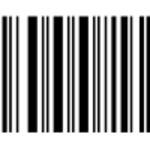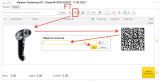Внешний компонент «1С:Сканер штрихкода» (Native) версия для платформы «1С Предприятие 8.3».
Внешний компонент «1С:Сканер штрихкода» (Native) для платформы «1С Предприятие 8.3» поставляется в составе «Библиотеки подключаемого оборудования» (далее — БПО). «1С:Библиотека подключаемого оборудования для мобильных приложений» (далее — МБПО) и предназначен для использования ТОЛЬКО в их составе. Самостоятельное использование внешнего компонента не предусмотрено. Компонент предназначен для получения данных от оборудования – сканеров штрихкодов (далее – ШК) и передаче их в платформу «1С: Предприятие».
Основные возможности
Внешний компонент «1С:Сканер штрихкода» (Native) (далее – ВК или «1С:Сканер штрихкода») позволяет получать данные от подключенных сканеров штрихкодов и передавать их в платформу «1С:Предприятие». Компонент поддерживает следующие операционные системы (далее – ОС): Windows x32/x64, Linux (x32/x64), Android (arm, arm64, x86, x86_64), MacOS(x64). Компонент поддерживает следующие режимы подключения к сканирующему оборудованию: клавиатурный (все ОС), virtual COM (все ОС), Bluetooth (Android, Mac), Broadcast (Android).
Схема взаимодействия с оборудованием
Драйвер реализует следующую схему получения и обработки данных от оборудования: данные от устройства поступают в процессор сообщений, который приводит сообщения к стандартизованному виду, после чего, если сообщение соответствует заданным при настройке драйвера критериям, то оно передается в платформу «1С: Предприятие», в противном случае игнорируется.
Клавиатурный режим
В отличие от остальных режимов взаимодействия, клавиатурный режим имеет ряд особенностей, которые отличают его от остальных. В Android, Windows и MacOS клавиатуры в отличие от остальных устройств, представлены общей очередью клавиатурных сообщений. Это приводит к тому, что работа с очередью сообщений на этих системах затрагивает пользовательский ввод. Так же требуется отдельный подход при подключении нескольких обработчиков, работающих с оборудованием в клавиатурном режиме. Поэтому, в случае клавиатурного режима взаимодействие с оборудованием выглядит несколько иначе. ОС формирует очередь клавиатурных сообщений от всех клавиатурных устройств, ВК «изымает» сообщения из системной очереди сообщений, после чего предоставляет их «слушателям» – подключенным экземплярам компонента «1С:Сканер штрихкода» с клавиатурным режимом взаимодействия. Если хотя бы один слушатель принимает переданные сообщения, то в очередь они не возвращаются, а слушатель продолжает обработку и передает данные в платформу 1С. В противном случае, если сообщения остались не востребованы в пределах таймаута, указанного в настройках, ВК возвращает их обратно в очередь сообщений, и они доставляются изначальным адресатам.
Примечание :
Для того чтобы слушатель «принял» сообщения они должны соответствовать критериям (суффиксу и префиксу) указанным в настройках.
Также стоит отметить, что учитывая неоднородность в скорости передачи клавиатурных сообщений у разных моделей сканеров (особенно при передаче «больших», более 40-50 символов, ШК), ВК в качестве таймаута использует время, прошедшее с получения последнего клавиатурного сообщения (тем не менее, если в сообщениях удается обнаружить суффикс, то обработка начинается «досрочно», не дожидаясь истечения таймаута).
Это позволяет получать большие ШК даже от сканеров с низкой скоростью передачи сообщений. Отрицательным моментом может быть, то, что при подключенной ВК с большими значениях таймаута при быстром наборе с клавиатуры может создаваться впечатление «заторможенного» ввода. В этом случае рекомендуется уменьшить таймаут клавиатуры в настройках драйвера так, чтобы скорость ввода была комфортной, но сообщения от сканера при этом считывались корректно.
Ограничения клавиатурного режима
Преимуществами клавиатурного режима является его доступность. Он является умолчанием практически для всех моделей сканеров и доступен на всех ОС. Также его легко проверить, подключив сканер и считав какой-нибудь ШК в текстовый редактор. Однако у этого режима есть и ограничения. На большинстве современных клавиатур от
80 до 110 клавиш, тем не менее, ШК может кодировать последовательность байт каждый из которых может принимать значения от 0 до 255. Т.е., в общем случае, количества клавиш на клавиатуре недостаточно для того чтобы передать данные любого ШК. Для того чтобы обойти это ограничение некоторые сканеры используют Ctrl+X или Alt+X нотацию, которые поддержаны в ВК «1С:Сканер штрихкода». Однако не все модели сканеров предоставляют такие возможности и в случае «нестандартных» значений байт данных в ШК (как правило, значения байт 127) либо не передают никаких данных, либо передают их не стандартизованной последовательностью клавиатурных событий. Поэтому, если необходимо работать со штрихкодами, содержащими не латинские символы или каким-либо образом кодированные данные (больничные листы и т.д.), то лучше воспользоваться подключением по COM, если сканер это позволяет.
«Auto CRLF»
Как правило «по умолчанию» сканеры в клавиатурном режиме настроены с суффиксом ‘CR’ (клавиша Enter), но не для всех моделей сканеров это так. Иногда суффиксом может быть ‘LF’ или ‘CRLF’. Для обобщения всех этих случаев в ВК, кроме обычных односимвольных суффиксов, предусмотрен специальный суффикс «Auto CRLF», который обозначает, что последовательность, состоящая из CRLF в любом сочетании считается суффиксом. Это может облегчить работу с настройками для некоторых моделей сканеров.
Окно «Тест»
Для проверки работы со сканером на Windows и Linux, есть возможность воспользоваться встроенным в ВК окном «Тест». Для этого нужно нажать кнопку «Тест устройства» в форме настроек компонента. Внешний вид окна представлен на следующем рисунке.
Окно тест делает попытку подключения всего доступного оборудования с заданными в форме настроек параметрами. После чего можно сканировать различные ШК, данные полученные с них будут отображаться в поле данных. Получаемая от оборудования информация может быть представлена в окне «Тест» в 3-х режимах: «Тестовом», «Рабочем» и «Отладка клавиатуры». «Тестовый» режим показывает данные от оборудования с заменой непечатаемых символов на их названия, а также названия специальных клавиш, если данные получены от клавиатуры.
«Рабочий» режим отображает данные, так как они передаются в платформу «1С: Предприятие». Если то или иное сообщение, пришедшее от оборудования, не соответствует критериям в настройках (допустим, не совпадает суффикс и/или префикс), то оно не будет отображено в «Рабочем» режиме и не будет передано в платформу «1С: Предприятие».
Режим «Отладка клавиатуры», показывает всю последовательность переданных клавиатурных сообщений, которые были переданы в компоненту. Нажатия клавиш в этом случае отображаются как KEY в случае нажатия функциональной клавиши key в случае высвобождения функциональной клавиши и symbol_ _symbol в случае нажатия и высвобождения клавиши печатаемого символа.
Также для проверки правильности настроек сканера на форме Тест расположен проверочный ШК, отсканировав который можно понять правильность настройки сканера. В случае если настройки сканера и ВК «1С:Сканер штрихкода» настроены одинаково (совпадают настройки суффикса, префикса и специальных клавиш на сканере и в ВК), то в поле данных будет выведено «Ваш сканер настроен правильно» («Your scaner configured correctly»). В случае, когда неправильно настроен суффикс и/или префикс будет выведено соответственно «Данные соответствуют проверочным частично.»(«The data correspond to the verification partly.»), «Неверно настроен суффикс»(«Suffix configured wrong»), «Неверно настроен префикс»(«Prefix configured wrong»).
Android Braodcast
На Андроид устройствах с поддержкой функции сканирования ШК (в том числеТСД) появилась возможность получать результаты сканирования через механизм Broadcast (https://developer.android.com/guide/components/broadcasts), для устройств, которые поддерживают такой механизм передачи результатов сканирования. Для того чтобы, на Android устройстве подключить этот вариант взаимодействия необходимо настроить само устройство на передачу данных по Broadcast. В настройках ВК в поле Устройство необходимо указать Broadcast и настроить поля intent.action intent.category intent.extra intent extra type. Поля intent.action intent.category intent.extra имеют то же значение, что и в документации Android (https://developer.android.com/guide/components/intents-filters?hl=ru) и должны совпадать с теми, что перечислены на устройстве. Для примера приведем настройки ТСД Атол Smart.Lite.
Установленные настройки ВК в МБПО на ТСД Атол Smart.Lite

Настройки ТСД Атол Smart.Lite на Broadcast

Свойства
Компонента не содержит свойств.
Методы
| Название (алиас) | Параметры | Возвращаемое значение | Описание |
|---|---|---|---|
| ПолучитьНомерВерсии(GetVersion | — | — | Метод возвращает строку текущей версии компоненты |
| ПолучитьОписание (GetDescription) | — | — | Метод возвращает описание компоненты |
| ПолучитьОшибку (GetLastError) | — | — | Метод возвращает последнюю ошибку при работе компоненты |
| ПолучитьПараметры (GetParameters) | — | — | Метод возвращает XML документ с описанием настроечных параметров компоненты, передаваемых через метод УстановитьПараметр (SetParameter) |
| УстановитьПараметр (SetParameter) | — | — | Метод устанавливает значение одного из параметров, список которых может быть получен методом ПолучитьПараметры (GetParameters) |
| Подключить (Open) | — | — | Метод подключает устройство |
| Отключить (Close) | — | — | Метод отключает устройство |
| ТестУстройства (DeviceTest) | — | — | Метод запускает тест устройства |
Настройки ВК
Начиная с 10-ой редакции драйвера «1С: Сканер штрихкодов» большинство настроек драйвера унифицировано и может быть представлено следующей таблицей. Различия составляют только специфические моменты, связанные с особенностями конкретной ОС.
Название параметра
RU/EN
Нечетно
Нет
300
600
1200
2400
4800
9600
14400
19200
38400
56000
57600
115200
128000
256000
Нет
В системный журнал
Возвращаемые события
В случае успешного получения данных от устройства компонента кодирует их соответствующим образом (Строка, Base64) и передает в 1С:Предприятие в виде одного из следующих событий:
Настройка USB сканера штрихкодов в 1С:Розница
Версия конфигурации: 2.1.7.14
Дата публикации: 27.08.2015
На мой взгляд одним из самых удобных и быстрых способов настройки сканера штрихкодов в программе 1С:Розница осуществляется путем подключения через USB порт, без эмуляции COM порта. Как правило такие сканеры штрихкодов определяются как устройство ввода, что позволяет использовать их в работе с программой. Такая настройка позволяет вам работать в РМК на Управляемых формах .
Для начала заходим в раздел Администрирование, слева выбираем Настройки подключаемого оборудования. Ставим галочку (если не стоит) Использовать подключаемое оборудование и переходим в раздел Подключаемое оборудование.
Открывается новое окно Подключение и настройка оборудования в этом окне выбираем Сканеры штрихкода и нажимаем кнопку Создать.
Откроется небольшое окно в котором основными пунктами будут:
1. Галочка Устройство используется
2. Тип оборудования: Сканеры штрихкодов
3. Драйвер оборудования: 1С:Сканеры штрихкода (NativeApi)
4. Нажимаем на изображение дискеты (Сохранить)
5. И нажимаем кнопку Настроить
Следующим открывается окно Оборудование: 1С:Сканеры штрихкода (NativeApi), в этом окне нажимаем Функции -> Установить драйвер(если драйвер установлен, то пункт будет недоступен)./
В Параметрах подключения выбираем Порт: Клавиатура, а в Параметрах устройства выбираем Префикс и Суффикс
Теперь нам надо добавить какому либо товару штрихкод. Заходим в справочник Номенклатура и Заходим в карточку номенклатуры. В левом меню выбираем штрихкоды и добавляем штрихкод.
Теперь переходим в РМК(рабочее место кассира) и просто пробиваем штрихкод, без дополнительных нажатий клавиш. Штрихкод сразу должен считаться и добавиться в список.
Как уже говорилось ранее, этот способ удобен для быстрой настройки сканера штрихкодов для работы в РМК под Управляемыми формами. Для данной настройки был использован сканер штрихкодов Metrologic Eclipse MS 5145 USB без предустановленных драйверов.
Настройка префикса «F7» и суффикса «Enter» для сканера Honeywell Voyager 1430/1450g/1452g/1450g2DHR
Данный способ подключения может быть удобен, кода работа с 1С идет через RDP-соединение или есть проблемы с настройкой драйверов и обработок обслуживания.
При подключении сканера в «разрыв клавиатуры» работа в 1С происходит по следующему алгоритму: в документе нажимается клавиша F7, открывается окно ввода штрихкода, сканером считывается штрихкод с этикетки, нажимается кнопка «ОК» (или клавиша «Enter»), 1С находит товар по штрихкоду и добавляет его в табличную часть документа. Если в документ необходимо добавить несколько товаров или есть необходимость отойти со сканером от компьютера (подбор товара в зале, инвентаризация), то данный алгоритм работы вызывает ряд неудобств. Чтобы избежать данной ситуации, можно запрограммировать сканер штрихкодов на выполнение автоматических действий при одном нажатии на кнопку сканера. В этом случае сканер будет выдавать следующую последовательность:
[F7] + [Штрихкод] + [Enter] ,
где [F7] – префикс штрихкода, [Штрихкод] – штрихкод товара на этикетке, [Enter] – суффикс штрихкода.
При таком режиме работы сканера товар в документ 1С будет добавляться автоматически без каких-либо дополнительных нажатий на клавиатуре или мыши.
Настройка префикса «F7» и суффикса «Enter» для сканера Honeywell Voyager 1430/1450g/1452g/1450g2DHR
1. Сканируем системный штрихкод, который сбросит настройки сканера на заводские настройки (при необходимости).
2. Сканируем системный штрихкод, ответственный за программирование префикса.
3. Сканируем набор кодов, соответствующих клавише F7: 9, 9, 1, С, сохраняем данные
4. Сканируем штрихкод, ответственный за программирование суффикса «Enter»
На этом настройка сканера завершена.
Кроме описанного способа программирования сканера, можно воспользоваться утилитой EZConfig (подробная информация по настройке сканера и использованию утилиты EZConfig содержится в инструкции по программированию на сайте производителя оборудования Honeywellaidc).
http://rus1c.ru/index/roznicza/nastrojka-skanera-shtrixkodov.html
http://infostart.ru/1c/articles/1293424/