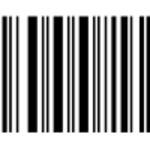Настройка USB сканера штрихкодов в 1С:Розница
Версия конфигурации: 2.1.7.14
Дата публикации: 27.08.2015
На мой взгляд одним из самых удобных и быстрых способов настройки сканера штрихкодов в программе 1С:Розница осуществляется путем подключения через USB порт, без эмуляции COM порта. Как правило такие сканеры штрихкодов определяются как устройство ввода, что позволяет использовать их в работе с программой. Такая настройка позволяет вам работать в РМК на Управляемых формах .
Для начала заходим в раздел Администрирование, слева выбираем Настройки подключаемого оборудования. Ставим галочку (если не стоит) Использовать подключаемое оборудование и переходим в раздел Подключаемое оборудование.
Открывается новое окно Подключение и настройка оборудования в этом окне выбираем Сканеры штрихкода и нажимаем кнопку Создать.
Откроется небольшое окно в котором основными пунктами будут:
1. Галочка Устройство используется
2. Тип оборудования: Сканеры штрихкодов
3. Драйвер оборудования: 1С:Сканеры штрихкода (NativeApi)
4. Нажимаем на изображение дискеты (Сохранить)
5. И нажимаем кнопку Настроить
Следующим открывается окно Оборудование: 1С:Сканеры штрихкода (NativeApi), в этом окне нажимаем Функции -> Установить драйвер(если драйвер установлен, то пункт будет недоступен)./
В Параметрах подключения выбираем Порт: Клавиатура, а в Параметрах устройства выбираем Префикс и Суффикс
Теперь нам надо добавить какому либо товару штрихкод. Заходим в справочник Номенклатура и Заходим в карточку номенклатуры. В левом меню выбираем штрихкоды и добавляем штрихкод.
Теперь переходим в РМК(рабочее место кассира) и просто пробиваем штрихкод, без дополнительных нажатий клавиш. Штрихкод сразу должен считаться и добавиться в список.
Как уже говорилось ранее, этот способ удобен для быстрой настройки сканера штрихкодов для работы в РМК под Управляемыми формами. Для данной настройки был использован сканер штрихкодов Metrologic Eclipse MS 5145 USB без предустановленных драйверов.
Настройка сканера штрих-кода и другого торгового оборудования в 1С: УТ
Перед тем, как приступить к рассмотрению тонкостей настройки, полезно узнать об основных принципах работы данного вида оборудования, о том, как вообще устроена система кодирования. Это сильно пригодится в процессе установки и тестирования рабочих устройств. Да и вообще, в торговле такие сведения не будут лишними.
Штрих-код задают для каждой единицы товара в номенклатуре. Номенклатура – это список всех разновидностей товаров. Так, если есть несколько товаров одного вида, но различающихся по одному параметру, например, по цвету, им должен быть присвоен разный штрих-код. Товары одного вида должны иметь одинаковый ШК, хотя бывает, что по ошибке кладовщики заводят два товара одного вида. Это чревато ошибками в 1С: Бухгалтерии, когда балансы не сходятся.
Задают ШК вручную или с помощью устройства. Каждый должен быть уникальным в базе предприятия. Наличие одинаковых ШК, возникшее в результате ошибки, будет приводить к дальнейшим сбоям в работе торговых и складских приложений.
Сканеры подключаются несколькими способами:
В «разрыв клавиатуры»;
Через порт USB или COM.
При работе через порт клавиатуры, устройство эмулирует ее. Оно считывает штрих-код, а на компьютер отправляет сигнал в такой же форме, как будто символы были вбиты вручную с клавиатуры. Поэтому если курсор находился не в том месте, то и символы появятся не там. Нужно тщательно следить за этим моментам.
Преимущество такого способа подключения в том, что работа возможна без драйвера: клавиатуре ведь он не нужен. Если подключение происходит через порт, оно работает более стабильно, но сам процесс установки для некоторых пользователей представляет трудности.
Если сканер установлен правильно, то при вводе он генерирует «внешнее событие». Программа реагирует на него, обрабатывает и выполняет определенное действие. Алгоритм работы зависит от того, какие формы в 1С открыты, где был фокус программы в момент получения штрих-кода.
Суффикс и префикс
Особую роль в сканировании играет так называемые суффикс и префикс. Устроено все просто. Устройство распознает шифр, после чего формирует сообщение. Оно состоит из следующих компонентов:
Префикс. Он сигнализирует о том, что поступает сообщение с внешнего устройства. Если сканер подключен в разрыв клавиатуры, то компьютер воспринимает сообщение, как нажатие клавиш. Если через драйвер, то машина распознает, что сигнал ей посылает именно сканер ШК;
Само сообщение – в данном случае это штрих-код;
Суффикс. Он сообщает программе, что сообщение завершено.
Важно, чтобы в программе было правильно настроено все, что связано с обработкой суффиксов. Чтобы установить нужные значения, следует взять инструкцию устройства (обычно это небольшая книжка) и ввести все код согласно ей. Если суффикс не установлен правильно, то «внешнее событие» не будет сгенерировано до конца. При таких настройках считывания ШК можно ждать довольно долго (неограниченно долго, то есть сигнал компьютер получит, но не выведет пользователю, так как сообщение, по его мнению, будет незавершенным).
Последовательность подключения
Здесь подключение будет описано базово, без учета конкретной версии программы или производителя устройства. Так, для модели Symbol LS9208, Argox или любого другого процесс может иметь свои особенности, но они не собьют вас с толку, если вы понимаете, каков алгоритм подключения. Для корректной работы устройства нужно соблюдать приведенную последовательность.
В общих чертах выглядит все так:
1. Принимается решение, через какой интерфейс будет подключено устройство;
2. Устанавливается драйвер интерфейса в систему (если нужно);
3. Устанавливается драйвер самого торгового оборудования;
4. Оборудование тестируется через тест драйвера;
5. Затем подключается в программе через специальную обработку;
6. Осталось протестировать, корректно ли оно работает в программе.
Этапы настройки интерфейса
Под понятием физического интерфейса подразумевается тип провода или разъема, через который включается оборудование:
Проблемы бывают следующие:
В этом случае нередко устанавливают дополнительную карту с нужными разъемами. И она нуждается в драйверах. Если порт свободен, то второй пункт можно опустить. Наличие в «Диспетчере оборудования» системы устройств с желтыми вопросиками говорит о том, что с драйверами не все в порядке.
Этапы настройки
Драйвер обычно идет в комплекте. Если его нет, то можно найти в интернете. Самые распространенные производители драйверов для ТО:
Атол (бесплатный только для оборудования собственного производства);
Тест драйвера – это небольшая программа, которая попадает на компьютер вместе с самим драйвером. Если тестирование показывает некорректные результаты, то рано переходить к настройке в программе. Нужно предварительно выставить нужные параметры устройства.
Подключение оборудования через обработку – это архитектурная особенность программ 1С. Все устройства функционируют через обработки. Обычно подключение производится через меню «Сервис» или «Администрирование». Тестирование не является обязательным, но его нужно сделать, чтобы убедиться, что все работает правильно.
Настройка устройства в УТ 11
Для примера рассмотрим подключение модели Eclipse MS 5145 через USB к программе УТ 11 или УТ 10. Предполагается, что драйвер от Атол для устройства был предварительно установлен. Эта процедура не представляет трудностей: обычный драйвер для устройства.
Перед тем, как настраивать, нужно проверить, работает ли устройство. В меню «Пуск» можно запустить программу «Тест драйвера сканера». Здесь можно найти настройку его свойств. Там следует выбрать порт, через который оно подключено, а также автоматическое включение при старте системы. Суффикс устройства тоже можно настроить здесь.
Для тестирования нужно просканировать любой код. Если книжки с описанием суффиксов и префиксов нет, то после тестового сканирования вы увидите все сообщение. Там будут и начало, и конец. Префикс часто отсутствует.
Пришло время переходить к 1С.
1. Откройте систему с полными правами;
2. Выберите «Администрирование», затем «Подключаемое оборудование»;
3. Нажмите «Создать», выберите «Сканеры ШК»;
4. В качестве выбора обработчика можно установить собственный драйвер 1С или любой другой подходящий;
5. Теперь в списке появился нужный аппарат. Нужно его настроить. Окно такое же, как и в операционной системе. Нужно выбрать порт, модель, чувствительность (ее можно не трогать).
Процесс завершен. Попробуйте просканировать любой артикул в программе: если работает, то все сделано правильно. Ошибиться тут сложно.
Подключения оборудования через драйвер-обработку Штрих М
Если возникла необходимость подключиться к программе не через драйвер Атол, а любой другой, используя его как обработку, то последовательность действий следующая. Этот способ работает в любых версиях 1С, в том числе на ТИС 7.7, 8.3 или 8.1.
1. Установить драйвер в систему. Если это дистрибутив, то он сам распакует все файлы в нужное место. Если драйвер у вас просто в виде библиотеки с расширением dll, то нужно поместить ее в нужное место и зарегистрировать в реестре. Для этого нужно открыть командную строку (в меню «Пуск» приложение «Выполнить») и написать в ней: «regsvr32 (здесь указать путь к каталогу bin в папке с установленной версией 1С, после этого добавить имя самого файла драйвера, предварительно помещенного в этот каталог).
2. Теперь нужно открыть 1С, найти там внешние обработки и загрузить данный драйвер.
3. Через «Подключение и настройка торгового оборудования» подключить устройство. Если в списке его нет, то нужно воспользоваться меню «Поиск устройств».
Если у вас возникают затруднения с установкой торгового оборудования в 1С, советуем обратиться в нашу компанию. Наши специалисты подключат и настроят его работу в кратчайшие сроки и на высшем уровне качества.
Записки IT специалиста
Технический блог специалистов ООО»Интерфейс»
- Главная
- 1С Предприятие 7.7 Подключение сканера штрих-кода.
1С Предприятие 7.7 Подключение сканера штрих-кода.
- Автор: Уваров А.С.
- 27.12.2010
Несмотря ни на что платформа 1С:Предприятие 7.7 не спешит сдавать свои позиции, особенно в сфере складского учета. Поэтому решения для нее будут актуальны как минимум в течении нескольких следующих лет. Сегодня хотим предложить вашему вниманию статью посвященную подключению сканеров штрих-кода к конфигурациям на базе Торговля и склад 9.2.
Сканеры штрих-кода можно без преувеличения назвать самым популярным торговым оборудованием. С их помощью можно эффективно автоматизировать прием и выдачу товара, документооборот, поиск товаров в информационной базе, ускорить ввод и обработку первичных документов.
Однако при подключении сканеров к конфигурациям на базе 1С:Предприятие 7.7 многие администраторы сталкиваются со сложностями, которые в большинстве случаев пытаются решить методом «шаманских танцев с бубном». Поэтому мы решили опубликовать цикл статей посвященных торговому оборудованию. Надеемся что он поможет нашим читателям осмысленно и со знанием дела подойти к данному вопросу.
Какие бывают сканеры штрих-кода.
Так как данная статья не является руководством по выбору сканера штрих-кода, то мы оставим «за кадром» те характеристики, которые не имеют отношения к тематике статьи и рассмотрим какие бывают типы сканеров в зависимости от интерфейса подключения к ПК.
- Разрыв клавиатуры — данный тип сканеров включается в разрыв клавиатуры ПК и не требует драйверов, при считывании штрих кода сканер передает последовательность символов в активное поле ввода, аналогично вводу с клавиатуры. На сегодняшний день практически вышли из употребления, уступив место другим типам сканеров. Данный тип сканера непригоден к использованию с 1С:Предприятие 7.7 при подключении стандартным способом, однако его можно подключить используя коммерческие драйвера «АТОЛ: Драйверы торгового оборудования»
- RS-232 — один из самых популярных типов сканеров, использует для подключения COM порт, не требует драйверов. Это единственный тип сканеров, который подключается к 1С:Предприятие стандартными средствами. Из минусов — требуется внешний источник питания. На настоящий момент уступают свои позиции сканерам с USB интерфейсом во многом из-за отсутствия выведенных COM портов на современных материнских платах.
- USB — данный тип подключения становится стандартом де-факто для сканеров штрих-кода, некоторые современные модели, например беспроводные сканера, доступны только с этим интерфейсом. По умолчанию работают в режиме эмуляции разрыва клавиатуры и не требуют драйверов. Могут также работать в режиме эмуляции COM порта, для этого нужно перевести сканер в соответствующий режим считыванием специального штрих-кода из инструкции и установки специальных драйверов.
Стоит отметить, что большинство сканеров может работать в любом из трех перечисленных режимов, достаточно заменить интерфейсный кабель и перевести сканер в нужный режим считыванием соответствующего штрих-кода из инструкции.
Подключение сканера к 1С:Предприятие.
Перед подключением сканера нужно убедиться, что он работает в нужном режиме и, при необходимости, настроить его. Что нам понадобиться? В первую очередь сам сканер и инструкция по по применению, которая содержит настоечные штрих-коды, считыванием которых сканер переводится в необходимый режим. Если данной инструкции в комплекте со сканером нет, ее необходимо получить на сайте производителя или у поставщика.
Если ваш сканер имеет интерфейс USB вам также понадобится драйвер USB — RS232 и специальный шрих-код для перевода сканера в режим эмуляции COM порта. Данный штрих-код находится либо в инструкции, либо содержится в описании к драйверам, в этом случае его следует распечатать.
Последовательность действий такова: сканер подключается к ПК, считывается штрих-код, устанавливающий режим эмуляции COM (RS-232) и устанавливается соответствующий драйвер.
ВАЖНО! Обязательно убедитесь, что в конце считываемой последовательности сканер передает код переноса строки (Enter), это необходимое условие для работы с 1С:Предприятие.
Проверить это можно следующим образом: для сканера с эмуляцией разрыва клавиатуры достаточно открыть Блокнот, для RS-232 сканеров можно воспользоваться программой Hyper Terminal. В последнем случае создайте новое соединение и укажите параметры связи с портом сканера.
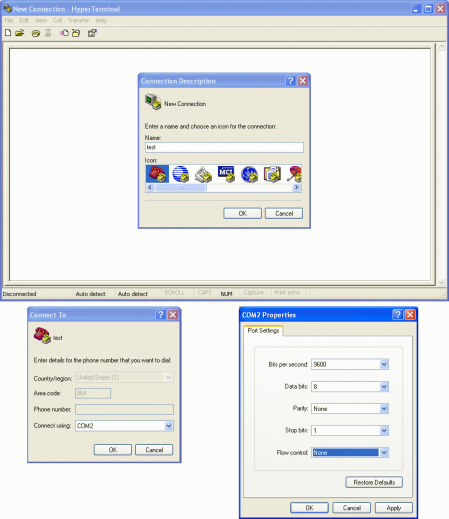
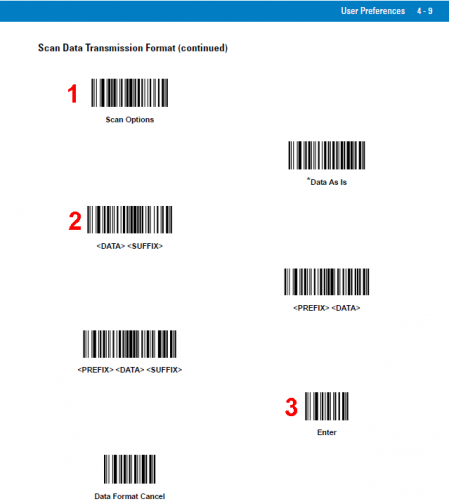
Теперь запустите 1С:Предприятие (будем рассматривать на примере конфигурации Торговля и Склад) и откройте Сервис — Настройка торгового оборудования. На закладке Сканер штрих-кода выберите модель Стандартный сканер и не забудьте поставить галочку Сканер штрих-кода включен.
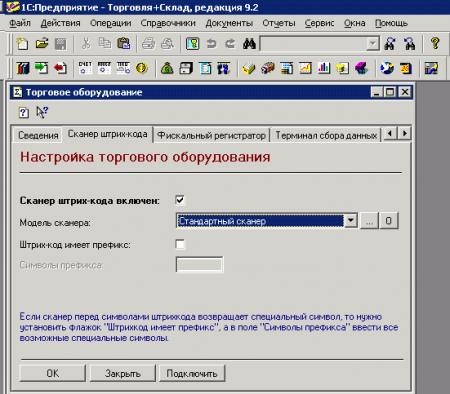
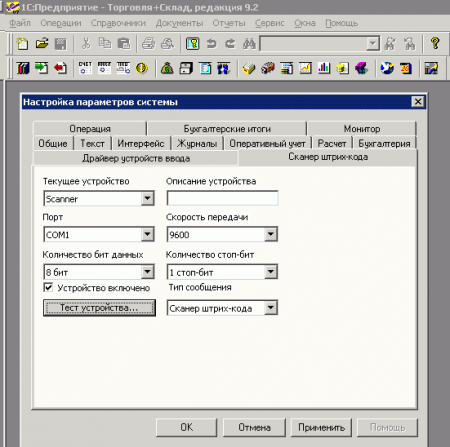
http://setbi.ru/podklyuchenie_skanera_shtrikh_koda_k_1c/nastroyka-skanera-shtrikh-koda-i-drugogo-torgovogo-oborudovaniya-v-1s-ut/
http://interface31.ru/tech_it/2010/12/1s-predpriyatie-77-podklyuchenie-skanerov-shtrix-koda-chast-1.html