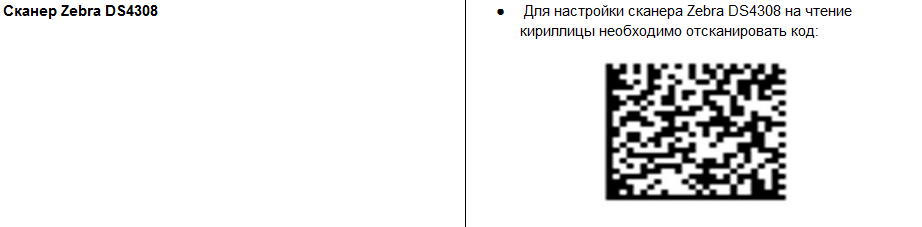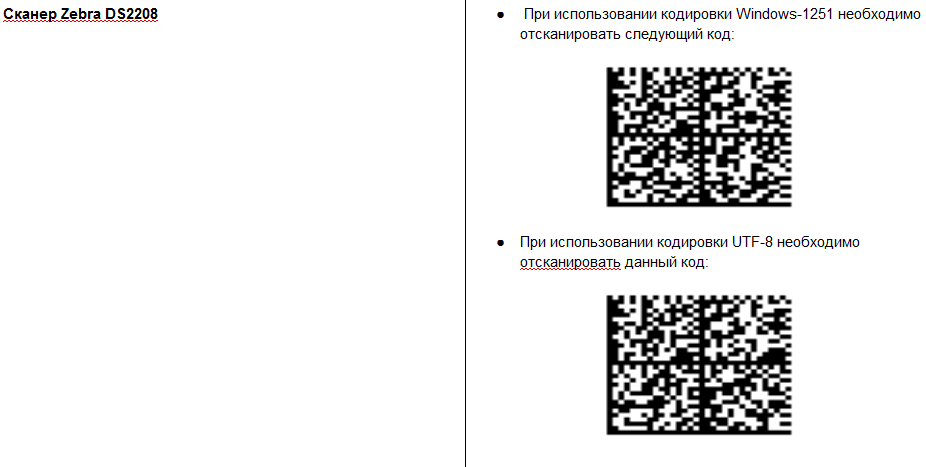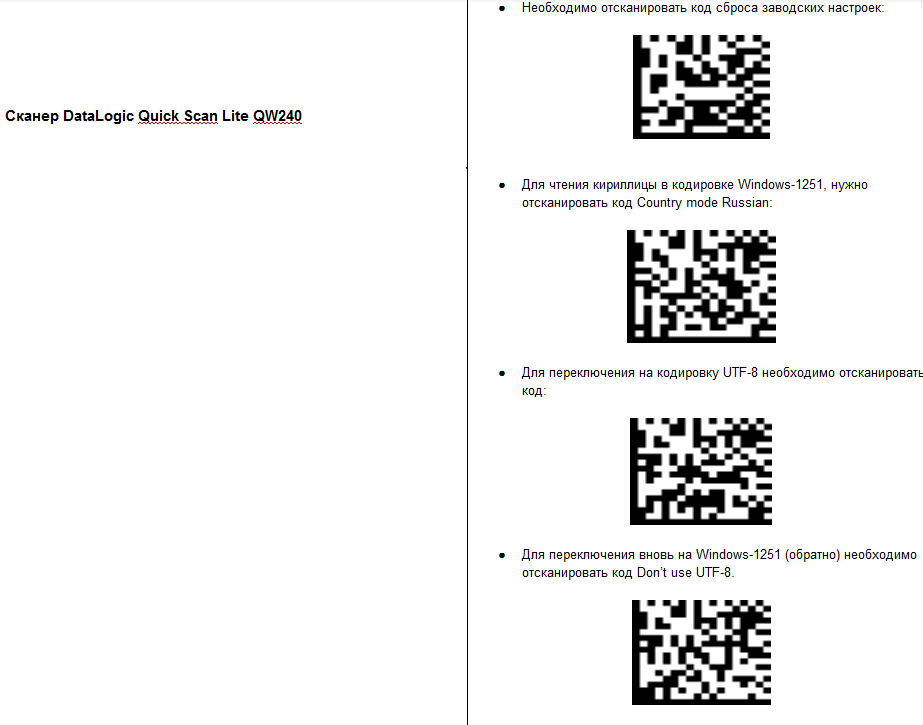Сканер для ЭВОТОР: модели, настройка, решение проблем
Рекомендуемые модели сканеров для Эвотор
Со смарт-терминалом Эвотор можно использовать многие популярные модели сканеров штрих-кодов. Сам производитель рекомендует использовать следующие модели сканеров для Эвотор:
| Рекомендуемые модели сканеров для Эвотор | |||||
| Считываемые штрих-коды | Модель сканера для Эвотор | Скорость сканирования | Класс защиты | Дальность сканирования | Цена, руб (в среднем) |
| 1D-штрих код | Атол SB 1101 | ||||
Подключение других известных моделей сканеров к Эвотор тоже, как правило, обходится без проблем.
Встроенный сканер ЭВОТОР
Еще один вариант — это использование встроенного сканера. Сканер Эвотор можно использовать при наличии на кассе установленного приложения «Смарт-терминал Плюс». Сканер посредством камеры терминала считывает 1D коды. При большой проходимости в магазине это не лучшее решение — скорость сканирование низкая.
Также стоит помнить, что встроенный сканер Эвотор можно использовать только для моделей Эвотор 7.3, 10, 5 и 5i.
Для использования встроенного сканера Эвотор нужно риобрести в Эвотор.Маркете и установить на смарт-терминал комплект приложений для бизнеса «Смарт-терминал Плюс». Плата за этот комплект будет взиматься ежегодно, поэтому более выгодно приобрести отдельный сканер.
Также необходимо, что на терминале была прошивка версии 3.9.7 или выше. Для проверки версии прошивки заходим в «Настройки» → «Обслуживание кассы» в строке «Версия ОС».
Для использования встроенного сканера нужно открыть раздел «Продажа» на главном экране.
В открывшемся окне нажимаем «Скан».
Далее подносим штрих-код к камере и дожидаемся звукового сигнала о проведенном сканировании.
Как настроить рекомендуемые модели сканеров для ЭВОТОР
Сканер штрих кода Motorola Symbol DS4308
Для настройки сканера Motorola Symbol DS4308:
- подключаем устройство
- сканируем штрих-код «Восстановление заводских настроек»:
- Далее сканируем штрих-код «Добавить суффикс возврата каретки»:
Настройка сканера для Эвотор завершена.
Сканер штрих кода Honeywell Voyager 1450g
Для настройки сканера Honeywell Voyager 1450g последовательно сканируем штрих-коды:
- Сбрасываем настройки сканера до заводских:
- Добавляем суффикс возврата каретки:
- Если работаете с маркировкой, то необходимо дополнительно деактивировать функциональные коды:
Для корректной работы с кодами маркировки устанавливаем прошивку версии 4.0.1 или выше.
Сканер штрих кода Атол SB2108 Plus
- Для деактивации функциональных кодов сканируем штрих-код:
- После этого сканер должен начать считывать коды маркировки. Если нет, то сбрасываем настройки до заводских:
- Повторно считываем функциональные коды.
- Если и после этого коды маркировки не считываются, то обновите прошивку сканера.
- После обновления прошивки сканера, отключите функциональные коды.
Для правильной работы с кодами маркировки установите прошивку Эвотор версии 4.0.1 или выше. Настройка сканер АТОЛ SB-2108 Plus для Эвотор завершена.
Сканер штрих кода Атол SB 1101
Если сканер не начал работать автоматически, то нужно установить на Эвотор драйвер. При этом версия прошивки Эвотора должна быть 3.9.7 или выше. Проверить версию прошивки можно в «Настройки» → «Обслуживание кассы» в строке «Версия ОС».
- Заходим в «Настройки» → «Оборудование». В разделе «Другие устройства» должен появиться ScannerDriverSB1101.
- Если сканер не определился, то необходимо отключить сканер от Эвотор, а затем вновь подключить сканер к Эвотор.
- Если проблема не ушла то необходимо найти сканер в разделе «Неизвестные устройства». Нажмите «Неизвестное устройство».
- Выбираем драйвер ScannerDriverSB1101.
- Снова проверяем раздел «Другие устройства». Если сканер найден, можно начинать сканировать.
В ЭВОТОР названия отсканированных товаров обозначены непонятными символами: инструкция по устранению
После сканирования кода маркировки у товара, на экране Эвотор вместо наименования товара отображается последовательность различных символов, например, «PР№SР№Р№» или «Р±Р˚Р´Р´Рё» и т.д.. Если произошла именно такая ситуация, то ваш сканер не умеет читать кириллицу.
Производитель маркированного товара может закодировать кириллицу в любой из двух систем кодировки — UTF-8 или Windows-1251. При этом сканер может читать только одну кодировку. Для того, чтобы сканер мог корректно распознать код, нужно переключить кодировку с UTF-8 на Windows-1251 или наоборот.
В Эвоторе нужно установить приложение «2D-драйвер» и настроить сканер, считав несколько кодов.
Сканер Zebra DS4308
Сканер Zebra DS2208
Сканер DataLogic Quick Scan Lite QW240
О том, как подключить сканер к Эвотор, читаем в статье: Как подключить сканер штрих-кодов к Эвотор?
Оптим-ККМ — простая программа для работы с онлайн-кассами: печать чеков, передача данных в налоговую инспекцию и т.д.
Рекомендуемый порядок работы
- Начало работы
- установите Драйвер ККТ фирмы Атол (версии не ниже 10.4.4.0) либо с сайта нашей фирмы (рекомендуется) либо с официального сайта фирмы Атол (вариант для Windows, 32-битный)
- подключите ККМ к компьютеру и настройте кассу на взаимодействие с драйвером ККМ (с помощью инструкций и поддержки фирмы Атол и вашего ЦТО)
- в вопросе настройки взаимодействия ККМ с драйвером мы помощь не оказываем!
- скачайте и установите программу Оптим-ККМ (папка для установки не должна принадлежать ни одной из ранее установленных программ)
- запустите Оптим-ККМ
- в режиме Настройка кассыпроверьте правильность установки ККМ
- в режиме Настройка программынастройте параметры использования программы и ККМ
- касса готова к пробитию чеков, елси в нижней строке в поле Статус ККМнаписано «Готова»
- Варианты формирования чека
- заполнение позиций чека с использование справочника товаров
- заполнение позиций чека без использования справочника товаров
- импорт чека из программ нашей фирмы
- импорт чека из программ сторонних фирм (файл XML)
- произвольная комбинация перечисленных выше вариантов
Режим настройки и состояния ККМ
- Данный режим предназначен для:
- информировании о текущей версии используемого драйвера (фирмы «Атол»)
- настройки ККМ
- настройки программы
- проверки текущего состояния ККМ (регистрационных данных)
- обновления состояния кассы (нажмите «Статус ККМ» в нижней части окна, слева)
- открытия/закрытия кассовых смен, внесения наличности, инкассации, печати X-отчета
- формирования чеков коррекции (для касс, применяющих ФФД 1.05)
- проверки количества неотправленных в ОФД документов (с указанием даты и времени самого «старого» непереданного документа)
- отображения итогов текущей смены (суммируются все операции, расходные операции вычитаются)
Для настройки параметров ККМ убедитесь, что касса включена и подключена к компьютеру, далее нажмите кнопку Настройка кассы. Откроется окно Свойства; данный режим является составной частью драйвера ККМ фирмы Атол.
Если касса подключена к USB-порту, то укажите такие же параметры, как на картинке выше (первые 4 строки).
Внимание! Данный режим может быть недоступен, если у вас установлен Windows XP. В этом случае закройте программу и запустите модуль настройки следующим образом: Пуск — Все программы — Атол — Драйвер ККТ v.10 — Тест драйвера ККТ, далее, в верхнем правом углу поставьте галочку «Включено» и нажмите кнопку «Свойства».
Для настройки основных параметров программы нажмите кнопку Настройка программы.
Элементы Способ расчета, Предмет расчета и НДС :
- при выборе опции «Произвольный (выбор в чеке)», на закладке «Новый чек» появляется соответствующий элемент для выбора;
- при выборе любой другой опции (например, «Без НДС»), на закладке «Новый чек» элемент не отображается, что упрощает работу с чеком.
Способ расчета: при выборе опции «Произвольный (выбор в чеке)», на 2-ой закладке будет возможность выбрать конкретный вариант (Предоплата 100%, Предоплата, Аванс, Полный расчет).
Предмет расчета: при выборе «Произвольный (выбор в чеке)», на 2-ой закладке в списке товаров отобразится колонка с возможностью указать предмет расчета для каждой позиции (Товар, Подакцизный товар, Работа, Услуга, РИД, Платеж).
НДС: при выборе «Произвольный (выбор в чеке)», на 2-ой закладке в списке товаров отобразится колонка с возможностью указать НДС для каждой позиции (0%, 10%, 20%, без НДС. ).
Секция: при выборе «Произвольная (выбор в чеке)», на 2-ой закладке в списке товаров отобразится колонка с возможностью выбора секции для каждой позиции (секции могут быть от 1 до 10).
Рекомендуем, по возможности, использовать «фиксированные» значения (например, Полный расчет, Товар, Без НДС), это упрощает работу в режиме Новый чек (меньше элементов на экране).
Режим оформления чеков
Пример режима с минимальным количеством полей (в Настройке программы включены «фиксированные» значения).
Пример режима с максимальным количеством полей (в Настройке программы включены значения «Произвольный (выбор в чеке)»).
- Данный режим предназначен для:
- определения основных атрибутов чека:
- типа чека (приход, возврат прихода. )
- типа оплаты (наличные, безналичные)
- способа расчета (предоплата, аванс, полный расчет. )
- способа пробития чека (кассовая лента, SMS или e-mail)
- определения позиций чека (название, цена, количество, ставка НДС, предмет расчета и т.п.)
- выбора используемой системы налогообложения (СНО) (элемент не отображается, если доступна ровно одна СНО)
- ввода полученной от клиента суммы
- собственно пробития чека
Варианты формирования чека
- заполнение позиций чека с использование справочника товаров
- заполнение позиций чека без использования справочника товаров
- импорт чека из программ нашей фирмы
- импорт чека из программ сторонних фирм (файл XML)
- произвольная комбинация перечисленных выше вариантов
- определения основных атрибутов чека:
Справочник товаров
Для работы со справочником товаров, находясь на закладке Новый чек, нажмите кнопку Добавить (кроме того, справочник можно вызвать кнопкой Доп.)
При работе со справочниками Вы можете: добавлять новые, удалять старые и изменять существующие записи. Для запуска каждого из указанных режимов необходимо выделить запись в списке и нажать соответствующую кнопку справа от списка.
- В левой части экрана представлено дерево групп
- В правой части — строки справочника, разбитые на колонки
- Колонки соответствуют основным полям справочника
- Порядок и ширину колонок можно менять
- Порядок сортировки строк можно менять. Сортировка осуществялется внутри каждой группы отдельно
- По умолчанию, строки сортируются по наименованию
- Можно искать строки по содержимому любой из колонок (как по первым символам, так и по контексту)
- Для создания, редактирования и удаления записей справочника воспользуйтесь кнопками Добавить,Изменить,Удалить
Операции с колонками:
- Сортировка: нажмите дважды мышкой на заголовке колонки. Для сортировки по убыванию повторите действие. Колонка, по которой отсортирован список, содержит зеленую стрелку в заголовке (направление стрелки указывает по возрастанию или по убыванию отсортированы строки)
- Ширина: нажмите левую кнопку на правой границе заголовка (не отпуская) и измените размер
- Порядок: нажмите левую кнопку мыши на середине заголовка (не отпуская) и перетащите колонку на новое место
Поиск по колонке:
- Перейдите на нужную колонку — нажмите один раз мышкой на заголовке колонки
- Поиск внутри строки: начинайте вводить текст
- Поиск с начала строки: одновременно с нажатием первого символа нажмите
- + — переход на следующую найденную запись
- — стереть последний поисковый символ.
Фильтрация в справочниках:
- Фильтрация осуществляется по наименованию
- Регистр не важен (нет разницы заглавные или строчные буквы)
- Поисковый запрос может состоять из нескольких фрагментов (до пяти), фрагменты разделяются пробелами
- Для фильтрации нажмите мышкой на поле Фильтр
- После ввода поискового запроса нажмите Enter или нажмите мышкой на список
- В результате фильтрации в справочнике будут отображены только те строки, которые удовлетворяют введенному запросу
- Для сброса фильтра нажмите мышкой на поле Фильтр, очистите поле и нажмите Enter
Работа с группами:
- Для работы с группами нажмите кнопку Группы
- Отображаются все существующие группы текущего справочника
- Группы могут до 3 уровней вложенности (не считая корневой группы)
- Вы можете менять местами группы, просто перетаскивая их мышкой на новое место
- Если включен режим «Перемещать на такой же уровень», то перемещаемая группа будет расположена под группой-целью на том же уровне
- Если включен режим «Перемещать на подчиненный уровень», то перемещаемая группа будет расположена под группой-целью на подчиненном уровне
- Группы можно перемещать целыми ветвями
- Группу нельзя удалить, если в справочнике есть запись с этой группой
- Нельзя удалять узел с подчиненными узлами (сначала нужно удалить подчиненные группы)
В справочник товаров можно импортировать список товаров из файла Excel (используйте кнопку Операции).
- Названия категорий цен можно изменять
- НДС может принимать одно из 6 значений: 0%, 10%, 18%, «не облагается», «10/110 (10%)» и «18/118 (18%)» (с 2019 года значения поля следующие: 0%,10%,20%,без НДС,10/110 (10%),20/120 (20%); перевод на новые значения осуществляется автоматически, для версий программы начиная с 1.9)
- поле НДС становится недоступным, если в режиме Настройка программы выбрано конкретное значение.
Агентские операции
В программе поддерживаются следующие типы агентов: Агент, Комиссионер, Поверенный. Проверить зарегистрированные в вашей ККМ типы агентов можно в режиме «Данные о ККМ» на 1-ой закладке.
В случае агентских операций нужно:
- В заголовке чека выбрать операцию «Агент» или «Агент финансы и страхование» (вверху слева)
- Заполнить поля Поставщика: название фирмы, ИНН и № телефона
- В варианте «Агент финансы и страхование» необходимо также указать Покупателя и его ИНН (или паспорт, если ИНН не известен)
Данные о Поставщике вводятся в соответствующих полях на экране чека, либо выбираются из справочника клиентов (необходимо нажать на надпись «Поставщик»). Справочник клиентов заполняется с помощью кнопки «Доп.».
Кроме того, можно «привязать» товар (услугу) к конкретному поставщику непосредственно в справочнике товаров. Тогда, при выборе этой строки из справочника в чек, данные о Поставщике автоматически заполняться. Важно: данные о поставщике действуют на все позиции чека, поэтому, в случае нескольких позиций в чеке от различных поставщиков, необходимо пробить несколько чеков.
Внимание! Если при пробитии такого типа чека будет сообщение об ошибках тегов 1222-1231, то:
Расчеты между организациями
При расчетах между организациями нужно:
- В заголовке чека выбрать операцию «Расчеты между организациями» (вверху слева)
- Указать Покупателя и его ИНН
- Указать Код страны происхождения товара, № таможенной декларации и сумму акциза на каждую позицию в чеке (последние 3 колонки в списке по чеку)
Данные о покупателе вводятся в соответствующих полях на экране чека, либо выбираются из справочника клиентов (необходимо нажать на кнопку «Покупатель»). Справочник клиентов заполняется с помощью кнопки «Доп.».
Код страны происхождения товара, № таможенной декларации и сумму акциза для каждой позиции чека автоматически заполняются на при выборе из справочника товаров (если были занесены ранее), а также доступны для изменения при формировании чека. Для выбора кода страны из справочника дважды нажмите мышкой в ячейке «Код страны». Справочник стран заполняется с помощью кнопки «Доп.».
Внимание! Если при пробитии такого типа чека будет сообщение об ошибках тегов 1227-1231, то:
- Проверьте правильность указания ИНН покупателя
- Проверьте номер прошивки (1-я закладка, режим «Данные о ККМ», 3-я строка, последние 4 цифры)
- Если номер прошивки меньше 7000, то, скорее всего, нужно обновлять прошивку (обратитесь в сервисный центр)
Авансы, предоплаты, полный расчет
Если Вы не используете авансы, предоплаты и всегда используете полный расчет, то рекомендуем в Настройке программы, для способа расчета выбрать опцию «Полный расчет». Это упростит работу с программой.
Для использования в программе авансов и предоплат:
- в Настройке программы, для способа расчета необходимо выбрать опцию «Произвольный (выбор в чеке)»
- в Настройке программы, для предмета расчета также необходимо выбрать опцию «Произвольный (выбор в чеке)»
При использовании предоплат и авансов:
- Сначала пробиваются чеки на предоплаты (авансы)
- При окончательном расчете пробивается чек «Полный расчет»
Для оформления чека предоплаты:
- Выберите способ расчета «Предоплата» или «Предоплата 100%»
- Укажите название товара следующим образом: «Предоплата за телевизор Sony KX200» (пример)
- В колонке «Цена» сумму предоплаты
- В колонке «Предмет расчета» укажите «Платеж»
Для оформления чека на полный расчет:
- Выберите способ расчета «Полный расчет»
- Укажите название товара следующим образом: «Телевизор Sony KX200» (пример)
- В колонке «Цена» полную стоимость
- В колонке «Предмет расчета» укажите «Товар» (услуга и т.д.)
- В поле «Получено» укажите сумму, оставшуюся до полного погашения покупки (т.е., за вычетом всех авансов и предоплат)
Маркированный товар (лекарства, обувь, шины, фото. )
Что такое маркировка:
- Начиная с 2020 некоторые категории товаров необходимо пробивать на онлайн кассах с обязательным использование маркировки (обувь — с 01.04.2020, сигареты — с 01.07.2020 и т.д.)
- Маркировка — уникальный код каждой единицы товара, нанесенный в виде специального кода DataMatrix
- Маркировка должна считываться двумерным сканером и использоваться в чеке, данные о маркировке передаются в ОФД
пример маркировки сигарет пример маркировки обуви, лекарств
Для использования в программе маркировки:
- в Настройке программы, поставьте галочку Маркированный товар (при этом на закладке Новый чек появится колонка Маркировка)
- Необходимо приобрести 2D-сканер (двумерный сканер), который умеет работать как со штрих-кодами, так и с кодами DataMatrix, используемыми для маркировки
- Сканер необходимо настроить на префикс F7 и на суффикс Enter (см. раздел Настройка сканера ниже)
Порядок работы с маркировкой:
- Подготовка (режим Справочник товаров) :
- создайте/измените Группу для маркированного товара (отметьте галочкой поле Обязательная маркировка)
- для каждого маркируемого товара:
- откройте карточку товара
- убедитесь, что выбрана Группа товара, используемая для обязательной маркировки
- если поле штрих-код пустое, отсканируйте штрих-код товара
- убедитесь, что в поле штрих-код содержит 13 цифр (EAN-13)
- В режиме Новый чек:
- отсканируйте штрих-кодтовара
- программа автоматически найдет товар в справочнике
- если группа найденного товара имеет флаг Обязательная маркировка, то будет предложено ввести маркировку
- отсканируйте маркировкутовара
- товар появится чеке, в колонке Маркировка отображается информация о том, что маркировка соответствует стандарту (например, «сигареты ОК»)
- замечание: в случае сигарет можно сразу сканировать маркировку (без сканирования штрих-кода)
Второй способ работы с маркировкой:
- добавьте стандартным способом любую позицию
- мышкой дважды нажмите на ячейку Маркировка (в строке с нужным товаром)
- появится окно ввода двумерного кода
- отсканируйте маркировку текущего товара
- если все нормально, в ячейку Маркировка (появится информация о правильности считывания марки, например, «обувь ОК»)
- при использовании этого способа необязательно задавать штрих-коды в справочнике товаров
- этот способ более медленный, чем стандартный
Режим «История»
В данном режиме можно:
- просмотреть протокол работы кассы
- посмотреть, какие позиции были пробиты в чеке (двойной клик мышкой на нужной строке)
Режим «Инфо»
База знаний (FAQ)
- Смена не может быть больше 24 часов, программа предупреждает в случае необходимости закрытия смены
- Смену можно не открывать, она откроется автоматически при пробитии нового чека
- Если в момент печати чека кончилась бумага, то допечатка чека должна произойти автоматически при следующей операции
- Дополнительные возможности, например, оформление чеков коррекции, настройка печати и т.п. можно делать с помощью Теста драйвера ККТ (часть драйвера ККТ фирмы Атол).Для работы в этом режиме закройте программу (Оптим-ККМ) и запустите модуль следующим образом: Пуск — Все программы — Атол — Драйвер ККТ v.10 —Тест драйвера ККТ, далее, в верхнем правом углу поставьте галочку «Включено».
Что делать, если ККМ не отправляет чеки в ОФД (Оператору Фискальных Данных):
- На 1-ой закладке программы нажмите «Другие операции», далее «Проверка связи с ОФД» (касса должна быть готова). Распечатается чек с отчетом.
- На 1-ой закладке нажмите Настройка кассы — Параметры ККТ — 15 раздел — Канал обмена: выберите либо USB (EoU), либо Ethernet Over Transport (пробуйте оба варианта)
- Другие причины: нет интернета; Вы не подключены к ОФД; закончился договор с ОФД; Вы неправильно указали параметры ОФД (Настройка кассы — Параметры ККТ — 15 раздел. Параметры подключения — в вашем договоре с ОФД).
Режим предназначен для оформления чеков коррекции прихода или расхода для ККМ, работающих в режиме ФФД 1.05. Посмотреть, по какой версии формата фискальных данных (ФФД) касса формирует документы, можно несколькими способами: в самой программе на 1-ой закладке (режим «Данные о ККМ»), в отчете об открытии смены на кассе, в личном кабинете ОФД.
Для формирования чека коррекции, на 1-ой закладке программы, нажмите кнопку Другие операции и выберите режим Чек коррекции.
При формировании чека коррекции укажите основные реквизиты чека.
Особенности работы в режиме:
- Поле Ставка НДСможет не отображаться, если Вы настроили программу на работу с фиксированной ставкой
- Поле СНО (система налогообложения) может не отображаться, если Вы всегда используете одну СНО
- Поля №и Дата документа-основаниядля проведения операции: это либо акт вашей фирмы, либо предписание налоговой инспекции. Важно! Дата документа-основания может не совпадать с датой корректируемой операции
- Перед пробитием чека будет задан запрос-подтверждение на выполнение операции
Импорт чека
Формат файла для импорта чеков:
- Имя файла: check.xml (файл необходимо положить в папку с программой Оптим-ККМ)
- Пример файла:
- Атрибуты тега tovar
- tov_name наименование товара
- tov_cen цена
- tov_kol количество
- tov_tipnds
- может принимать значения от 1 до 6
- 1 — НДС 0%, 2 — 10%, 3 — 20%, 4 — без НДС, 5 — 10/110 (10%), 6 — 20/120 (20%)
- tov_tipnds указывается, если в настройке программы выбрано «НДС: Произвольный (выбор в чеке)»
- tov_tiptov предмет расчета
- может принимать значения от 1 до 6
- 1 — товар, 2 — подакциз.товар, 3 — работа, 4 — услуга, 5 — РИД, 6 — платеж (РИД — результаты интеллектуальной деятельности)
- tov_tiptov указывается, если в настройке программы выбрано «Предмет расчета: Произвольный (выбор в чеке)»
- tov_sec (секция или отдел)
- может принимать значения от 1 до 9
- tov_sec указывается, если в настройке программы выбрано «Секция: Произвольная (выбор в чеке)»
- marka маркировка: код DataMatrix, считанный 2D-сканером (пример: 04640030090181YWP52AOACCojvem )
- markainfo произвольная информация, отображаемая в чеке в колонке «Маркировка» (пример: сигареты марка ОК )
- Дополнительные (необязательные) параметры атрибута (вторая строка файла):
- oper — операция, «1» — стандартная, «3» — агент , «4» — агент финансы и страхование, «5» — расчеты между организациями, «6» — товары с маркировкой;
- tip — тип чека, «1» — приход, «2» — возврат прихода, «4» — расход, «5» — возврат расхода;
- oplata — тип оплаты: «1» — наличные, «2» — электронные;
- raschet — способ расчета: «1» — Предоплата 100%, «2» — Предоплата, «3» — Аванс, «4» — Полный расчет;
- polucheno — сумма «получено», как правило, используется при полном расчете с предыдушим авансом — сумма уменьшается на сумму аванса (пример: polucheno=»200.50″);
- sposob — вариант печати чека и передачи копии клиенту: «1» — печать чека, «2» — чек + SMS или письмо по e-mail, «3» — SMS или письмо по e-mail без печати на кассовой ленте;
- smsemail — номер телефона или адрес эл.почты;
- sno — система налогообложения, указывается номер строки из предлагаемых на второй закладке СНО (используется, только если у Вас 2 СНО или более)
- kassir — ФИО, должность кассира (kassir=»Иванов И.И., продавец»)
- kassirinn — ИНН кассира (kassirinn=»772701555444″)
- avtomat=»1″ — автоматическое пробитие чека (если касса готова);
- Пример: -чек возврата прихода, электронный способ оплаты (банк.карта, безнал и т.п.), распечатать чек и отправить копию по e-mail.
- Реквизиты, используемые при расчетах между организациями:
- атрибуты тега :
- 643 код страны происхождения
- 222-643-0001 № таможенной декларации
- 81.00 сумма акциза
- атрибуты тега :
- Реквизиты покупателя:
- используются при операциях Расчеты между организациями,Агент финансы
- указываются в теге
- двойные кавычки в названии покупателя-фирмы должны быть заменены на строку « (вместо ООО «Аква» надо писать ООО «Аква»)
- пример:
- Реквизиты поставщика:
- используются при операциях Агент,Агент финансы
- указываются в теге
- двойные кавычки в названии поставщика должны быть заменены на строку « (вместо ООО «Аква» надо писать ООО «Аква»)
- пример:
Варианты запуска программы из других приложений:
- Запустить программу: optim-kkm.exe (далее можно принять чек в «ручном» режиме — кнопка Доп. на 2-й закладке, Импорт чека)
- Запустить программу и автоматически импортировать чек: optim-kkm.exe 1
- Запустить программу, автоматически импортировать чек, закрыть программу после пробития чека: optim-kkm.exe 2
- Перед запуском необязательно переходить в папку программой Оптим-ККМ
- Перед запуском программы сформированный файл с чеком check.xml необходимо сохранить в папку с программой
Использование штрих-кодирования
Для использования в программе штрих-кодирования:
Порядок работы со штрих-кодами:
- в Справочнике товаров укажите каждому товару его штрих-код:
- откройте карточку товара и просканируйте его штрих-код или маркировку
- убедитесь, что в поле штрих-код появилось 13 цифр
- В режиме Новый чек:
- начинайте сканирование штрих-кода товара
- программа по штрих-коду ищет товар в справочнике
- если товар найден, он появляется в чеке
- В режиме Справочник товаров: для быстрого позиционирования на нужную строку начинайте сканирование штрих-кода или маркировки товара
- Замечание: если у товара присутствует и штрих-код и маркировка DataMatrix, то можно сканировать как то, так и другое, результат будет одинаковым (кроме случая, когда вы формируете чек с маркированным товаром: здесь используется только маркировка)
Особенности работы с маркированным товаром описаны в разделе Маркированный товар.
Настройка сканера
Если Вы планируете работать с товаром с маркировкой (обувь, лекарства, сигареты и т.д.), то нужен двумерный сканер (2D-сканер), который умеет работать как со штрих-кодами, так и с кодами DataMatrix, используемыми для маркировки.
Сканер необходимо настроить на префикс F7 (префикс — символ, выдаваемый сканером при сканировании непосредственно перед самим штрих-кодом). Использование префикса упрощает работу с программой — пользователь меньше использует клавиатуру. Коме этого, сканер необходимо настроить на суффикс Enter (как правило, сканер уже настроен на Enter).
В некоторых случаях вместе со сканером поставляется инструкция с управляющими штрих-кодами, с помощью которых можно настроить префикс. Если такой инструкции нет, то необходимо запросить информацию у производителя оборудования или у продавца. Во многих случаях документацию можно найти в интернете.
Ниже — пример для настройки сканеров фирмы Атол (и других фирм) для использования префикса F7. Пример — для сканера Атол SB 2108 plus. Для других моделей возможны отличия!
- Сначала произведите сброс сканера до заводских установок (Set Defaults). Как правило, этот штрих-код есть инструкции к сканеру.
- Зайдите на Центр загрузки фирмы Атол: https://fs.atol.ru/SitePages/Центр%20загрузки.aspx
- Выберите категорию Сканеры ШК, бренд Атол, модель SB 2108plus, тип файла Дистрибутив программ и нажмите кнопку Найти
- В результатах поиска должна появится строка Barcode setup tool. Это архив с программой генерации штрих-кодов. Разархивируйте его в любую папку и запустите модуль Barcode.exe
- В программе:
- включаем Generate label (для отображения полученного штрих-кода)
- в поле Encoding выбираем Code 128
- в поле Value to Encode записываем 2b4e2b532d521c00 (2b4e2b532d — спец.код, 52 — кодирование префикса, 1с — сам префикс (F7), 00 — завершение операции)
- нажимаем Encode
- справа появляется штрих-код, сканируем его с экрана, если не получается, распечатываем и сканируем
- настройка завершена
- Внимание! Для других моделей сканеров последовательность действий и вводимые символы могут различаться! Запрашивайте информацию у производителя или продавца сканера. Наша фирма не сможет помочь по настройке вашего сканера!
Установка Драйвера ККТ v.10
- Драйвер можно взять сайта нашей фирмы (рекомендуется этот вариант, т.к. он компактный и удобный для установки): скачать Драйвер ККТ v.10
- Драйвер можно взять c сайта фирмы Атол из раздела загрузки, драйвер большого объема, необходимо найти и установить 32-битный драйвер для Windows. Сайт фирмы «Атол»: www.atol.ru
- При установке Драйвера ККТ v.10 лучше использовать Запуск от имени Администратора
- При установке Драйвера ККТ v.10 просто нажимайте несколько раз Далее
- Если после установки драйвера программа Лайтик-ККМ (Мини-ККМ) сообщает, что «драйвер не установлен», то перезагрузите компьютер
Настройка параметров кассы
- На первой закладке программы нажмите кнопку Настройка кассы
- Данный режим может быть недоступен, если у вас установлен Windows XP. В этом случае закройте программу и запустите модуль настройки следующим образом: Пуск — Все программы — Атол — Драйвер ККТ v.10 —Тест драйвера ККТ, далее, в верхнем правом углу поставьте галочку «Включено» и нажмите кнопку «Свойства».
- В открывшемся окне нажмите Параметры ККТ
- Здесь можно менять большинство параметров вашей кассы, например, Признак предмета расчета по умолчанию (товар, услуга. ), Признак способа расчета по умолчанию (полный расчет, предоплата. ) и многое другое
- Для сохранения измененных параметров нажмите Применить
Что делать, если касса не определяется Драйвером ККТ?
- Запустите Диспетчер устройств, в нем не должно быть знаков вопросов
- Если Вы видите такую картину (как правило, это происходит на Windows XP)
- Нажмите Свойства на выделенной строке и скажите Обновить драйвер
- В окне Мастер нового оборудования сначала ответьте «Нет, не в этот раз»
- На следующем экране предложите найти драйвер в указанной папке (C:\Program Files\ATOL. см.рисунок ниже)
- При запросе на установку ответьте «Все равно продолжить»
- Если в Диспетчере устройств все еще остаются строки со знаком вопроса, то при переустановке драйвера просто скажите сначала «Нет, не в этот раз», затем «Автоматический поиск драйвера»
- Результат должен быть таким:
- Этот алгоритм описан для WIndows XP, возможны другие варианты!
источники:http://www.kors-soft.ru/instr/kkm3/instr.htm