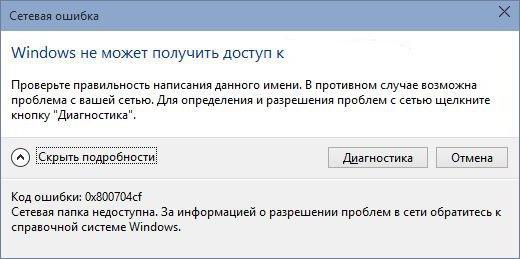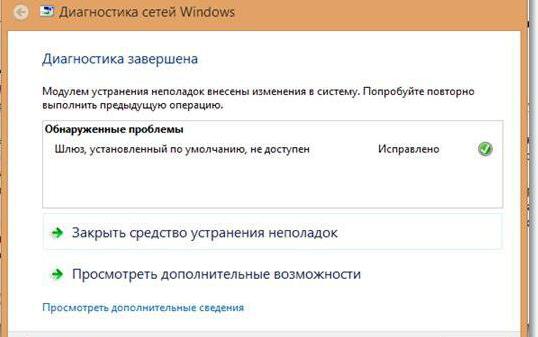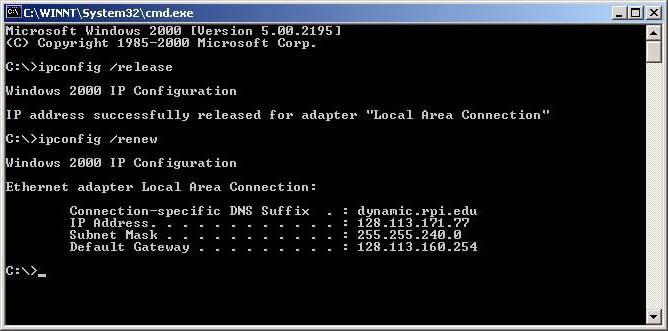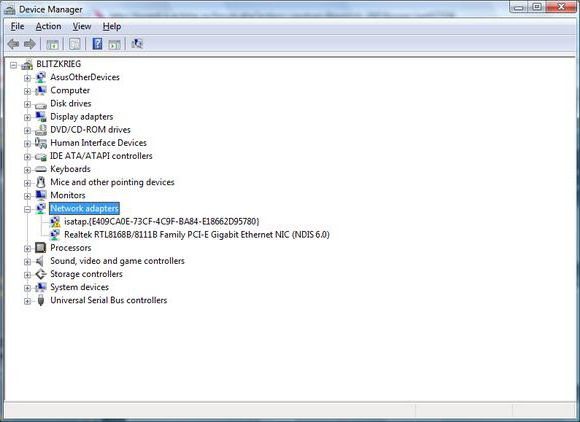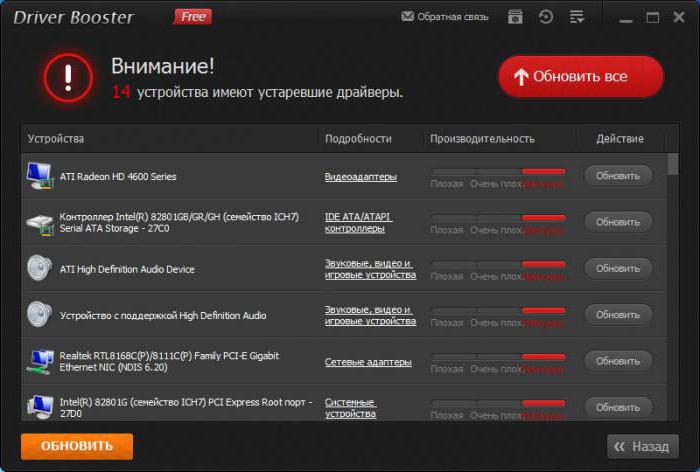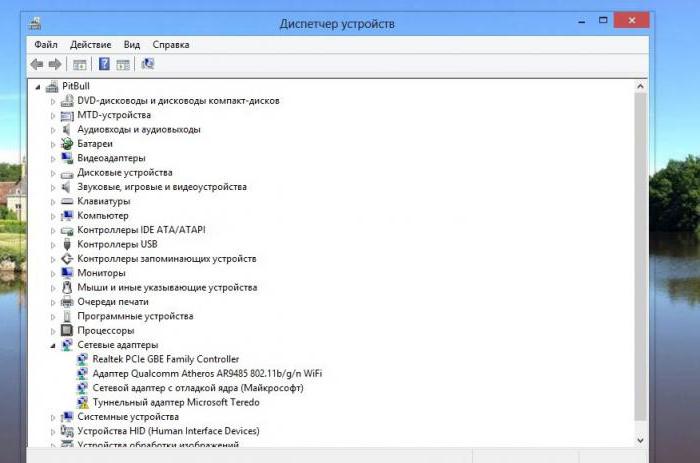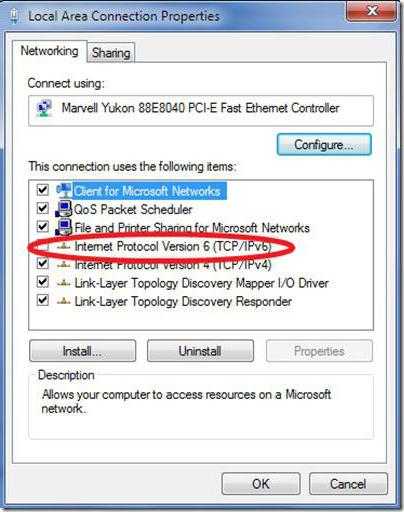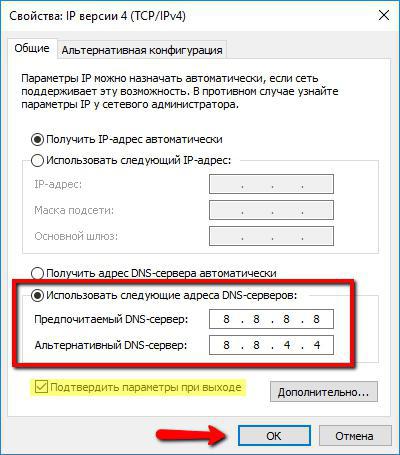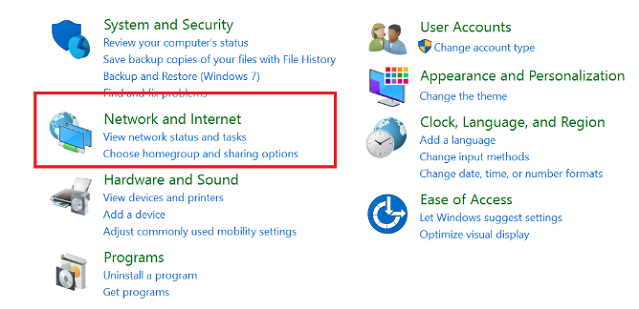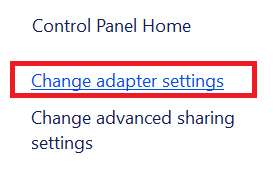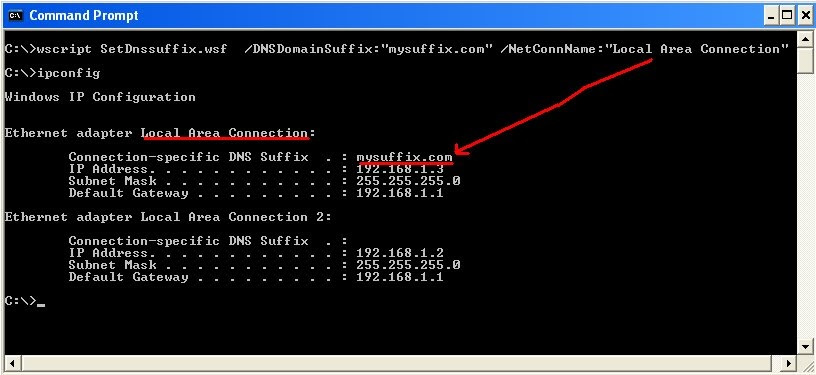Среда передачи недоступна (Windows 7): что делать?
Появление сообщений при установке сетевых подключений или локальных соединений между компьютерами о том, что среда передачи недоступна в Windows 7 или даже в серверных версиях этих ОС, – явление достаточно распространенное. С чем это связано, сказать достаточно сложно, поскольку причин может быть очень много. В нижеизложенном материале предлагается рассмотрение нескольких типичных проблем и методик исправления ситуации. Вариантов тут немного, однако некоторые предлагаемые решения все же работают, как говорится, на все сто. Но обо всем по порядку.
Причины появления ошибки «Среда передачи недоступна» в Windows 7 и других версиях системы
Обычно проблема сводится к тому, что в настройках сетевых или интернет-подключений указаны неверные параметры. Но это может касаться и адаптера isatap. «Среда передачи недоступна» является как раз тем самым сообщением, которое сигнализирует о том, что сам адаптер не работает вследствие некорректных настроек, отсутствия или некорректной установки сетевых драйверов (что встречается чаще всего, хотя это может и не являться первопричиной).
Реже встречаются проблемы, связанные с физическим износом или повреждениями сетевых карт или патч-кордов. Тут вопрос чисто технический, а никак не программный. Но давайте оставим в стороне физические повреждения, а остановимся исключительно на настройках самих операционных систем, тем более что именно их использование в большинстве случаев позволяет гарантированно исправить возникающие ситуации с проявлением сбоев такого типа.
Среда передачи данных недоступна: ipconfig не работает
Для начала, чтобы пока не заниматься сложными настройками, следует попробовать применить встроенное средство устранения неполадок. К примеру, на значке сетевого или подключения к интернету вы видите желтый треугольник с восклицательным знаком. Это есть первый признак неработоспособности выбранного устройства.
Через меню ПКМ выберите средство диагностики и устранения неполадок, после чего следуйте указаниям запущенного «Мастера». Вполне возможно, что причина сбоя будет определена и устранена (хотя, по большому счету, особо рассчитывать на это не стоит). Вообще, большинство утилит, разработанных специалистами корпорации Microsoft, проблемы с операционными системами не устраняют. Единственное более или менее работоспособное средство – Microsoft FixIt. Но и оно большей частью ориентировано на исправление неполадок с «Центром обновления», а не с сетевыми подключениями.
Но давайте остановимся именно на инструменте ipconfig. Среда передачи недоступна. Что делать? Если компьютеры, находящиеся в сети, ни с центрального сервера, ни с любого другого терминала не пингуются, следует произвести сброс и обновление настроек. Для этого используются две команды:
- ipconfig /release;
- ipconfig /renew.
Но это может и не сработать, и снова появится предупреждение о том, что среда передачи недоступна. Что делать в этом случае? Как вариант, можно попробовать снизить скорость подключения, например, до 10 Мбит/с в настройках сетевого адаптера, а заодно указать использование режима на основе Full Duplex, если таковой поддерживается.
Драйверы isatap
Но чаще всего виноват в том, что среда передачи недоступна, туннельный адаптер. По всей видимости, тут проблема состоит в драйверах.
Чтобы убедиться, что причина именно в этом, войдите в стандартный «Диспетчер устройств» (devmgmt.msc), отыщите там соответствующий сетевой компонент и посмотрите, не стоит ли на нем значок с желтым треугольником и восклицательным знаком, что свидетельствует о неработоспособности устройства.
Если такая ситуация имеет место, обновите драйверы через соответствующую строку меню ПКМ или раздел свойств. Если это не поможет, полностью удалите устройство и перезагрузите систему. При рестарте она установит наиболее подходящие драйверы автоматически.
Однако иногда можно встретить и дополнительные проблемы, связанные с тем, что среда передачи недоступна. Туннельный адаптер isatap может не работать только по причине того, что Windows устанавливает именно самый подходящий драйвер, а не тот, который требуется для конкретного устройства.
В такой ситуации лучше воспользоваться программами автоматического обновления управляющего программного обеспечения вроде Driver Booster или инсталлировать драйверы из последнего пакета DriverPack Solution.
Туннельный адаптер Teredo
Точно такая же проблема может наблюдаться и в случае активации двух туннельных адаптеров в системе. Вполне возможно, что и драйверы второго устройства также следует переустановить.
При возникновении конфликтов уже на уровне устройств следует задействовать какое-то одно, а не включать их параллельно.
Протокол IPv6
Есть еще один момент, связанный с ситуацией, когда пользователь или администратор пытается проверить состояние среды (среда передачи недоступна). Тут проблема может состоять в одновременном задействовании протокола TCP/IP четвертой и шестой версии.
Дело в том, что далеко не все (даже европейские) провайдеры обеспечивают поддержку IPv6. Это банально связано с отсутствием серверов DHCP шестой модификации. В качестве решения проблемы можно посоветовать отключить использование этого протокола в свойствах сетевого адаптера.
Настройки IPv4
Но бывает и так, что даже при отключенном IPv6 система выдает уведомление о том, что среда передачи данных недоступна. Почему? Ведь в качестве основного используется только IPv4.
Тут основная проблема состоит в настройках. В большинстве случаев принято устанавливать автоматическое получение адресов всех типов (шлюз и маску подсети вручную прописывать тоже не нужно). Выходом из такой ситуации станет ручная настройка параметров. Попробуйте указать для текущего терминала IP с окончанием в виде значения «100».
В случае использования нескольких маршрутизаторов ошибка «Среда передачи недоступна» появляться тоже может. Как вариант, попробуйте сменить подключение для беспроводной сети с одного устройства на другое. К тому же достаточно часто можно встретить и проблемы, когда связь можно восстановить путем обычной перезагрузки основного устройства с полным сбросом настроек. Отключение от электросети производится на период примерно секунд 10-15.
Альтернативные настройки
Наконец, когда системное сообщение гласит, что среда передачи недоступна, причина может состоять в том, что автоматические настройки DNS-серверов (предпочитаемого и альтернативного) не работают.
В этом случае следует воспользоваться бесплатными конфигурациями, например, от Google. Варианты ввода данных в основном базируются на использовании комбинаций восьмерок и четверок. После установки таких параметров в свойствах протокола IP четвертой версии сохраните изменения и произведите рестарт компьютерной системы или центрального сервера. Вполне может быть, что это даст ожидаемый результат.
Полный сброс параметров
Если уж совсем ничего не помогает, а система настойчиво сообщает, что среда передачи недоступна, попробуйте использовать полный сброс конфигурации.
Для этого придется использовать командную консоль, старт которой производится исключительно от имени администратора и выполнить в ней следующие команды с учетом сброса параметров сокета:
- netsh interface reset all;
- netsh winsock reset.
Обратите внимание, что в данном случае старт командной строки с правами админа есть обязательное условие. Если войти под обычным юзером, система сообщит, что выполнение данной команды невозможно, или она не найдена.
Если подходить к вопросу сброса, когда поддерживается и четвертая, и шестая версия IP, в качестве команд для каждой из них можно применить такие сочетания:
- netsh interface ipv4 reset;
- netsh interface ipv6 reset.
Наконец, одним из универсальных решений по устранению проблемы можно назвать использование «Диспетчера устройств», в котором нужно найти и удалить все устройства, хоть как-то имеющие отношение к «6to4» (преобразование данных протокола шестой версии в четвертую). Вполне возможно, что они работают некорректно.
После перезагрузки система самостоятельно попытается исправить ситуацию, установив соответствующее управляющее программное обеспечение и соблюдаемые приоритеты.
Несколько слов напоследок
Остается добавить, что вышеизложенные методы в большинстве случаев описываемую проблему устраняют. Если по каким-то причинам произвести выполнение операций оказывается невозможным, можно порекомендовать произвести загрузку системы в безопасном режиме, но обязательно с поддержкой сетевых драйверов, иначе все будет напрасной тратой времени.
Что же касается описания первопричин, тут сразу и не угадаешь, в чем именно состоит проблема. Перед тем как принимать решение по устранению возникающих сбоев первым делом все-таки проверьте состояние драйверов сетевых адаптеров. Потом сосредоточьте внимание на настройках протоколов. И только в самом крайнем случае осуществляйте сброс настроек (а при условии подключения нескольких машин к центральному серверу, как уже понятно, такие действия придется производить и на сервере, и на дочерних терминалах). Впрочем, ничего особо сложного тут нет.
Можно попытаться использовать и еще один совершенно нестандартный вариант. Попробуйте установить какую-нибудь утилиту-оптимизатор (например, Advanced SystemCare, но только версии Pro) и задайте в процессе оптимизацию интернет-подключения. Не факт, конечно, что такие исправления сработают, тем не менее иногда применение такого инструментария может дать результат. Как говорится, попытка – не пытка…
Среда передачи недоступна ipconfig что делать?
Сетевой адаптер не имеет допустимых параметров настройки IP
21.10.2016 windows | для начинающих
Одна из распространенных ситуаций у пользователей Windows 10, 8 и Windows 7 — неполадки с работой Интернета и сообщение о том, что сетевой адаптер (Wi-Fi или Ethernet) не имеет допустимых параметров настройки IP при использовании стандартной утилиты диагностики неполадок и устранения неисправностей сети.
В этой инструкции пошагово описано, что делать в указанной ситуации, чтобы исправить ошибку, связанную с отсутствием допустимых параметров настройки IP и вернуть нормальную работоспособность Интернета. Также может быть полезным: Не работает Интернет в Windows 10, Не работает Wi-Fi в Windows 10.
Примечание: прежде чем выполнять описанные далее действия, попробуйте отключить ваше интернет-подключение Wi-Fi или Ethernet, а затем снова включить его. Для этого нажмите клавиши Win+R на клавиатуре, введите ncpa.cpl и нажмите Enter. Кликните правой кнопкой мыши по проблемному подключению, выберите «Отключить». После того, как оно будет отключено, тем же образом включите его. Для беспроводного соединения попробуйте также выключить и заново включить ваш Wi-Fi роутер.
Повторное получение параметров IP
Если неправильно работающее подключение получает свой IP адрес автоматически, то рассматриваемая проблема может решиться простым обновлением полученного от роутера или провайдера IP-адреса. Для того, чтобы сделать это, проделайте следующие шаги.
Закройте командную строку и проверьте, была ли решена проблема.
Часто этот способ не помогает, но, одновременно, он является самым простым и безопасным.
Сброс параметров протокола TCP/IP
Первое, что следует попробовать при появлении сообщения о том, что сетевой адаптер не имеет допустимых параметров настройки IP — выполнить сброс сетевых настроек, в частности параметров протокола IP (и WinSock).
Внимание: если у вас корпоративная сеть и настройкой Ethernet и Интернета занимается администратор, выполнение следующих действий нежелательно (можно сбросить какие-то специфичные параметры, необходимые для работы).
Если у вас Windows 10, я рекомендую воспользоваться предусмотренной в самой системе функцией, познакомиться с которой можно здесь: Сброс сетевых настроек Windows 10.
Если у вас другая версия ОС (но подойдет и для «десятки»), то выполните следующие действия.
- Запустите командную строку от имени администратора, после чего по порядку выполните следующие три команды.
- netsh int ip reset
- netsh int tcp reset
- netsh winsock reset
- Перезагрузите компьютер
Также для сброса параметров TCP/IP в Windows 8.1 и Windows 7 вы можете использовать утилиту, доступную для загрузки на официальном сайте Майкрософт: https://support.microsoft.com/ru-ru/kb/299357
После перезагрузки компьютера, проверьте вернулась ли работоспособность Интернета и, если нет, показывает ли диагностика неполадок то же сообщение, что и раньше.
Проверка параметров IP подключения Ethernet или Wi-Fi
Еще один вариант — проверить параметры настройки IP вручную и изменить их при необходимости. После выполнения изменений, указанных в отдельных пунктах далее, проверяйте, была ли устранена проблема.
- Нажмите клавиши Win+R на клавиатуре и введите ncpa.cpl
- Кликните правой кнопкой мыши по соединению, для которого нет допустимых параметров настройки IP и выберите пункт «Свойства» в контекстном меню.
- В окне свойств в списке протоколов выберите «Протокол интернета версии 4» и откройте его свойства.
- Проверьте — установлено ли автоматическое получение IP адреса и адресов DNS серверов. Для большинства провайдеров это должно быть так (но если ваше подключение использует Static IP, то менять этого не нужно).
- Попробуйте вручную прописать DNS серверы 8.8.8.8 и 8.8.4.4
- Если вы подключаетесь через Wi-Fi роутер, то попробуйте вместо «получать IP автоматически» вручную прописать IP адрес — тот же, что у роутера, с измененным последним числом. Т.е. если адрес роутера, например, 192.168.1.1, пробуем прописать IP 192.168.1.xx (лучше не используйте в качестве этого числа 2, 3 и другие близкие к единице — они могут уже быть выделены другим устройствам), маска подсети установится автоматически, а основной шлюз — адрес роутера.
- В окне свойств подключения попробуйте выключить TCP/IPv6.
Если же ничто из этого не оказалось полезным, попробуйте варианты из следующего раздела.
Дополнительные причины того, что сетевой адаптер не имеет допустимых параметров настройки IP
Помимо описанных действий, в ситуациях с «допустимыми параметрами IP» виновниками может оказаться сторонние программы, в частности:
- Bonjour — если вы устанавливали какое-то ПО от Apple (iTunes, iCloud, QuickTime), то с большой вероятностью в списке установленных программ у вас есть Bonjour. Удаление этой программы может решить описываемую проблему. Подробнее: Программа Bonjour — что это?
- Если на вашем компьютере установлен сторонний антивирус или фаервол, попробуйте временно отключить их и проверить, исчезла ли неполадка. Если да — попробуйте удалить, а затем снова установить антивирус.
- В диспетчере устройств Windows попробуйте удалить ваш сетевой адаптер, после чего в меню выбрать «Действие» — «Обновление конфигурации оборудования». Произойдет переустановка адаптера, иногда это срабатывает.
- Возможно, полезной окажется инструкция Не работает интернет на компьютере по кабелю.
На этом всё. Надеюсь, какой-то из способов подошел для вашей ситуации.
А вдруг и это будет интересно:
Среда передачи недоступна ipconfig что делать?
Компьютеры 20 ноября 2017
Появление сообщений при установке сетевых подключений или локальных соединений между компьютерами о том, что среда передачи недоступна в Windows 7 или даже в серверных версиях этих ОС, – явление достаточно распространенное. С чем это связано, сказать достаточно сложно, поскольку причин может быть очень много. В нижеизложенном материале предлагается рассмотрение нескольких типичных проблем и методик исправления ситуации. Вариантов тут немного, однако некоторые предлагаемые решения все же работают, как говорится, на все сто. Но обо всем по порядку.
Причины появления ошибки «Среда передачи недоступна» в Windows 7 и других версиях системы
Обычно проблема сводится к тому, что в настройках сетевых или интернет-подключений указаны неверные параметры. Но это может касаться и адаптера isatap. «Среда передачи недоступна» является как раз тем самым сообщением, которое сигнализирует о том, что сам адаптер не работает вследствие некорректных настроек, отсутствия или некорректной установки сетевых драйверов (что встречается чаще всего, хотя это может и не являться первопричиной).
Реже встречаются проблемы, связанные с физическим износом или повреждениями сетевых карт или патч-кордов. Тут вопрос чисто технический, а никак не программный. Но давайте оставим в стороне физические повреждения, а остановимся исключительно на настройках самих операционных систем, тем более что именно их использование в большинстве случаев позволяет гарантированно исправить возникающие ситуации с проявлением сбоев такого типа.
Среда передачи данных недоступна: ipconfig не работает
Для начала, чтобы пока не заниматься сложными настройками, следует попробовать применить встроенное средство устранения неполадок. К примеру, на значке сетевого или подключения к интернету вы видите желтый треугольник с восклицательным знаком. Это есть первый признак неработоспособности выбранного устройства.
Через меню ПКМ выберите средство диагностики и устранения неполадок, после чего следуйте указаниям запущенного «Мастера». Вполне возможно, что причина сбоя будет определена и устранена (хотя, по большому счету, особо рассчитывать на это не стоит). Вообще, большинство утилит, разработанных специалистами корпорации Microsoft, проблемы с операционными системами не устраняют. Единственное более или менее работоспособное средство – Microsoft FixIt. Но и оно большей частью ориентировано на исправление неполадок с «Центром обновления», а не с сетевыми подключениями.
Но давайте остановимся именно на инструменте ipconfig. Среда передачи недоступна. Что делать? Если компьютеры, находящиеся в сети, ни с центрального сервера, ни с любого другого терминала не пингуются, следует произвести сброс и обновление настроек. Для этого используются две команды:
Но это может и не сработать, и снова появится предупреждение о том, что среда передачи недоступна. Что делать в этом случае? Как вариант, можно попробовать снизить скорость подключения, например, до 10 Мбит/с в настройках сетевого адаптера, а заодно указать использование режима на основе Full Duplex, если таковой поддерживается.
Драйверы isatap
Но чаще всего виноват в том, что среда передачи недоступна, туннельный адаптер. По всей видимости, тут проблема состоит в драйверах.
Чтобы убедиться, что причина именно в этом, войдите в стандартный «Диспетчер устройств» (devmgmt.msc), отыщите там соответствующий сетевой компонент и посмотрите, не стоит ли на нем значок с желтым треугольником и восклицательным знаком, что свидетельствует о неработоспособности устройства.
Если такая ситуация имеет место, обновите драйверы через соответствующую строку меню ПКМ или раздел свойств. Если это не поможет, полностью удалите устройство и перезагрузите систему. При рестарте она установит наиболее подходящие драйверы автоматически.
Однако иногда можно встретить и дополнительные проблемы, связанные с тем, что среда передачи недоступна. Туннельный адаптер isatap может не работать только по причине того, что Windows устанавливает именно самый подходящий драйвер, а не тот, который требуется для конкретного устройства.
В такой ситуации лучше воспользоваться программами автоматического обновления управляющего программного обеспечения вроде Driver Booster или инсталлировать драйверы из последнего пакета DriverPack Solution.
Туннельный адаптер Teredo
Точно такая же проблема может наблюдаться и в случае активации двух туннельных адаптеров в системе. Вполне возможно, что и драйверы второго устройства также следует переустановить.
При возникновении конфликтов уже на уровне устройств следует задействовать какое-то одно, а не включать их параллельно.
Протокол IPv6
Есть еще один момент, связанный с ситуацией, когда пользователь или администратор пытается проверить состояние среды (среда передачи недоступна). Тут проблема может состоять в одновременном задействовании протокола TCP/IP четвертой и шестой версии.
Дело в том, что далеко не все (даже европейские) провайдеры обеспечивают поддержку IPv6. Это банально связано с отсутствием серверов DHCP шестой модификации. В качестве решения проблемы можно посоветовать отключить использование этого протокола в свойствах сетевого адаптера.
Настройки IPv4
Но бывает и так, что даже при отключенном IPv6 система выдает уведомление о том, что среда передачи данных недоступна. Почему? Ведь в качестве основного используется только IPv4.
Тут основная проблема состоит в настройках. В большинстве случаев принято устанавливать автоматическое получение адресов всех типов (шлюз и маску подсети вручную прописывать тоже не нужно). Выходом из такой ситуации станет ручная настройка параметров. Попробуйте указать для текущего терминала IP с окончанием в виде значения «100».
В случае использования нескольких маршрутизаторов ошибка «Среда передачи недоступна» появляться тоже может. Как вариант, попробуйте сменить подключение для беспроводной сети с одного устройства на другое. К тому же достаточно часто можно встретить и проблемы, когда связь можно восстановить путем обычной перезагрузки основного устройства с полным сбросом настроек. Отключение от электросети производится на период примерно секунд 10-15.
Альтернативные настройки
Наконец, когда системное сообщение гласит, что среда передачи недоступна, причина может состоять в том, что автоматические настройки DNS-серверов (предпочитаемого и альтернативного) не работают.
В этом случае следует воспользоваться бесплатными конфигурациями, например, от Google. Варианты ввода данных в основном базируются на использовании комбинаций восьмерок и четверок. После установки таких параметров в свойствах протокола IP четвертой версии сохраните изменения и произведите рестарт компьютерной системы или центрального сервера. Вполне может быть, что это даст ожидаемый результат.
Полный сброс параметров
Если уж совсем ничего не помогает, а система настойчиво сообщает, что среда передачи недоступна, попробуйте использовать полный сброс конфигурации.
Для этого придется использовать командную консоль, старт которой производится исключительно от имени администратора и выполнить в ней следующие команды с учетом сброса параметров сокета:
- netsh interface reset all;
- netsh winsock reset.
Обратите внимание, что в данном случае старт командной строки с правами админа есть обязательное условие. Если войти под обычным юзером, система сообщит, что выполнение данной команды невозможно, или она не найдена.
Если подходить к вопросу сброса, когда поддерживается и четвертая, и шестая версия IP, в качестве команд для каждой из них можно применить такие сочетания:
- netsh interface ipv4 reset;
- netsh interface ipv6 reset.
Наконец, одним из универсальных решений по устранению проблемы можно назвать использование «Диспетчера устройств», в котором нужно найти и удалить все устройства, хоть как-то имеющие отношение к «6to4» (преобразование данных протокола шестой версии в четвертую). Вполне возможно, что они работают некорректно.
После перезагрузки система самостоятельно попытается исправить ситуацию, установив соответствующее управляющее программное обеспечение и соблюдаемые приоритеты.
Несколько слов напоследок
Остается добавить, что вышеизложенные методы в большинстве случаев описываемую проблему устраняют. Если по каким-то причинам произвести выполнение операций оказывается невозможным, можно порекомендовать произвести загрузку системы в безопасном режиме, но обязательно с поддержкой сетевых драйверов, иначе все будет напрасной тратой времени.
Что же касается описания первопричин, тут сразу и не угадаешь, в чем именно состоит проблема. Перед тем как принимать решение по устранению возникающих сбоев первым делом все-таки проверьте состояние драйверов сетевых адаптеров. Потом сосредоточьте внимание на настройках протоколов. И только в самом крайнем случае осуществляйте сброс настроек (а при условии подключения нескольких машин к центральному серверу, как уже понятно, такие действия придется производить и на сервере, и на дочерних терминалах). Впрочем, ничего особо сложного тут нет.
Можно попытаться использовать и еще один совершенно нестандартный вариант. Попробуйте установить какую-нибудь утилиту-оптимизатор (например, Advanced SystemCare, но только версии Pro) и задайте в процессе оптимизацию интернет-подключения. Не факт, конечно, что такие исправления сработают, тем не менее иногда применение такого инструментария может дать результат. Как говорится, попытка – не пытка…
Среда передачи недоступна Windows 7 как исправить? — О компьютерах просто
26.06.2013 windows | система
Что делать, если в Windows 7 пишет «Неопознанная сеть» — один из наиболее распространенных вопросов, возникающих у пользователей при настройке Интернета или Wi-Fi роутера, а также после переустановки Windows и в некоторых других случаях. Новая инструкция: Неопознанная сеть Windows 10 — как исправить.
Причина появления сообщения о неопознанной сети без доступа к интернету могут быть различными, постараемся рассмотреть все варианты в этой инструкции и подробно разберем как это исправить.
Если проблема возникает при подключении через роутер, то Вам подойдет инструкция Wi-Fi подключение без доступа к Интернету, данное руководство написано для тех, у кого ошибка возникает при прямом подключении по локальной сети.
Вариант первый и самый простой — неопознанная сеть по вине провайдера
Как показывает собственный опыт работы мастером, которого вызывают люди, если им потребовался ремонт компьютеров — почти в половине случаев, компьютер пишет «неопознанная сеть» без доступа к интернету в случае проблем на стороне Интернет-провайдера или при проблемах с интернет-кабелем.
Этот вариант наиболее вероятен в ситуации, когда еще сегодня утром или вчера вечером Интернет работал и все было в порядке, Вы не переустанавливали Windows 7 и не обновляли никакие драйвера, а компьютер вдруг стал сообщать о том, что локальная сеть является неопознанной. Что делать в этом случае? — просто ждать, когда проблема будет исправлена.
Способы проверить что доступ к интернету отсутствует именно по этой причине:
- Позвонить в справочную службу провайдера.
- Попробовать подключить интернет-кабель к другому компьютеру или ноутбуку, если такой имеется, независимо от установленной операционной системы — если он тоже пишет неопознанная сеть, значит дело действительно в этом.
Неверные настройки подключения по локальной сети
Еще одна распространенная проблема — наличие неверных записей в параметрах протокола IPv4 Вашего подключения по локальной сети. При этом, вы можете и не изменять ничего — иногда виной этому бывают вирусы и другое вредоносное программное обеспечение.
- Зайдите в панель управления — Центр управления сетями и общим доступом, слева выберите «Изменение параметров адаптера»
- Кликните правой кнопкой мыши по значку подключения по локальной сети и выберите в контекстном меню «Свойства»
- В открывшемся диалоговом окне свойств подключения по локальной сети вы увидите список компонентов подключения, выберите среди них «Протокол Интернета версии 4 TCP/IPv4» и нажмите кнопку «Свойства», располагающуюся тут же рядом.
- Убедитесь, что все параметры выставлены в «Автоматически» (в большинстве случаев должно быть так), или указаны правильные параметры, если Ваш провайдер требует четкого указания IP, шлюза и адреса DNS сервера.
Среда передачи недоступна (Windows 7): что делать?

Компьютеры 20 ноября 2017
Появление сообщений при установке сетевых подключений или локальных соединений между компьютерами о том, что среда передачи недоступна в Windows 7 или даже в серверных версиях этих ОС, – явление достаточно распространенное. С чем это связано, сказать достаточно сложно, поскольку причин может быть очень много. В нижеизложенном материале предлагается рассмотрение нескольких типичных проблем и методик исправления ситуации. Вариантов тут немного, однако некоторые предлагаемые решения все же работают, как говорится, на все сто. Но обо всем по порядку.
Проблемы с сетевым подключением в Windows 10
Любое современное устройство на Windows, не подключенное к интернету, теряет большую часть своей функциональности. Именно поэтому проблемы с подключением к сети в Windows — одни из самых неприятных. В этой инструкции мы собрали возможные способы исправить возникшие с сетью неполадки, например:
- Не работает интернет или не открываются сайты.
- Невозможно подключиться к Wi-Fi.
- Wi-Fi отключается сам по себе.
- Сеть обозначена как неопознанная или ограниченная.
В этой статье рассматриваются софтверные способы решения проблем, то есть, исправление программного обеспечения. Прежде чем воспользоваться ими, рекомендуем сделать следующее:
- Перезагрузите роутер и компьютер. Это помогает чуть ли не в половине случаев.
- Проверьте, не отошёл ли LAN-кабель.
- Отключите антивирусную программу, фаервол, брандмауэр, VPN-клиенты и другие приложения, способные влиять на интернет-подключение. В некоторых ситуациях (например, после обновления с Windows 7/8 до 10) следует попробовать полностью удалить антивирус.
- Позвоните в техническую поддержку интернет-провайдера и уточните, не возникла ли проблема на его стороне. Возможно, проходят какие-либо технические работы или он изменил настройки интернет-подключения.
Если вы уверены, что неполадка на стороне Windows, тогда вам следует переходить к инструкциям ниже.
Как решить проблему с драйвером сетевого адаптера
Довольно часто причиной неполадок с сетью становятся ошибки или некорректные настройки драйвера сетевого адаптера. Кроме того, иногда Центр обновления Windows или сторонние программы устанавливают в систему неподходящий для вашей сетевой карты драйвер. Разумеется, в таком случае она не будет стабильно работать.
Как обновить или откатить драйвер сетевого адаптера
- Нажмите Win + R. Введите команду devmgmt.msc и нажмите Enter.
- Раскройте категорию Сетевые адаптеры и найдите устройство, с которым возникает проблема (это может быть Wi-Fi адаптер или сетевая карта). Кликните по нему правой клавишей мыши и выберите пункт Свойства.
- Перейдите во вкладку Драйвер.
Если кнопка Откатить будет активна, нажмите на неё. Система установит предыдущую версию драйвера. После этого следует перезагрузить компьютер. Если неполадки возникли из-за новой версии, этот шаг вам поможет. Чтобы избежать автоматической установки обновлённого, но неправильного драйвера, вы можете отключить его обновление.
Как запретить отключение сетевого адаптера для экономии энергии
В случае, если какой-либо некритический компонент компьютера не используется, Windows может выключать его для экономии энергии. Сетевой адаптер также входит в разряд «некритических», так что стоит позаботиться об отключении опции энергосбережения.
- Нажмите Win + R. Введите команду devmgmt.msc и нажмите Enter.
- Раскройте категорию Сетевые адаптеры и найдите необходимое устройство. Если их несколько, повторите описанные операции для каждого.
- Кликните по драйверу правой клавишей мыши и выберите пункт Свойства.
- Перейдите во вкладку Управление электропитанием.
- Снимите галочку Разрешить отключение этого устройства для экономии энергии и нажмите ОК.
Как настроить параметры TCP/IP
Если проблема не в драйвере, нужно изучить основные программные настройки, которые влияют на интернет-подключение. Необходимо проверить, активированы ли нужные протоколы, и как работает получение IP-адреса и DNS.
Проверка активированных сетевых протоколов
Для нормальной работы интернета необходимо, чтобы основной протокол IPv4 был активирован. Кроме того, стоит попробовать включить и выключить протокол IPv6 — в некоторых ситуациях сетевое подключение может вести себя непредсказуемо именно из-за него.
- Нажмите Win + R. Введите команду ncpa.cpl и нажмите Enter.
- Найдите нужный сетевой адаптер, кликните по нему правой клавишей мыши и выберите пункт Свойства.
- Проверьте, стоит ли галочка напротив IP версии 4 (TCP/IPv4). Если нет, то поставьте её и перезагрузите компьютер.
- Проверьте, стоит ли галочка напротив IP версии 6 (TCP/IPv6). Попробуйте поставить/снять её и перезагрузить компьютер.
Проверка настроек получения IP-адреса и DNS
Если активация или деактивация протоколов не помогли, стоит проверить настройки IP и DNS.
- Нажмите Win + R. Введите команду ncpa.cpl и нажмите Enter.
- Найдите нужный сетевой адаптер, кликните по нему правой клавишей мыши и выберите пункт Свойства.
- Кликните на пункт IP версии 4 (TCP/IPv4) и нажмите на кнопку Свойства.
- В случае, если в поле категории Использовать следующий IP-адрес уже внесены какие-то данные, и вы не вставляли их намеренно, поставьте галочку Получить IP-адрес автоматически.
- Аналогично сделайте с DNS. Если параметры уже настроены, но вы их не изменяли, поставьте галочку Получить адрес DNS-сервера автоматически.
- Повторите эти же операции с IP версии 6 (TCP/IPv6).
Если это не решило проблему, следует попробовать изменить адреса DNS на предоставляемые Google. Довольно часто это помогает.
- Поставьте галочку Использовать следующие адреса DNS-серверов.
- Введите в поле Предпочитаемый DNS-сервер цифры 8.8.8.8.
- Введите в поле Альтернативный DNS-сервер цифры 8.8.4.4.
- Нажмите ОК.
После всех этих операций стоит перезагрузить компьютер, чтобы проверить, помогли они или нет.
Настройка стандарта FIPS
Иногда может помочь включение или отключение стандарта FIPS (Federal Information Processing Standards или Федеральные Стандарты Обработки Информации). Он создан для государственных учреждений США, но доступен компьютеров в любом регионе.
- Нажмите Win + R. Введите команду ncpa.cpl и нажмите Enter.
- Найдите нужный сетевой адаптер, кликните по нему правой клавишей мыши и выберите пункт Состояние.
- Нажмите на кнопку Свойства беспроводной сети.
- Переключитесь на вкладку Безопасность и кликните на Дополнительные параметры.
- В зависимости от текущего состояния галочки Включить для этой сети режим совместимости с федеральным стандартом обработки информации (FIPS), включите или отключите указанный стандарт.
- Перезагрузите компьютер.
Как сбросить параметры сетевого подключения через командную строку
Если изменение параметров сети не помогло, проблема, возможно, находится в системных файлах и настройках. Один из способов сбросить их — выполнить некоторые команды в консоли.
Запустите командную строку от имени администратора:
- Нажмите Win + S. Введите в поисковую строку Командная строка.
- Кликните по результату правой клавишей мыши и выберите Запустить от имени администратора.
Введите по очереди следующие шесть команд и перезагрузите компьютер:
- netsh winsock reset
- netsh int ip reset
- netsh int tcp reset
- ipconfig /release
- ipconfig /renew
- ipconfig /flushdns
Если при выполнении второй команды вы получите ошибку Сбой. Отказано в доступе, попробуйте выполнить следующие шаги:
- Нажмите Win + R. Введите команду regedit и нажмите Enter.
- Перейдите в:
HKEY_LOCAL_MACHINE\SYSTEM\CurrentControlSet\Controlsi\\26 - Кликните по папке 26 правой клавишей мыши и выберите пункт Разрешения.
- Поставьте галочку Разрешить напротив пункта Полный доступ и нажмите Применить.
- Попробуйте выполнить первую команду снова.
- После того, как вы проделаете все необходимые операции и перезагрузите компьютер, нужно вернуть всё обратно. Поставьте галочку Запретить напротив пункта Полный доступ и нажмите Применить, затем ОК.
Как провести диагностику сетевого подключения средствами Windows 10
Встроенная утилита диагностики сетевого подключения иногда способна помочь отыскать и решить проблему, поэтому не стоит про неё забывать. Проверить параметры сетевого адаптера можно следующим образом:
- Кликните по значку подключения в трее правой клавишей мыши и выберите пункт Диагностика неполадок.
- Нажмите на надпись У меня другая проблема.
- Кликните на Использование конкретного сетевого адаптера.
- Выберите проблемное устройство и нажмите Далее. В принципе, можно просто указать Все сетевые адаптеры, чтобы провести диагностику любых проблем.
- Подождите, пока утилита выполнит поиск и устранение неполадок.
- Чтобы увидеть список конкретных проблем, кликните на надпись Просмотреть дополнительные сведения. Впрочем, можно сразу Закрыть средство устранения неполадок.
Можно также попробовать проверить возможность подключения к конкретным сайтам. Для этого на начальном экране утилиты выберите пункт Я пытаюсь получить доступ к определенному веб-сайту или сетевой папке и следуйте инструкциям. Впрочем, диагностика всех сетевых адаптеров включает в себя проверку наличия проблем доступа к сети.
Как сбросить параметры сети в Windows 10
Последним возможным решением проблемы с сетевым подключением является полный сброс всех параметров сети. Учтите, что будут удалены абсолютно все настройки, так что, если провайдер требует изменить их, после сброса придётся сделать это заново.
- Откройте Параметры, перейдите в категорию Сеть и интернет.
- В самом низу раздела Состояние нажмите на надпись Сброс сети.
- Кликните на кнопку Сбросить сейчас.
Если даже полный сброс не помог, вам следует загрузиться в безопасном режиме с поддержкой сети и проверить, останется ли проблема. Если да, тогда одним из решений неполадки может быть переустановка Windows — универсальное лекарство от любых проблем в компьютере.
Диагностика компьютерных сетей штатными средствами операционной системы
Данная статья специально для тех, кто понимает, что такое IP-адрес, DNS и основной шлюз сети, а также знаком с терминами провайдер, сетевая карта и т.д. Обзор этих терминов, возможно, будет опубликован отдельно.
Поскольку статья написана для большой аудитории от простого пользователя Windows до начинающего администратора UNIX или пользователя MacOS, я решил выделить 2 части. В первой части статьи я расскажу о методах обнаружения и устранения сетевых ошибок средствами операционной системы Windows, во второй части – средствами UNIX-подобных ОС, таких, как Linux, FreeBSD, MacOS. И так, у Вас не работает Интернет, в отличии от Ваших коллег, соседей, жены, которые работают через один и тот же роутер/сервер и т.д. Что делать?
Диагностика и устранение ошибок сети штатными средствами ОС Windows
Для начала нам потребуется рабочий инструмент. Повторюсь, никаких сторонних программ устанавливать мы не будем, используем только то, что есть в составе ОС. Итак, запускаем Командную строку. Для тех, кто не знает, это черное окошко с белыми буковками. Находится она в меню Пуск->Все программы->Стандартные-> Командная строка. Быстро вызвать ее также можно через поиск в Windows7/Windows8 по фразе cmd или Пуск->Выполнить->cmd в WindowsXP.
Мигающий курсор говорит нам о том, что программа готова к вводу команд. Все эти команды мы будем вбивать не обращая внимания на то, что написано до этого курсора.
Шаг 1: проверяем состояние оборудования, наличия подключения(кабеля)
За все это отвечает команда ipconfig. Набираем ipconfig /all и нажимаем Enter. Таким же образом мы будем набирать и остальные команды. Обращаю внимание, что сама команда ipconfig запускается с параметром all, который обязательно отделяется пробелом и знаком косой черты /. Отреагировав на команду ipconfig, система нам вывела несколько экранов информации, в которые нам предстоит вникнуть, чтобы правильно диагностировать и устранить проблему сети.
Как видно на скриншоте, для каждого сетевого адаптера система вернула настройки. Если у Вас выведена только фраза Настройка протокола IP для Windows, значит в системе вообще не обнаружены сетевые адаптеры: здесь возможны варианты выхода из строя оборудования, отсутствия драйверов или аппаратное выключение, например кнопка на ноутбуке, которая выключает беспроводные сети.
Поскольку у меня ноутбук, были обнаружено несколько доступных сетевых адаптеров. Особо я выделю
- Адаптер беспроводной локальной сети [дальше идет название сети в системе] и
- Ethernet adapter [дальше идет название сети в системе].
Если у Вас, как, например, в моем случае, применимо к выделенной проводной сети в строке Состояние среды значится фраза Среда передачи недоступна значит налицо неподключенный или испорченный кабель/розетка/порт коммутатора и т.п. В случае наличия физического подключения, как например у меня в Wi-Fi сети, будут выведены основные настройки (мы рассмотрим только некоторые из них):
- Описание: здесь, как правило, указывается сетевой адаптер, определенный системой (виртуальные адаптеры, типа Microsoft Virtual и т.п. не имеет смысла рассматривать вообще, нам нужны только физические);
- DHCP включен: важный параметр, который указывает, как был получен адрес: автоматически через DHCP(будет значение Да) или установлен вручную(будет значение Нет);
- IPv4-адрес: IP-адрес в TCP/IP сети – один из трех самых важных параметров, который понадобится нам в дальнейшем;
- Маска подсети: Еще один важный параметр;
- Основной шлюз: 3-й важный параметр – адрес маршрутизатора/шлюза провайдера, как правило совпадает с DHCP-сервером, если настройки получены автоматически;
- DNS-серверы: адреса серверов, которые преобразуют имена хостов в IP-адреса.
Шаг2: проверяем правильность IP-адреса
В случае, если у Вас настройки получаются автоматически (опция DHCP включен — Да), но не заполнен параметр Основной шлюз и DNS-серверы, служба DHCP не работает на роутере или сервере. В этом случае нужно убедиться, что роутер включен (возможно попробовать его перезагрузить), в случае сервера, что служба DHCP работает и назначает адреса.
После перезагрузки роутера, необходимо, обновить настройки. Для этого можно перезагрузить компьютер или просто выполнить 2 команды:
- ipconfig /release – для сброса всех автоматических настроек
- ipconfig /renew – чтобы получить автоматические настройки
В результате обеих команд мы получим вывод, аналогичный выводу команде ipconfig /all. Наша задача добиться того, чтобы были заполнены IPv4-адрес, Маска подсети, Основной шлюз, DNS-серверы. Если настройки назначаются вручную – проверяем, чтобы были заполнены IPv4-адрес, Маска подсети, Основной шлюз, DNS-серверы. В случае домашнего интернета эти настройки могут быть указаны в договоре с провайдером.
Шаг 3: проверяем доступность своего оборудования и оборудования провайдера
После того, как все настройки получены, необходимо проверить работоспособность оборудования. К слову сказать, вся сеть представляет собой цепочку шлюзов. Первый из них и есть тот Основной шлюз, который выдала нам команда ipconfig, следующий – шлюз, являющийся основным для провайдера и так далее до достижения нужного узла в сети Интернет.
И так, для проверки сетевых устройств в Windows служит команда ping и для того, чтобы правильно диагностировать проблему в работе сети необходимо выполнить пинг для следующих адресов в последовательности:
- Свой компьютер (IPv4-адрес). Наличие отклика свидетельствует о работоспособности сетевой карты;
- Роутер или сервер, выполняющий роль Интернет-шлюза (Основной шлюз). Наличие отклика свидетельствует о правильной настройки компьютера для работы в локальной сети и доступности шлюза, отсутствие отклика свидетельствует либо о неверных настройках, либо о неработающем роутере/сервере.
- Ваш IP у провайдера (обычно указан в договоре с провайдером – настройки, IP-адрес). Наличие отклика свидетельствует о правильной настройки Вашего компьютера, роутера/сервера, отсутствие отклика – либо о неверной настройки роутера, либо о недоступном шлюзе провайдера/ неполадках на стороне провайдера.
- DNS (DNS-серверы). Наличие отклика свидетельствует о корректной работе сетевого протокола – если в этом случае не работает Интернет, скорее всего дело в самой операционной системе, вирусном заражении, программных блокировках, как со стороны провайдера, так и самого компьютера/шлюза.
- IP-адрес любого рабочего хоста в сети, например я использую DNS-сервер Google – 8.8.8.8. Отклик свидетельствует о правильной работе сетевого оборудования как с Вашей стороны, так и со стороны провайдера. Отсутствие отклика свидетельствует об ошибках, которые дополнительно диагностируются трассировкой.
- URL любого сайта, например yandex.ru. Отсутствие отклика может свидетельствовать о неработающей службе распознавания адресов, если не удалось преобразовать url в IP-адрес. Это проблема скорее всего службы DNS-клиент, которая отключена в Windows на Вашем ПК, либо работает не правильно.
Для рассматриваемого примера будут выполнены следующие команды.
При положительном тесте будет выведено количество отправленных и полученных пакетов, а также время прохождения пакета до узла сети.
Характерные ошибки выглядят подобным образом.
Шаг 4: Тестирование трассировкой
Также общую картину можно получить, если воспользоваться трассировкой. Суть теста в том, что пакет проходит по всем шлюзам от тестируемого компьютера до узла сети. В качестве узла сети может быть шлюз провайдера, какой-либо сервер или просто url сайта.
Для запуска необходимо применить команду tracert. В примере, я буду тестировать сайт yandex.ru:
На первом шаге хост преобразуется в IP-адрес, что свидетельствует о правильной работе DNS-служб и верной настройке сети. Далее по порядку пакет проходит по всем шлюзам сети до назначения:
- 1-Основной шлюз
- 2,3-Шлюзы провайдера (может быть 1 или несколько)
- 4,6-Промежуточный шлюзы
- 5-Один из шлюзов не доступен
- 7-Нужный нам сайт yandex.ru
Диагностика неисправности сети в этом тесте помогает определить на каком именно узле имеется неисправность. Так, например, если пакет не уходит дальше 1-й строки (Основной шлюз), значит существует проблема с роутером или ограничения на стороне провайдера. 2-я строка – проблема на стороне провайдера и т.д.
Шаг 5: Тестирование отдельных протоколов
При успешном прохождении всех вышеперечисленных тестов можно утверждать о правильной настройке сети и работе провайдера. Однако и в этом случае могут некорректно работать некоторые клиентские программы, например электронная почта или браузер.
Связано это может быть как с проблемами на самом компьютере (например, вирусное заражение или неправильные настройки программы или вовсе ее неработоспособность), так и с ограничительными мерами, применяемыми провайдером (блокирование 25-го порта для отправки почты).
Для диагностики этих проблем применяется программа telnet. По умолчанию в ОС Windows 7 и выше, данный компонент не установлен. Для установки необходимо перейти в Пуск-Панель-Управления->Программы(Программы и компоненты, Установка и удаление программ в зависимости от версии ОС), перейти в Включение и отключение компонентов Windows (для этого требуются права администратора) и установив галочку напротив Клиент Telnet нажать OK.
Теперь мы можем приступать к тестированию сетевых портов. Для примера, проверим работоспособность почтового протокола.
У меня есть корпоративный почтовый ящик, который располагается на хостинге RU-CENTER. Адрес сервера: mail.nic.ru, сообщения перестали поступать по протоколу POP3, стало быть порт 110 (адрес сервера и номер порта я взял из настроек Outlook). Таким образом для того, чтобы проверить, имеет ли мой компьютер доступ к серверу mail.nic.ru по порту 110 в командной строке я запишу:
telnet mail.nic.ru 110
Далее сервер выдал мне статус моего обращения +ОК, что свидетельствует о корректной работе как сети в целом, так и почтовой службы в частности и в неработающей почте скорее всего виноват почтовый клиент.
Убедившись в этом, я набираю команду quit, на что сервер снова ответил мне +ОК и тем самым завершил сеанс работы команды telnet.
Таким образом, с помощью штатных средств операционной системы Windows мы можем диагностировать и устранить проблему сети. В следующей части статьи, я расскажу о штатных средствах диагностики в UNIX-подобных ОС, таких, как Linux, FreeBSD и MacOS.
Обсудим в социальных сетях
Среда передачи недоступна Windows 7 как исправить? — О компьютерах просто
26.06.2013 windows | система
Что делать, если в Windows 7 пишет «Неопознанная сеть» — один из наиболее распространенных вопросов, возникающих у пользователей при настройке Интернета или Wi-Fi роутера, а также после переустановки Windows и в некоторых других случаях. Новая инструкция: Неопознанная сеть Windows 10 — как исправить.
Причина появления сообщения о неопознанной сети без доступа к интернету могут быть различными, постараемся рассмотреть все варианты в этой инструкции и подробно разберем как это исправить.
Если проблема возникает при подключении через роутер, то Вам подойдет инструкция Wi-Fi подключение без доступа к Интернету, данное руководство написано для тех, у кого ошибка возникает при прямом подключении по локальной сети.
Проблемы TCP/IP в Windows 7
Еще одна причина, почему появляется «неопознанная сеть» — внутренние ошибки протокола Интернета в Windows 7, в данном случае поможет сброс TCP/IP. Для того, чтобы сбросить настройки протокола, проделайте следующее:
- Запустите командную строку от имени администратора.
- Введите команду netsh int ip reset resetlog.txt и нажмите Enter.
- Перезагрузите компьютер.
При выполнении этой команды переписываются два ключа реестра Windows 7, отвечающие за настройки DHCP и TCP/IP:
Драйвера для сетевой карты и появление неопознанной сети
Эта проблема обычно возникает, если вы переустановили Windows 7 и он теперь пишет «неопознанная сеть», при этом в диспетчере устройств вы видите, что все драйвера установлены (Windows установила автоматически или вы воспользовались драйвер-паком). Особенно это характерно и часто возникает после переустановки Windows на ноутбуке, ввиду некоторой специфичности оборудования портативных компьютеров.
В данном случае, убрать неопознанную сеть и пользоваться Интернетом Вам поможет установка драйверов с официального сайта производителя ноутбука или сетевой карты компьютера.
Проблемы с DHCP в Windows 7 (вы впервые подключаете интернет-кабель или кабель локальной сети и возникает сообщение неопознанная сеть)
В некоторых случаях в Windows 7 возникает проблема, когда компьютер не может получить сетевой адрес автоматически и пишет о разбираемой нами сегодня ошибке. При этом, бывает так, что до этого все работало хорошо.
Запустите командную строку и введите команду ipconfig
Если в результате, который выдаст команда Вы увидите в графе IP-адрес или основной шлюз адрес вида 169.254.x.x, то очень вероятно, что проблема именно в DHCP. Вот что можно попробовать сделать в данном случае:
- Зайдите в диспетчер устройств Windows 7
- Кликните правой кнопкой мыши по значку Вашего сетевого адаптера, нажмите «Свойства»
- Нажмите вкладку «Дополнительно»
- Выберите пункт «Сетевой адрес» и введите в него значение из 12-значное 16-разрядное число (т.е. можно использовать цифры от 0 до 9 и буквы от A до F).
- Нажмите ОК.
После этого в командной строке введите по порядку команды:
- Ipconfig /release
- Ipconfig /renew
Перезагрузите компьютер и, если проблема была вызвана именно этой причиной — скорее всего, все будет работать.
А вдруг и это будет интересно:
Среда передачи недоступна (Windows 7): что делать?
Появление сообщений при установке сетевых подключений или локальных соединений между компьютерами о том, что среда передачи недоступна в Windows 7 или даже в серверных версиях этих ОС, – явление достаточно распространенное.
С чем это связано, сказать достаточно сложно, поскольку причин может быть очень много. В нижеизложенном материале предлагается рассмотрение нескольких типичных проблем и методик исправления ситуации.
Вариантов тут немного, однако некоторые предлагаемые решения все же работают, как говорится, на все сто. Но обо всем по порядку.
Обычно проблема сводится к тому, что в настройках сетевых или интернет-подключений указаны неверные параметры. Но это может касаться и адаптера isatap.
«Среда передачи недоступна» является как раз тем самым сообщением, которое сигнализирует о том, что сам адаптер не работает вследствие некорректных настроек, отсутствия или некорректной установки сетевых драйверов (что встречается чаще всего, хотя это может и не являться первопричиной).
Реже встречаются проблемы, связанные с физическим износом или повреждениями сетевых карт или патч-кордов. Тут вопрос чисто технический, а никак не программный.
Но давайте оставим в стороне физические повреждения, а остановимся исключительно на настройках самих операционных систем, тем более что именно их использование в большинстве случаев позволяет гарантированно исправить возникающие ситуации с проявлением сбоев такого типа.
Среда передачи данных недоступна: ipconfig не работает
Для начала, чтобы пока не заниматься сложными настройками, следует попробовать применить встроенное средство устранения неполадок. К примеру, на значке сетевого или подключения к интернету вы видите желтый треугольник с восклицательным знаком. Это есть первый признак неработоспособности выбранного устройства.
Сетевые утилиты Windows
Цель работы: Научиться применять сетевые утилиты командной строки Windows.
Теория
Подготовительная часть
Порядок выполнения задания
Варианты Скачать журнал группы с вариантами
Web-ресурсы
Теория
Утилитами называются сравнительно небольшие программы, предназначенные для решения каких-либо узкоспециализированных задач. В данной работе рассматриваются утилиты операционной системы Windows, используемые для диагностики сетевых подключений. Обзор утилит мы совместим с изучением основ теории компьютерных сетей.
Утилита ipconfig
Для связи с сетью компьютеры оснащаются сетевыми интерфейсами, к которым относятся Ethernet платы, Wi-Fi и WiMAX модули. Указанные интерфейсы должны иметь IP адреса. Пример такого адреса – 192.168.0.1. Компьютер может иметь не одну плату, а две или три, и каждая из них будет иметь свой IP адрес. Если имеется WiMAX модуль, то и он будет иметь свой IP адрес. Таким образом, компьютер может иметь несколько адресов. Адреса необходимы для организации пересылки сообщений по сети. Адреса должны быть уникальными, т.е. неповторяющимися.
Ведь если в сети находятся два компьютера с одинаковыми адресами, то кому из них будет адресовано сообщение с указанным адресом? Отметим также, что IP адреса разбиты на две категории: приватные и публичные. Приватные адреса имеют силу лишь для своей локальной сети и в глобальной сети они не видны. Примером такого адреса является 192.168.0.1. Существуют сотни тысяч, а может быть, миллионы локальных сетей, в которых встречаются компьютеры с одинаковыми приватными адресами, и они никак не конфликтуют между собой из-за совпадения адресов.
Публичные же адреса уникальны для всей глобальной сети.
Компьютеры образуют сети, которые также имеют свои адреса. Например, компьютер с адресом 192.168.0.1 находится в сети с адресом 192.168.0.0. У адреса сети и адреса компьютера, как видим, совпадают первые три числа. Сколько же на самом деле должно совпадать чисел определяет так называемая маска подсети. Для нашего примера эта маска имеет вид 255.255.255.0. Такое значение маски чаще всего и встречается в локальных сетях. Более подробно об IP адресации и, соответственно, о маске подсети будет изложено в теоретической части данного курса.
Сами компьютерные сети не изолированы друг от друга. Для связи их между собой используются специализированные компьютеры, называемые маршрутизаторами. Такие сетевые устройства имеют как минимум два сетевых интерфейса, один из которых принадлежит одной сети, другой же является частью второй сети. Маршрутизатор, перенаправляя сообщения с одного своего интерфейса на другой, обеспечивает межсетевой трафик. Если маршрутизатор имеет три платы, то он будет находиться на границе трех сетей.
Широкое распространение получили двухточечные сети, которые образуют два маршрутизатора, соединенные общим кабелем. Интерфейсы обеих маршрутизаторов, присоединенные к разным концам одного кабеля, должны иметь адреса, относящиеся к одной и той же сети. Более часто встречаются тупиковые сети. Такие сети связаны лишь с одним маршрутизатором (отсюда и название сети — тупиковая). Компьютеры, находящиеся в такой сети, отправляют сообщения, адресованные в другие сети, на интерфейс этого маршрутизатора.
Компьютеры, следовательно, должны знать адрес интерфейса маршрутизатора своей сети. Такой адрес носит название основной шлюз. Маршрутизатор полученные от компьютеров тупиковой сети сообщения перенаправляет дальше, передавая их своим соседям-маршрутизаторам по двухточечным каналам связи. Таким образом, сообщение последовательно перемещается по следующим сетям: тупиковая сеть, двухточечная сеть 1, двухточечная сеть 2, …, двухточечная сеть N, тупиковая сеть.
Если же маршрут перемещения изучать по узлам, то он будет таким: компьютер (отправитель сообщения), маршрутизатор 1, маршрутизатор 2, …, маршрутизатор N-1, компьютер (получатель сообщения).
Подытоживая вышесказанное, отметим, что таким образом для настройки сетевого интерфейса компьютера необходимо назначить ему IP адрес, маску подсети и указать основной шлюз.
Программа ipconfig предназначена для получения информации о настройках сетевых интерфейсов. Выполняется данная утилита в окне командной строки. Для этого необходимо нажать кнопку Пуск и выбрать пункт «Выполнить…». Далее следует ввести cmd и нажать Enter. В открывшемся окне командной строки
следует ввести команду ipconfig и нажать Enter. Пример результата выполнения данной утилиты:
ipconfig Настройка протокола IP для Windows Ethernet adapter Сетевое подключение Bluetooth: Состояние среды. . . . . . . . : Среда передачи недоступна. DNS-суффикс подключения . . . . . : Адаптер беспроводной локальной сети Беспроводное сетевое соединение: DNS-суффикс подключения . . . . . : Home Локальный IPv6-адрес канала . . . : fe80::595:5d8d:56f5:500c%41 IPv4-адрес. . . . . . . . . . . . : 192.168.0.206 Маска подсети . . . . . . . . . . : 255.255.255.0 Основной шлюз. . . . . . . . . : 192.168.0.10 Ethernet adapter Подключение по локальной сети: Состояние среды. . . . . . . . : Среда передачи недоступна. DNS-суффикс подключения . . . . . : Туннельный адаптер isatap. В данном примере команда выполнялась на ноутбуке. Связь с «внешним миром» осуществлена с помощью беспроводной сети. IP адрес интерфейса ноутбука — 192.168.0.206, маска — 255.255.255.0, шлюз — 192.168.0.10. Интерфейсы ноутбука и маршрутизатора находятся в одной сети 192.168.0.0. Сетевой кабель не подключен (по Ethernet адаптеру среда передачи недоступна). Компьютеры и другие узлы сети помимо IP адресов имеют так называемые доменные адреса. Такие адреса удобны пользователям сети, так как они легче запоминаются. К примеру доменный адрес mаil.ru запомнить намного проще чем его IP аналог в виде 94.100.180.70. За соответствие доменных и IP адресов отвечает DNS служба. Когда с компьютера исходит запрос на какой-либо сетевой ресурс по его доменному адресу, то DNS служба позволяет определить соответствующий этому ресурсу IP адрес.Утилита ping
Утилита ping позволяет проверить доступность какого-либо удаленного узла по сети. С этой целью на указанный узел отправляется сообщение в виде запроса, и утилита переходит в режим ожидания прихода ответного сообщения. По истечении некоторого времени посылается повторное сообщение. По результатам обмена сообщениями выводится статистика о качестве связи между двумя узлами. Для пингования удаленного узла можно использовать либо его IP адрес, либо его доменное имя.
Команда ping 127.0.0.1 позволяет проверить настройку самого сетевого интерфейса. Адрес 127.0.0.1 является служебным и узлам сети не назначается. DNS аналог этого адреса: localhost. Сетевой интерфейс при использовании данного адреса пингует сам себя
dns суффикс подключения отсутствует

Параметры DNS задаются на вкладке DNS диалогового окна Дополнительные параметры TCP/IP (Advanced TCP/IP Settings). Чтобы открыть это окно, выполните следующие действия:
1. В окне Центр управления сетями и общим доступом (Network And Sharing Center) щелкните ссылку Управление сетевыми подключениями (Manage Network Connections). В окне Сетевые подключения (Network Connections) щелкните правой кнопкой нужное подключение и выберите команду Свойства (Properties).
2. Дважды щелкните протокол, соответствующий типу настраиваемого ІР-адреса – TCP/IPv6 или TCP/IPv4.
3. Если вы используете DHCP и хотите, чтобы адрес DNS-сервера был задан посредством DHCP, установите переключатель Получить адрес DNS-сервера автоматически (Obtain DNS Server Address Automatically). В противном случае установите переключатель Использовать следующие адреса DNS-серверов (Use The Following DNS Server Addresses), а затем введите адреса основного и дополнительного DNS-серверов в соответствующих полях.
4. Щелкните кнопку Дополнительно (Advanced), чтобы открыть диалоговое окно Дополнительные параметры TCP/IP (Advanced TCP/IP Settings). Перейдите на вкладку DNS. Далее описаны параметры вкладки DNS:
• Адреса DNS-серверов, в порядке использования Укажите ІР-адрес каждого DNS-сервера, используемого для разрешения доменных имен. Чтобы добавить ІР-адрес сервера в список, щелкните Добавить (Add). Щелкните Удалить (Remove), чтобы удалить адрес выделенного сервера из списка. Для редактирования выделенной записи щелкните Изменить (Edit). Если вы указываете несколько серверов DNS, их приоритет определяется очередностью в списке. Если первый сервер не может ответить на запрос о разрешении имени хоста, запрос посылается на следующий DNS-сервер и т. д. Чтобы изменить положение сервера в списке, выделите его и воспользуйтесь кнопками со стрелками вверх и вниз.
• Дописывать основной DNS-суффикс и суффикс подключения (Append Primary And Connection Specific DNS Suffixes) Обычно по умолчанию этот переключатель установлен. Он применяется для разрешения неполных имен компьютеров в основном домене. Допустим, вы обращаетесь к компьютеру Pavel в родительском домене logi.cc. Для разрешения имя компьютера будет автоматически дополнено суффиксом DNS – pavel.logi.cc. Если в основном домене компьютера с таким именем нет, запрос не выполняется. Основной домен задается на вкладке Имя компьютера (Computer Name) диалогового окна Свойства системы (System Properties).
• Дописывать родительские суффиксы основного DNS-суффикса (Append Parent Suffixes Of The Primary DNS Suffix) По умолчанию Этот флажок установлен. Он используется для разрешения неполных имен компьютеров в иерархии родительских и дочерних доменов. В случае неудачного запроса в ближайшем родительском домене, для попытки разрешения запроса используется суффикс родительского домена более высокого уровня. Этот процесс продолжается, пока не будет достигнута вершима иерархии доменов DNS. Допустим, в запросе указано имя компьютера Pavel в родительском домене dev.logi.cc. Сначала DNS пытается разрешить имя компьютера pavel.dev.logi.cc, а потом, в случае неудачи, пытается разрешить имя pavel.logi.cc
• Дописывать следующие DNS-суффиксы (по порядку) (Append These DNS Suffixes (In Order)) Установите этот переключатель, чтобы задать использование особых DNS-суффиксов вместо имени родительского домена. Щелкните Добавить (Add), чтобы добавить суффикс домена в список. Щелкните Удалить (Remove), чтобы удалить выделенный суффикс домена из списка. Для редактирования выделенной записи щелкните Изменить (Edit). Вы можете указать несколько суффиксов домена. Если первый суффикс не позволяет разрешить имя, DNS применяет следующий суффикс из списка. В случае неудачи берется следующий суффикс и так далее. Чтобы изменить очередность суффиксов домена, выберите нужный суффикс и измените его положение кнопками со стрелками вверх и вниз.
• DNS-суффикс подключения (DNS Suffix For This Connection) В этом поле задастся DNS-суффикс подключения, перекрывающий DNS-имена, уже настроенные на использование с данным подключением.
• Зарегистрировать адреса этого подключения в DNS (Register This Connection’s Addresses In DNS) Установите этот флажок, если хотите, чтобы все ІР-адреса данного подключения регистрировались в DNS с FQDN-именами компьютеров. Этот флажок по умолчанию установлен.
• Использовать DNS-суффикс подключения при регистрации в DNS (Use This Connection’s DNS Suffix In DNS Registration) Установите этот флажок, если хотите, чтобы все ІР-адреса для данного подключения регистрировались в DNS родительского домена.
Тип материала Поиск и устранение неисправностей
Идентификатор статьи 000027773
Последняя редакция 04.04.2018
Какова цель этой процедуры?
Вы можете принудительно задействовать DNS-суффикс и тестировать приложение Intel Unite® в режиме предприятия. Не принимайте эти действия для сетевой среды, которая настроена правильно.
Концентратор или клиенты нахождения корпоративного сервера с помощью службы DNS во время автоматического поиска для корпоративного сервера. Приложение Intel Unite® требует, чтобы DNS-суффикс был распознан как DNS-суффикс, специфичный для подключения.
Как добавить DNS-суффикс для подключения вручную с помощью Windows® 10
- Убедитесь, что на адаптере Ethernet не назначен DNS-суффикс, специфичный для подключения:
Добавьте DNS-суффикс, специфичный для подключения, настроив сетевой адаптер. Перейти к панели управления, ПоискСеть и Интернет, выберитеЦентр сети и общего доступа, а затем выберитеИзменение параметров адаптерав меню слева.
Подскажите что именно значит DNS суфикс при выводе ipconfig /all
Я так понимаю он задается автоматически и нигде не настраивается в системе?
На сколько я понимаю но не уверен на 100%: Это сервер DNS который делегирует данную зону и т.е потенциально может(способен) прослушивать все входящие и исходящие мои dns запросы.
- Вопрос задан 01 апр.
- 376 просмотров
нигде не настраивается в системе?
Network Connections — Local Area Connection — Properties —
TCP/IPv4 — Properties — Advanced. — DNS — DNS suffix for this connection
суффикс — это не сервер DNS, суффикс — это только суффикс.
Он добавляется к имени компа, если не указано FQDN.
DNS-суффикс — зона, которая добавляется к запрашиваемым именам при резолве доменов. Она может быть произвольная. Суффикс нужен, как правило, для того, чтобы в локальной сети не вводить полное имя компьютера вместе с доменом (имякомпьютера.домен), а вводить только само имя (имякомпьютера).
Если у вас установлен суффикс, при запросе доменного имени будет выполнен резолв сначала запрошенного имени, затем, если оно не найдено, имени с суффиксом.
http://formula360.ru/sreda-peredachi-nedostupna-ipconfig-chto-delat/
http://window-10.ru/dns-suffiks-podkljuchenija-otsutstvuet/