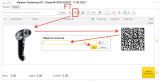В наушниках по жизни
Прошло достаточно много времени с момента написания мной статей про подключение и настройку торгового оборудования в 1С. Статьи стали довольно популярными и у читателей часто стал вопрос про настройку префикса у сканеров-штрих кодов. Поэтому, в дополнение к статье про настройку сканера Eclipse MS 5145 LS я решил написать данный мануал, по настройке префикса.
Преамбула
У пользователей, которые используют старые версии конфигураций «Розницы» и Управление торговлей» имеется проблема с наличием обработок работы сканеров в оригинальной конфигурации. Старые версии не знают, как нормально работать с оборудованием в режиме COM порта и поэтому, сканеры не работают, как положено во всех меню конфигураций.
Поясню. Если в новой конфигурации, в режиме COM порта, при сканировании ШК товара, конфигурация сама автоматически вызывает окно поиска, вставляет туда ШК и нажимает Enter, то в старых конфигурациях такой обработки нет. Требуется нажатие на кнопку F7, чтобы вызвать меню поиска, затем считать сканером ШК и только после этого, товар будет добавлен в список, например, в режим Кассира.
Согласитесь, это крайне неудобно. Было бы куда проще, если бы сканер, перед вставкой ШК сам программно «нажимал» F7. Такая функция существует. За работу в таком режиме отвечают префиксы.
По идее, можно было бы просто зайти в 1С и в настройках оборудования, задать сканеру ШК префикс. Но проблема в том, что префикс клавиши F7, вводится, как код 150, а в списке указаны коды только доя 127. Конечно, можно самому изменить конфигурацию, но как-то это не по нашему, не правильно, да и не логично. Поэтому гораздо более правильный вариант, это задать префикс в настройках самого сканера.
Настройка
И так. Нам понадобится инструкция сканера Eclipse MS 5145 LS USB. Алгоритм задания префикса следующий:
- Сначала код со страницы 1-1 — для ввода сканера в режим конфигурации.
- Затем код Prefix #1 на странице 8-1 — для указания, что мы собираемся задать первый префикс
- Теперь кодами со страницы 16-1 и 16-2, надо набрать код 150, т. е. считать сначала код для цифры 1, затем для цифры 5, затем для цифры 0 — коду 150 соответствует нажатие на кнопку F7.
- И в конце, опять считываем код со страницы 1-1 — для завершения конфигурирования.
Примечание! Для работы сканера по данной схеме, сканер должен быть подключен в режиме USB, будьте внимательны.
Всё. Теперь при считывании ШК, сканер будет выдавать следующую последовательность:
Это должно работать в бОльшей части старых конфигураций, которые не умеют нормально работать с оборудованием в режиме COM порта.
Настройка префикса «F7» и суффикса «Enter» для сканера Honeywell Voyager 1430/1450g/1452g/1450g2DHR
Данный способ подключения может быть удобен, кода работа с 1С идет через RDP-соединение или есть проблемы с настройкой драйверов и обработок обслуживания.
При подключении сканера в «разрыв клавиатуры» работа в 1С происходит по следующему алгоритму: в документе нажимается клавиша F7, открывается окно ввода штрихкода, сканером считывается штрихкод с этикетки, нажимается кнопка «ОК» (или клавиша «Enter»), 1С находит товар по штрихкоду и добавляет его в табличную часть документа. Если в документ необходимо добавить несколько товаров или есть необходимость отойти со сканером от компьютера (подбор товара в зале, инвентаризация), то данный алгоритм работы вызывает ряд неудобств. Чтобы избежать данной ситуации, можно запрограммировать сканер штрихкодов на выполнение автоматических действий при одном нажатии на кнопку сканера. В этом случае сканер будет выдавать следующую последовательность:
[F7] + [Штрихкод] + [Enter] ,
где [F7] – префикс штрихкода, [Штрихкод] – штрихкод товара на этикетке, [Enter] – суффикс штрихкода.
При таком режиме работы сканера товар в документ 1С будет добавляться автоматически без каких-либо дополнительных нажатий на клавиатуре или мыши.
Настройка префикса «F7» и суффикса «Enter» для сканера Honeywell Voyager 1430/1450g/1452g/1450g2DHR
1. Сканируем системный штрихкод, который сбросит настройки сканера на заводские настройки (при необходимости).
2. Сканируем системный штрихкод, ответственный за программирование префикса.
3. Сканируем набор кодов, соответствующих клавише F7: 9, 9, 1, С, сохраняем данные
4. Сканируем штрихкод, ответственный за программирование суффикса «Enter»
На этом настройка сканера завершена.
Кроме описанного способа программирования сканера, можно воспользоваться утилитой EZConfig (подробная информация по настройке сканера и использованию утилиты EZConfig содержится в инструкции по программированию на сайте производителя оборудования Honeywellaidc).
Настройка сканера штрихкодов для 1С без F7
Подключение торгового оборудования к программе 1С процесс специфический. Особенность в том, что нет единого стандарта организации подключения. Каждый пользователь добивается желаемого результата по-своему. Почему так? Фирма 1С не может вшить в программу универсальные драйвера, которые подойдут ко всем моделям всех производителей оборудования. Линейки оборудования постоянно пополняются новыми моделями. Предусмотреть наперед все невозможно.
На примере подключения к 1С сканера штрихкодов Motorola Simbol LS 2208 мы расскажем об универсальном, на наш взгляд, способе подключения сканера штихкодов к программе 1С. В одной из наших публикаций мы уже рассказывали о подключении USB-сканера через эмуляцию COM-порта. Но этот способ не в полной мере универсален, так как требует наличие специального драйвера эмуляции COM-порта. Что делать, если производитель оборудования такие драйверы не выпускает?
В чем состоит универсальность описываемого способа подключения? В том, что сканер подключается к программе 1С без участия самой программы 1С, и другого дополнительного ПО. По сути, для подключения нам понадобится только инструкция самого сканера с системными штрихкодами и драйвер оборудования.
Все, кто подключал сканер к 1С, знают, что сканер штрихкодов подключаемый к 1С в «разрыв клавиатуры» работает, но немного не так как хотелось бы. О чем собственно речь? Если вы откроете в 1С документ, установите курсор в табличную часть документа, просканируете сканером штрихкод товара, то увидите, что товар в документе не появится. А вот если вы нажмете на кнопку поиска по штрихкоду или клавишу F7 на клавиатуре, а потом просканируете штрихкод, то товар в документе появится. Так происходит, потому что 1С видит USB-сканер как клавиатуру. USB-сканеры подключаются к компьютеру как имитирующие клавиатуру устройство. Это как если бы на сканере были кнопки от 0 до 9 и вы их нажимали вместо считывания штрихкода лазерным лучом сканера.
Фактически если вы нажмете клавишу F7 и введете в окошко поиска штрихкода штрихкод с обычной клавиатуры эффект будет тот же самый – 1С добавит товар в табличную часть документа. В чем же тогда преимущество использования сканера штрихкодов? Чтобы ощутить полезный эффект от использования сканера, нужно правильно его запрограммировать на работу с программой 1С.
ПРОГРАММИРУЕМ СКАНЕР НА РАБОТУ В 1С БЕЗ НАЖАТИЯ КЛАВИШЫ F7
Для этого нам понадобится:
1. Драйвер подключения сканера к ОС Windows (или другой ОС). Обычно установка драйверов у USB-сканеров происходит автоматически при первом подключении сканера к компьютеру. С этим проблем быть не должно.
2. Инструкция сканера с системными штрихкодами. С помощью них будет настраиваться корректная работа сканера в 1С.
В чем смысл операции?
Нам нужно запрограммировать наш сканер так, чтобы операция по считыванию штрихкода и попадания номенклатуры в документ сводилась только к нажатию по кнопке сканера без нажатия клавиши F7 и прочих лишних действий со стороны пользователя.
АЛГОРИТМ ПРОГРАММИРОВАНИЯ СКАНЕРА ДЛЯ 1С
1. СКАНИРУЕМ СИСТЕМНЫЙ ШТРИХКОД, КОТОРЫЙ СБРОСИТ НАСТРОЙКИ СКАНЕРА НА ЗАВОДСКИЕ НАСТРОЙКИ
2. СКАНИРУЕМ СИСТЕМНЫЙ ШТРИХКОД, ПРОГРАМИРУЮЩИЙ СКАНЕР НА ИСПОЛЬЗОВАНИЕ В РАБОТЕ ПРЕФИКСА И СУФИКСА
3. СКАНИРУЕМ СИСТЕМНЫЙ ШТРИХКОД, ОТВЕТСВТЕННЫЙ ЗА ПРОГРАММИРОВАНИЕ ПРЕФИКСА
4. СКАНИРУЕМ НАБОР ЦИФР СООТВЕТСТВУЮЩИХ КЛАВИАТУРНОЙ КЛАВИШЕ F7
5. СКАНИРУЕМ ШТРИХКОД, ОТВЕТСВТЕННЫЙ ЗА ПРОГРАММИРОВАНИЕ СУФИКСА
6. СКАНИРУЕМ НАБОР ЦИФР СООТВЕТСТВУЮЩИХ КЛАВИАТУРНОЙ КЛАВИШЕ ENTER
7. СКАНИРУЕМ ШТРИХКОД КОТОРЫЙ ПОДТВЕРЖДАЕТ ВНЕСЕННЫЕ НАМИ ИЗМЕНЕНИЯ В РАБОТУ ОБОРУДВАНИЯ — ШТРИХКОД «ENTER»
Разбираем алгоритм 1С, заменяем выполнение ручных операций
1. Кнопка вызова окна поиска штрихкода в 1С. Окно поиска штрихкодов в 1С вызывается нажатием клавиши F7, следовательно, нам нужно сканеру объяснить, что перед тем как просканировать штрихкод нужно нажать F7. Как это сделать? У сканера есть такое понятие как «префикс», который предназначен для ввода чего-либо перед штрихкодом. Углубляться в тему префиксов не будем, лишь берем на заметку, что это как раз то что нам нужно. Открываем инструкцию с системными штрихкодами, которая шла в комплекте со сканером (находим инструкцию в интернете) и находим раздел программирования префикса. Затем находим штрихкоды, отвечающие за ввод букв, цифр. Например, чтобы запрограммировать F7 для сканера Motorola Symbol LS 2208 нужно считать следующие штрихкоды: 5,0,0,7. Для других моделей оборудования набор цифр может быть другим.

2. Если мы запрограммируем сканер вводом только префикса, то сканирование в 1С в документ остановится на вызове окна поиска и конвертации штрихкода в цифирный вид.. Для завершения операции не хватает нажатия по клавише «Enter». Только после нажатия по «Enter» 1С произведет поиск в базе номенклатуры по штрихкоду и добавит товар в документ. Следовательно, нам нужно объяснить сканеру, что мы хотим после считывания штрихкода нажать кнопку «Enter». На языке сканера ввод символов после штрихкода означает «суффикс». Программируем суффикс. Принцип тот же что и с программированием префикса. Находим раздел программирования суффикса, считываем системный штрихкод программирования суффикса, а затем считываем набор цифр, которые на языке сканера означают «Enter». Например, для сканера Motorola Symbol «Enter» состоит из последовательного считывания цифр: 1,0,0,5.
Таким образом, после программирования сканера системными штрихкодами мы получаем абсолютно универсальный сканер, подключаемый к любой конфигурации 1С на любом компьютере, а не только на том ПК где в 1С сделаны специальные настройки, подключены обработки обслуживания оборудования от 1С или Атол. Запрограммировав сканер системными штрихкодами вы перестаете быть зависимым от настроек 1С и можете свободно использовать сканер где угодно. Ниже приведена инструкция со штрихкодами для программирования сканера Motorola Symbol LS 2208 для работы с программой 1С. На примере данной инструкции можно подключить абсолютно любой сканер к 1С используя его персональные системные штрихкоды.
http://infostart.ru/1c/articles/1293424/
http://erp-project.com.ua/index.php/ru/poleznye-materialy/sovety-podderzhka/839-nastrojka-skanera-shtrikhkodov-dlya-1s-bez-f7