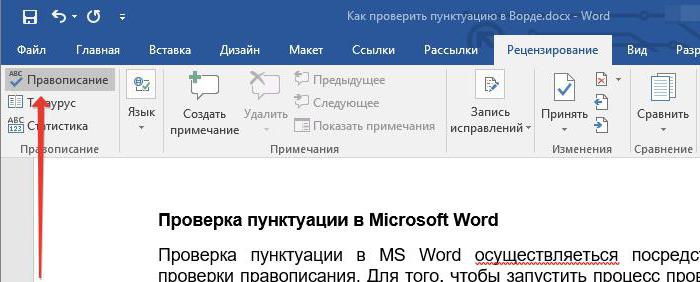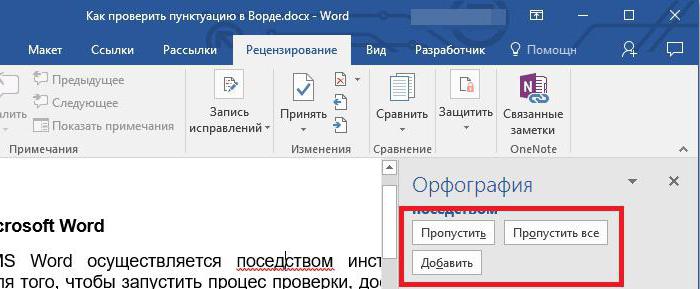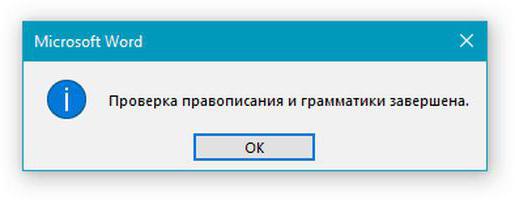Проверка правописания и печать документа
Прежде чем представлять документ на всеобщее обозрение, следует убедиться, что он не содержит ошибок. Word включает функцию проверки правописания и тезаурус , которые позволяют исправить опечатки и улучшить стиль изложения. Поскольку словарь Word не содержит специальных терминов, иностранных слов и имен собственных, можно создать элементы автотекста для такого рода информации и пользоваться ими при вводе текста. Завершив проверку правописания, можно просмотреть результат в окне предварительного просмотра, отрегулировать формат страницы и напечатать документ.
В этой лекции вы подготовите к печати письмо , адресованное одному из покупателей компании «Все для сада». Вы откроете письмо , выполните проверку правописания, а затем просмотрите документ в окне предварительного просмотра. Кроме того, вы создадите элемент автотекста и воспользуетесь им для печати конверта.
Проверка правописания в документе
В процессе ввода текста слова, содержащие ошибки, помечаются волнистыми линиями. Красная линия указывает на орфографические ошибки, а зеленая — на грамматические. Если щелкнуть правой кнопкой мыши на слове с опечаткой, появится список возможных исправлений, из числа которых можно выбрать нужное.
Помимо исправления отдельных ошибок, можно выполнить проверку всего документа, щелкнув на кнопке Правописание (Spelling and Grammar) на панели инструментов Стандартная. Проверка правописания начинается с того места, где находится курсор . Word сравнивает все слова в документе со словарем. Если в процессе проверки встречается слово , которого нет в словаре, или сомнительная фраза, появляется диалоговое окно Правописание (Spelling and Grammar), которое идентифицирует ошибку и предлагает варианты ее исправления. В случае обнаружения орфографической ошибки — это список возможных замен. Если ошибка грамматическая, можно просмотреть соответствующее правило грамматики.
В следующей таблице содержится описание кнопок и параметров, представленных в диалоговом окне Правописание (Spelling and Grammar).
| Кнопка или параметр | Назначение |
|---|---|
| Пропустить (Ignore Once) | Оставляет выделенное слово без изменений и находит следующую орфографическую или грамматическую ошибку. Если вы щелкнули в документе, чтобы внести исправление, эта кнопка заменяется кнопкой Возобновить (Resume). Чтобы продолжить проверку правописания, щелкните на кнопке Возобновить (Resume). |
| Пропустить все (Ignore All) или Пропустить правило (Ignore Rule) | Оставляет без изменения все вхождения данной ошибки в текущий документ и продолжает поиск других ошибок. |
| Следующее (Next Sentence) | Исправляет ошибку и продолжает проверку документа . |
| Добавить в словарь (Add to Dictionary) | Добавляет выделенное слово во вспомогательный словарь. |
| Изменить (Change) | Заменяет слово с ошибкой на выделенный элемент списка в поле Варианты (Suggestions). |
| Изменить все (Change All) | Исправляет все вхождения данной ошибки и продолжает поиск других ошибок. |
| Объяснить (Explain) | Предоставляет сведения о грамматической ошибке |
| Автозамена (AutoCorrect) | Добавляет слово с орфографической ошибкой и его правильное написание в список автозамены. |
| Отмена (Undo) | Отменяет последнее действие, связанное с исправлением ошибки. |
| Параметры (Options) | Открывает диалоговое окно Spelling and Grammar Options (Параметры правописания), позволяющее изменить параметры проверки грамматики и орфографии и указать другой словарь. |
Можно улучшить стиль изложения, обратившись к тезаурусу, который предлагает синонимы слов. Чтобы воспользоваться тезаурусом, выделите слово , которое хотели бы заменить, а затем в меню Сервис (Tools) укажите на команду Язык (Language). Щелкните на Тезаурус (Thesaurus), чтобы отобразить окно, которое содержит список синонимов выделенного слова.
В этом упражнении вы выполните проверку правописания, найдете и исправите ошибки, добавите в словарь общепринятые термины и воспользуетесь тезаурусом, чтобы заменить одно слово на другое.
Проверка орфографии и правописания в Ворде: как включить или убрать
Работая с большим текстом, всегда есть вероятность допустить ошибку — в орфографии, пунктуации или других правилах. А при редактировании текста на иностранном языке, шансы ошибиться еще больше. Чтобы снизить количество ошибок в итоговом тексте практически на любом языке, в Ворде есть функция проверки орфографии и правописания. В нашей статье подробно о том, как включить или убрать такую проверку, что означают красные и зеленые подчеркивания текста, и каким образом от них избавиться.
Проверка правописания в Ворде: как выключить
Если нужно отключить функцию автоматической проверки напечатанного в Ворде текста, достаточно зайти в настройки и отключить эту опцию. Мы рассмотрим руководство к действию в Word 2007, но в других версиях программы порядок действий примерно похожий, немного может отличаться внешний вид меню.
Нажмите в левом верхнем углу Ворда на значок меню и перейдите в “Параметры Word”.
Появится всплывающее окно с настройками. Здесь нужно перейти в раздел “Правописание”. После этого снимите галочки в пунктах подраздела “При исправлении правописания в Word”.
Задав нужные параметры, нажмите “ОК”.
После этого текст не будет подчеркиваться разными цветами при работе с ним. Но давайте разберемся, что означают различные цвета подчеркиваний, и когда их не стоит отключать. А также рассмотрим способы настроить проверку правописания под себя.
Настройка проверки правописания в Ворд
В Ворде можно настроить под себя проверку правописания. Чтобы это сделать, зайдите, как описано выше, в “Параметры Word” и перейдите в раздел “Правописание”.
Около пункта “Набор правил” можно выбрать различные варианты — правила для деловой переписки, для обычной переписки или пользовательские наборы. В крайних случаях, можно использовать вариант “Строго”, который содержит вообще все правила.
Можно настроить наборы под себя. Для этого надо нажать на пункт “Настройка” около выбора набора правил.
Появится новое меню. Здесь можно настроить самые тонкие моменты правила. Сверху выберите набор, который вы хотите отредактировать, после чего можно приступать к внесению изменений.
Не рекомендуем редактировать базовые наборы. Но, если такие наборы были отредактированы, и это было сделано неправильно, можно нажать на кнопку “Начальная установка”, чтобы вернуть все к начальным значениям.
Отметим, что самостоятельная детальная настройка проверки правописания в Ворде может быть полезна разве что редакторам, которые работают с большим количеством текстов в день и постоянно видят типичные ошибки в проверке правописания со стороны Word. Им может быть полезно настроить программу под себя.
Что означают зеленые и красные подчеркивания текста в Ворде
Автоматическая проверка правописания выполненяется в фоновом режиме, незаметно для пользователя, сопоставление напечатанного текста с большим количеством данных. Это и проверка по правилам выбранного языка на пунктуацию, и проверка по словарям, и проверка по заданным пользователем (если они были заданы) правилам. После проведения анализа по всем имеющимся в наличии у Ворда правилам, он подчеркивает текст зеленым или красным цветом. А если ошибок не найдено, то не подчеркивает никаким.
Красным цветом Ворд подчеркивает слова, в которых допущена орфографическая ошибка. Если слово подчеркнуто красным цветом, нужно нажать на него правой кнопкой мыши и можно будет увидеть список предложенных программой исправлений.
Зеленым цветом Ворд подчеркивает предложения с ошибками другого плана. Например, это ошибки в пунктуации, лишние пробелы, неправильные окончания, склонения и так далее. Если нажать правой кнопкой мыши на зеленое подчеркивание, можно увидеть информацию о причинах, почему Word выделил данное предложение. В большинстве случаев программа сразу предлагает исправления. Если они не требуются, можно нажать “Пропустить предложение”.
Как повторно проверить орфографию и правописание в Ворде
Как мы отмечали выше, после исправления или выбора пункта “Пропустить”, при нажатии правой кнопкой мыши на подчеркнутую ошибку, подчеркивание исчезает. Но может потребоваться вернуть все пропущенные таким образом подчеркивания в документе. Для этого нажмите в левом верхнем углу на значок меню и перейдите в “Параметры Word”.
Далее в разделе “Правописание” нажмите “Повторная проверка”.
Появится всплывающее окно с предупреждением. Надо нажать “Да”.
После этого запустится повторная проверка, которая игнорирует все заданные пользователем правила пропускать те или иные ошибки в документе. Все неисправленные ошибки будут вновь подчеркнуты.
Весь текст подчеркивается красным в Ворде
Если вы открыли незнакомый документ и обнаружили, что весь текст в нем подчеркнут красным, вероятнее всего, это не говорит о большом количестве ошибок в тексте. Чаще всего, это связано с неправильно выбранным словарем для документа.
Например, если установлен для проверки правописания в документе украинский словарь, а текст написан на русском, он весь будет подчеркнут красным. Чтобы это исправить, выделите весь текст (проще всего это сделать комбинацией Ctrl+A) и внизу нажмите на значок выбора словаря.
Откроется окно, где нужно задать используемый в документе язык. Например, выберите “Русский” и нажмите “ОК”. После этого будет проведена повторная проверка.
Стоит отметить, что не для всех языков могут быть доступны словари для проверки правописания. Около каждого языка указано значком (галочка с буквами abc), есть ли в вашей версии Ворд словари для проверки.
Дополнительные словари можно скачать на сайте Word.
Способ, как проверять орфографию в «Ворде»
Пользователи, которые часто применяют «Ворд», замечали, что порой, некоторые слова программа выделяет, подчеркивая волнистой линией, которая имеет цвет (синий, зеленый или красный). Делает это она неспроста. Она указывает пользователю, что он допустил какую-то ошибку, будь то пунктуационную или же грамматическую. Но, конечно же, не упускается и тот факт, что выделение произошло ошибочно.
В этой статье мы разберем, как проверять орфографию в «Ворде», используя для этих целей его встроенные инструменты. Будут подробно рассмотрены все нюансы данной проверки, так что по итогу прочтения статьи пользователь разберется во всяких мелочах.
Проверяем пунктуацию и грамматику
Все мероприятия по проверке орфографии стоит разбить на три блока, которые и будут разобраны чуть ниже. Сейчас же стоит рассказать о том, как включить проверку орфографии.
Первым делом запустите саму программу и откройте в ней тот документ, в котором хотите совершить проверку и исправление. Далее вам необходимо перейти на вкладку «Рецензирование», ведь именно там располагается нужный нам инструмент. Теперь на панели инструментов найдите и нажмите кнопку «Правописание».
Совет: Если вы хотите проверить орфографию не во всем тексте, а лишь в какой-то его части, то перед тем, как нажимать кнопку «Правописание», выделите нужную часть текста.
После нажатия программа проанализирует ваш текст, и в том случае, если была найдена хоть одна ошибка, в правой части появится окно «Орфография», где и будут проводиться действия по исправлению данной проблемы.
К слову, стоит отметить, что заходить во вкладку «Рецензирование» необязательно. Можно открыть окошко «Орфография» нажатием на клавиатуре горячей клавиши F7.
Перед тем как переходить к непосредственной работе над ошибками, можно еще уделить внимание их видам. Как можно заметить, выделяются они подчеркиванием. И в зависимости от характера ошибки меняется цвет линии. Если слово подчеркнуто красной, то это означает, что программе оно не известно. Если синей или зеленой — грамматическая или пунктуационная.
Примечание: Грамматические и пунктуационные ошибки подчеркиваются либо зеленой, либо синей линией — это зависит от версии программы. Например, в Word 2013 эта линия будет синей, а в 2007 — зеленой.
Работа над ошибками
Теперь же разберемся, как проверять орфографию в «Ворде». Как можно заметить, в окне «Орфография» есть три основные кнопки, с которыми можно взаимодействовать. Давайте рассмотрим каждую по отдельности.
- «Пропустить» — используя эту кнопку, вы пропустите ошибку, которая выбрана в настоящее время, тем самым дадите понять программе, что проблемы в слове нет. Однако в будущем оно будет все ровно подсвечиваться как неправильное.
- «Пропустить все» — нажав эту кнопку, все подобные слова в документе перестанут быть выделенными.
- «Добавить» — эта кнопка отвечает за добавление в словарь программы слово, которое в данный момент выделено и считается ошибочным. Вследствие добавления оно больше никогда не будет выделяться.
Это лишь начало, скоро вы полностью поймете, как проверять орфографию в «Ворде».
Исправление ошибок
Ошибки необходимо, конечно же, исправлять. Именно для этого и надо знать, как проверять орфографию в «Ворде». Помимо выше рассмотренных кнопок в окне «Орфография» есть еще две — «Изменить» и «Изменить все». Их мы тоже рассмотрим, но чуть позже.
Сейчас же давайте обратим внимание на окошко. В этом окне будет список слов, на которые можно заменить неправильно написанное слово. То есть программа пытается проанализировать и понять, что именно вы имели в виду. Вам остается лишь выделить верное исправление и нажать кнопку «Заменить», чтобы ошибка исправилась. К слову, если вы нажмете кнопку «Изменить все», то данная ошибка исправится во всем тексте. Именно для этого данные кнопки и нужны.
Совет: Если не знаете, какое из исправлений правильное, то вы можете воспользоваться специальными сервисами, такими как «Орфограммка» или «Грамота».
Окончание проверки
После того как вы проверите и исправите все ошибки в тексте, перед вами появится окошко, которое будет уведомлять, что проверка завершена. Вам остается лишь нажать кнопку «ОК».
Вот вы и узнали, как проверяется орфография. Word — очень полезный инструмент в случае если вы не уверены в том, что знания русского языка позволяют вам писать без ошибок. Стоит также в очередной раз напомнить, что в зависимости от версий программ действия могут отличаться. Например, как в случае с цветом подчеркивания, когда в Word 2013 года цвет синий, а в предыдущих — зеленый.
http://okeygeek.ru/proverka-orfografii-i-pravopisaniya-v-vorde-kak-vklyuchit-ili-ubrat/
http://fb.ru/article/313934/sposob-kak-proveryat-orfografiyu-v-vorde