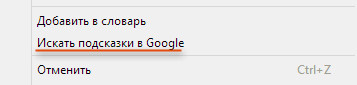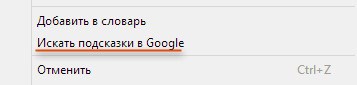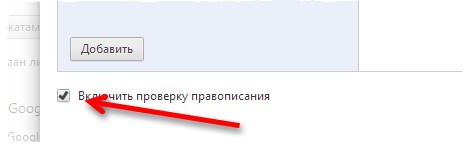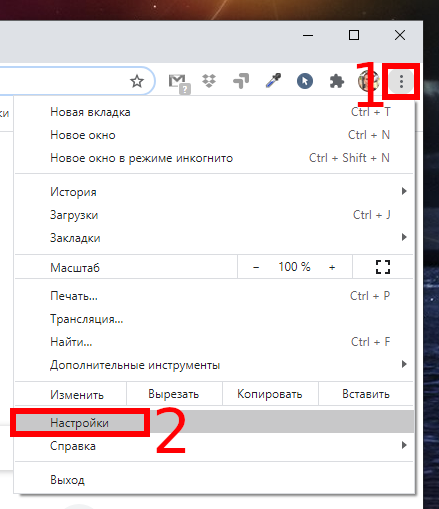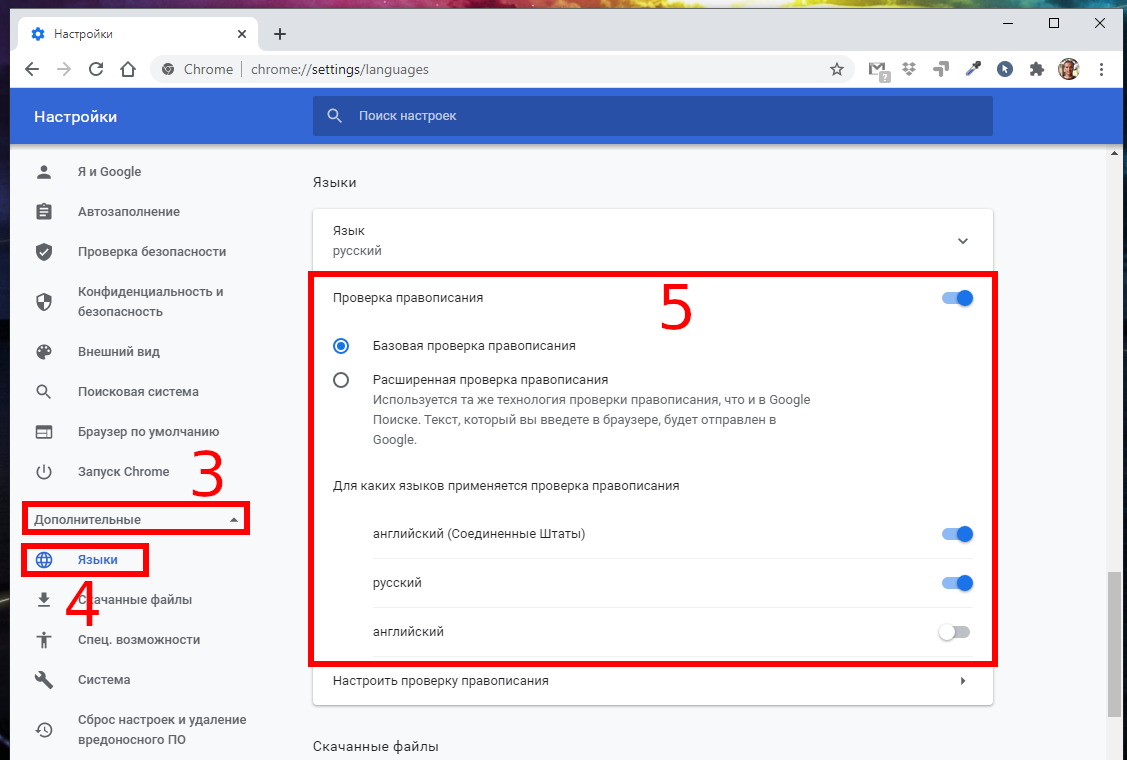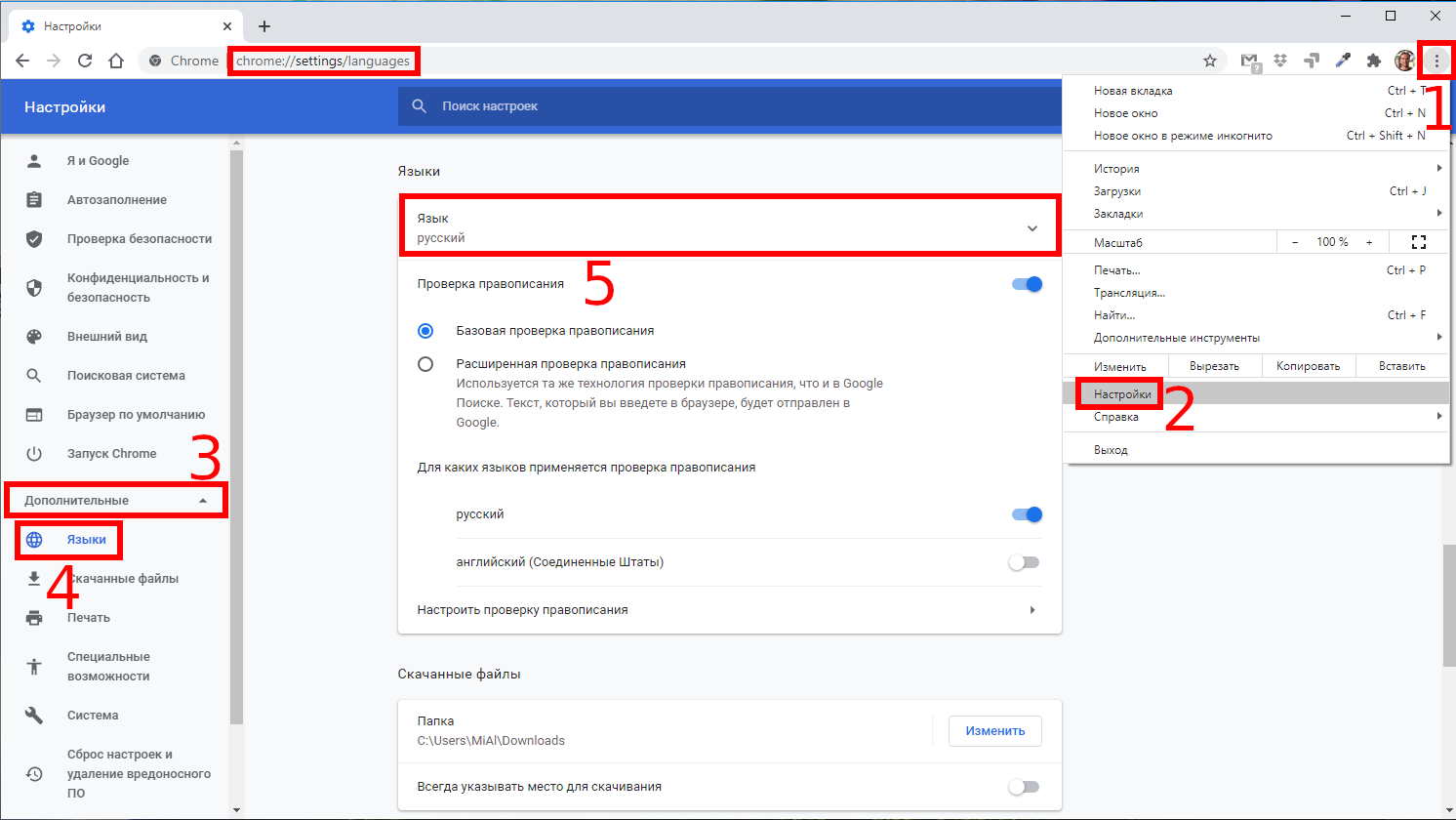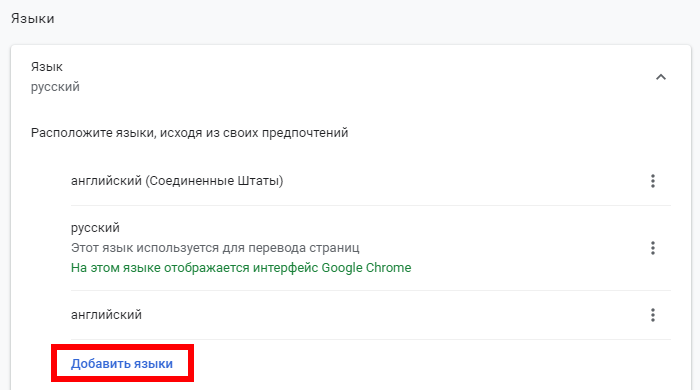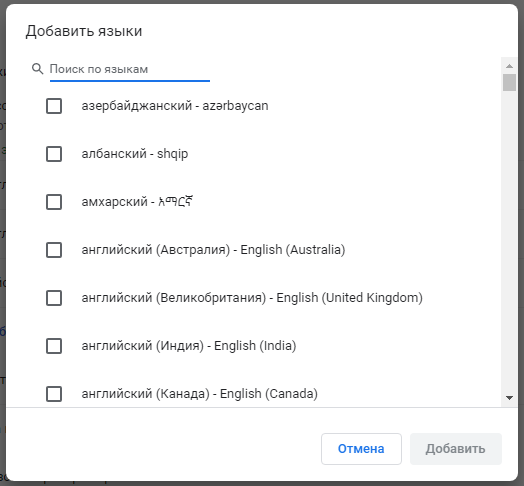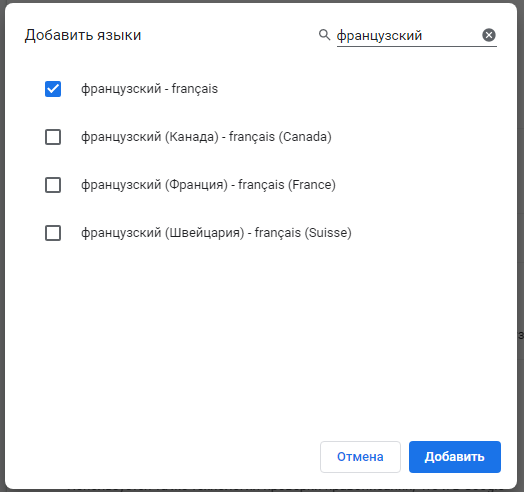Cоветы и руководства по Google Таблицам
Мастер Google Таблиц с полезными советами и руководствами
Как использовать проверку орфографии в Google Таблицах (Краткое руководство)
Проверка орфографии больше используется в текстовых редакторах, таких как Google Документы или MS Word, или в инструментах презентации, таких как Google Slides или же PowerPoint. Но как насчет проверки орфографии в Google Таблицах?
Хотя Google Таблицы больше предназначены для ввода данных, ведения записей и анализа данных, вам все равно может потребоваться время от времени запускать в них заклинание. Многие люди также используют Гугл Таблицы с большим количеством текстовых данных. И в таких случаях проверка орфографии просто необходима.
К сожалению, в отличие от Google Документов, в которых слова с ошибками выделяются красным подчеркиванием, в Google Таблицах нет визуальной индикации наличия слов с ошибками.
Но вы можете легко запустить проверку орфографии в Google Таблицах, и в этом уроке я покажу вам, как это сделать.
Использование проверки орфографии в Google Таблицах
Чтобы проверка орфографии работала в Гугл Таблицах, вам нужно выбрать все ячейки, в которых вы хотите проверить слова с ошибками. Это может быть определенный диапазон ячеек или весь лист.
Предположим, у вас есть список элементов, как показано ниже, и вы хотите использовать проверку орфографии для этих данных:

- Выберите данные, для которых вы хотите запустить проверку орфографии.
- Выберите в меню пункт Инструменты.
- Нажмите «Правописание»
- Нажмите «Проверка правописания».
Вышеупомянутые шаги запустят проверку орфографии, и вы увидите, что она открывается в виде отдельного диалогового окна в верхней правой части Google Таблиц.
Сочетание клавиш для проверки орфографии
Хотя нет возможности добавить опцию проверки орфографии на панель инструментов в Google Таблицах, к счастью, есть сочетание клавиш, которое вы можете использовать для запуска проверки орфографии.
Но прежде чем вы сможете использовать сочетание клавиш, вам нужно включить одну небольшую настройку — включить опцию совместимых сочетаний клавиш (одноразовая вещь):
Ниже приведены шаги по включению совместимых ярлыков:
- Щелкните пункт Справка в меню.
- Нажмите на опцию Сочетания клавиш
- В открывшемся диалоговом окне «Сочетания клавиш» включите параметр « Включить совместимые сочетания клавиш для электронных таблиц ».
Как только вы это сделаете, вы можете использовать приведенное ниже сочетание клавиш для запуска проверки орфографии в Google Таблицах:
Общие сведения о параметрах проверки орфографии
Когда вы запускаете проверку орфографии в Google Таблицах, теперь у вас есть несколько вариантов:
- Изменить : вы можете изменить слово с ошибкой в предложении. Если предложение неверно, вы также можете ввести правильное написание. Вы также можете сделать это для каждой ячейки по отдельности или применить это изменение ко всем сразу.
- Игнорировать : если проверка орфографии выделила что-то, что не является словом с ошибкой, вы можете проигнорировать это. Вы также можете выбрать опцию «Игнорировать все», чтобы игнорировать все вхождения этого слова.
- Добавить в словарь : если проверка орфографии выделяет правильное слово, и вы планируете использовать его и позже, лучше всего добавить его в личный словарь. Это может быть полезно в случае, если вы используете имена людей или названия компаний, которые помечены Google Таблицами как слова с ошибками.
Это все, что вам нужно об использовании проверки орфографии в Google Таблицах.
Подсказки правописания в Google Chrome – настройка проверки и отключение контроля
Набираете текст очень быстро? Встроенная функция проверки правописания Google Chrome может автоматически проверять правописание в веб-формах и текстовых полях.
Использование веб-службы подсказок правописания
Можно выбрать эту опцию, чтобы включить совершенную функцию проверки правописания, отправляя введенный в браузере текст на серверы Google. Это позволяет Chrome использовать такую же технологию проверки правописания, как и в Google.
Чтобы включить эту функцию, нажмите правой кнопкой мыши неправильно написанное слово и выберите Спросить подсказку в Google.
Изменение настроек проверки правописания
Этот раздел касается только Windows и Linux
- Нажмите меню Chrome на панели инструментов браузера.
- Выберите Настройки.
- Нажмите Показать расширенные настройки.
- В разделе «Языки» нажмите Настройки языка и проверки правописания .
- В диалоговом окне «Языки и ввод», которое появится, установите флажок опции Включить проверку правописания чтобы включить или выключить эту функцию.
Если вы хотите использовать функцию проверки правописания, выберите нужный язык из списка и справа нажмите Использовать этот язык для проверки орфографии . Если языка нет в списке, сначала добавьте его, как один из выбранных языков.
Существует вероятность того, что словарь правописания добавленного языка не доступен. В таком случае вы не сможете проверять правописание этом языке.
Добавление слова в словарь
Если функция проверки правописания постоянно подчеркивает слово, которое часто используется, нажмите на слово правой кнопкой мыши и выберите Добавить в словарь .
Временное отключение проверки правописания
Можно отключить проверку правописания для поля, в котором вы вводите текст.
Выполните следующие действия:
- Нажмите поле правой кнопкой мыши.
- Выберите Параметры проверки правописания.
- Снимите флажок Проверить правописание в этом поле .
Только для Windows. Если вы регулярно пользуетесь интернетом на разных языках, при вводе текста можно легко переключаться между словарями разных языков.
- Убедитесь, что языки, которыми вы обычно пользуетесь, указаны в списке языков для веб-страниц в диалоговом окне «Языки и шрифты».
- Щелкните правой кнопкой мыши слово, подчеркнутое функцией проверки правописания.
- Выберите Параметры проверки правописания.
- Выберите язык словаря из списка языков. Если языка нет в списке, выберите Настройки языка и добавьте его как выбранный язык для веб-страниц.
Как в Google Chrome включить проверку правописания. Как подключить дополнительные языки для проверки орфографии
В веб-браузер Google Chrome встроена проверка орфографии, что очень удобно при написании сообщений, комментариев на сайтах, общении в веб-чатах и так далее.
Вы можете настроить проверку проверку орфографии: выбрать офлайн или онлайн проверку (более точная), а также подключить или отключить языки для проверки.
Онлайн и офлайн проверка орфографии в Google Chrome
Для управления настройками правописания нажмите кнопку с тремя вертикальными точками и выберите «Настройки»:
Затем выберите «Дополнительные» → «Языки»
Ещё один способ попасть в эти настройки — ввести в строку браузера «chrome://settings/languages».
Здесь вы можете выбрать способ проверки правописания:
- Базовая проверка правописания (используются только офлайн словари и правила проверки, менее точный способ, но ваши тексты никуда не отсылаются, проверка проходит на компьютере)
- Расширенная проверка правописания (Используется та же технология проверки правописания, что и в Google Поиске. Текст, который вы введёте в браузере, будет отправлен в Google. Это более точная проверка, с использованием наработок Google, но она подходит тем, кто не возражает, что его тексты отправляются на сторонние сервера)
По умолчанию включена базовая проверка — она подойдёт большинству пользователей, менять это необязательно.
Здесь же вы можете вовсе отключить проверку орфографии.
Как в Google Chrome включить проверку орфографии для другого языка
Как вы можете видеть на скриншоте выше, у меня отключена проверка правописания для английского языка. Чтобы её включить, достаточно передвинуть ползунок.
Как подключить дополнительные языки для проверки орфографии в Google Chrome
Допустим, мне нужно, чтобы веб-браузер проверял орфографию не только для русского и английского языков, но и, например, для французского, как это сделать?
Если вы не видите нужный вам язык в списке доступных для включения проверки орфографии, это означает, что вначале вам нужно добавить этот язык.
Разверните пункт «Язык».
Нажмите «Добавить языки».
В появившемся окне вы можете найти язык или прокрутить список и поставить галочку рядом с ним.
Связанная статья: Как поменять язык в Chrome
Теперь для этого языка можно включить проверку орфографии:
http://webznam.ru/publ/google/chrome/proverka_pravopisanija_v_google_chrome/2-1-0-21
http://zawindows.ru/%D0%BA%D0%B0%D0%BA-%D0%B2-google-chrome-%D0%B2%D0%BA%D0%BB%D1%8E%D1%87%D0%B8%D1%82%D1%8C-%D0%BF%D1%80%D0%BE%D0%B2%D0%B5%D1%80%D0%BA%D1%83-%D0%BF%D1%80%D0%B0%D0%B2%D0%BE%D0%BF%D0%B8%D1%81%D0%B0%D0%BD/