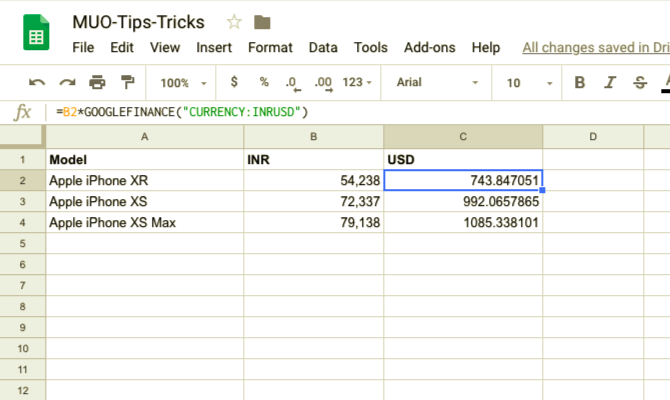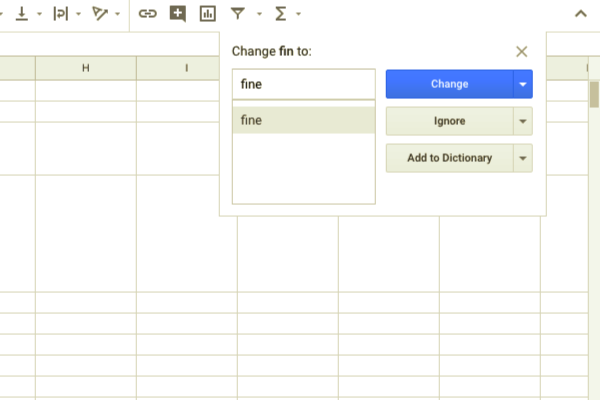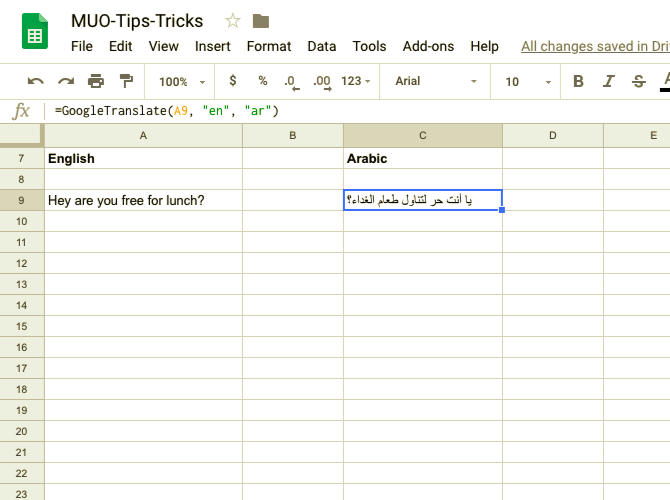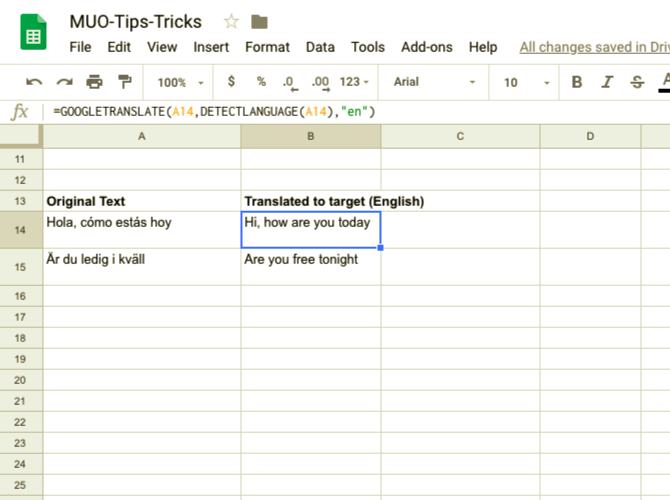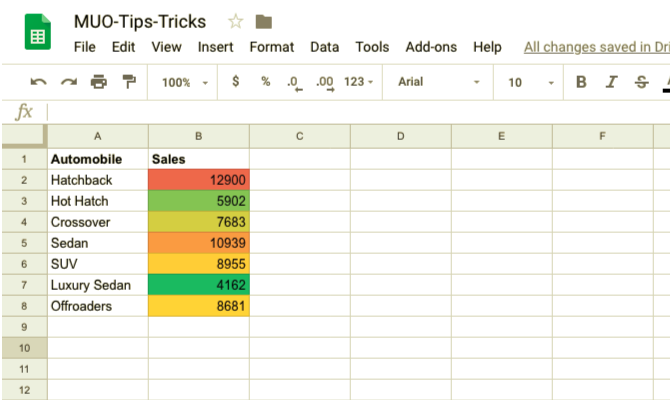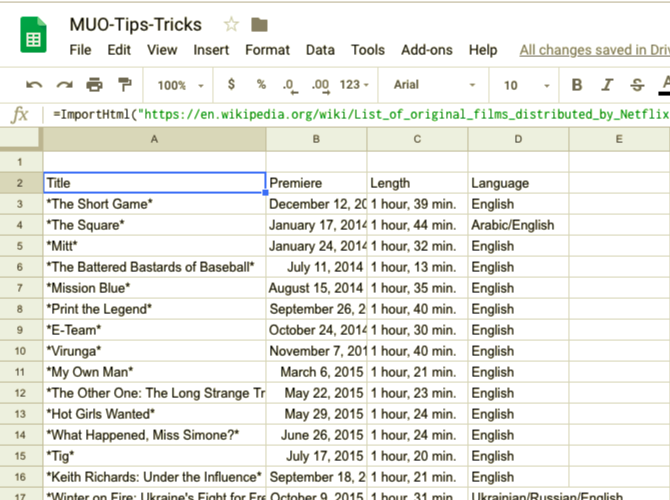6 хитростей электронных таблиц Google, которые легко выучить и запомнить
Google Sheets — это популярная альтернатива Microsoft Excel. Как и другие инструменты Google, листы являются основной частью Google Drive. В этой статье мы взяли на себя смелость глубоко погрузиться и найти кучу очень полезных трюков с Google Sheets, которые вы, возможно, никогда раньше не слышали.
Эти приемы Google Spreadsheet достаточно просты для изучения и запоминания.
1. Использование международных валют в вашей таблице
Мы все сталкивались с ситуациями, когда нам нужны сторонние калькуляторы для конвертации валют. Хотя в этом нет никакого вреда, это утомительный способ сделать что-то. Google Sheets предлагает встроенные функции конвертации валют, которые помогут вам быстро и просто конвертировать валюту. Давайте посмотрим, как использовать эту функцию.
Используйте следующий синтаксис:
Давайте разберемся с этим. «из символа валюты”- это базовая валюта, которую вы хотите конвертировать. «на символ валюты”- это валюта, в которую вы хотите конвертировать начальное значение.
В качестве примера, давайте переведем индийскую цену (в индийских рупиях) на последние iPhone в доллары США. Таким образом, синтаксис формируется следующим образом:
Убедитесь, что вы не используете реальный символ валюты и вместо этого придерживаетесь трехбуквенных соглашений.
2. Используйте проверки орфографии в Google Sheets
Проверка орфографии — это ежедневная функция, которая помогает вам защитить электронную таблицу от ошибок и опечаток. Утомительно проверять орфографию вручную. В таких случаях всегда лучше полагаться на встроенную функцию проверки правописания Google и вручную исправлять любые расхождения.
Вот как вы можете включить проверку орфографии в Google Sheet,
- Выберите диапазон ячеек / столбцы, которые вы хотите проверить
- Выберите Вкладка «Инструменты» и нажмите на орфография
- Google-х Проверка орфографии автоматически идентифицирует неправильное написание и опечатки
- Вы можете выбрать, следует ли + Изменить, игнорировать или же добавлять слово в словарь
Предостережение: не стоит полностью зависеть от функции проверки орфографии. Итак, убедитесь, что вы даете ему второй взгляд до изменения.
3. Переведите ячейки в Google Spreadsheet.
Благодаря Интернету международные границы сократились. Представьте себе, вы только что получили цитату на иностранном языке. Перевод каждой ячейки потребует много работы с ослом. В Google Sheets вы получили Переведите функция.
Функция Google Translate позволяет переводить содержимое сотен ячеек на несколько языков. Кроме того, эта функция также поможет вам определить, какой язык в настоящее время используется в Google Sheets. Таким образом вы можете перевести отдельные ячейки электронной таблицы с одного языка на другой.
Используйте следующий синтаксис:
В приведенном выше примере мы перевели текст («Эй, ты свободен на обед») с английского на арабский. Если вы не упомянули «target_language», Google автоматически преобразует ячейку в язык по умолчанию.
4. Автоопределение языка и перевод
Google предлагает отличный трюк, если вы не знаете исходный язык. В приведенном выше синтаксисе замените «source_language» на «ОПРЕДЕЛИТЬ ЯЗЫК”И Sheets автоматически определит исходный язык и переведет ячейку на язык по вашему выбору.
Используйте следующий синтаксис:
Как часть этого синтаксиса, язык в ячейке «A14» автоматически определяется и переводится на «целевой язык» (в данном случае английский). ПЕРЕВОДЧИК GOOGLE Функция в Google Sheets не является функцией массива, вы можете просто перетащить результат и перевести другие ячейки.
5. Конвертируйте данные Google Sheet в тепловую карту
Тепловая карта включает в себя представление данных в виде карты, где значения данных представлены в виде цветов. Тепловые карты особенно популярны в научных исследованиях, когда собирается большое количество данных, и ученые создают тепловую карту для выявления тенденций и закономерностей.
Благодаря возможности условного форматирования вы можете легко создавать тепловую карту в Google Sheets. Следуйте инструкциям ниже, чтобы создать тепловую карту из ваших данных
- Выберите данные в таблице Google
- Направляйтесь к Формат> Условное форматирование
- Выберите цвета для Minpoint, средняя точка, а также MaxPoint в панели правил условного формата
- Составьте карту вашего средняя точка в процентиль
Замечания: Панель условного форматирования Google Sheets также позволит вам установить минимальные или максимальные значения. Как только это будет сделано, тепловая карта расширится до значений, которые превышают минимум, а те, которые ниже минимума, будут иметь одинаковый оттенок цвета.
6. Импорт HTML с веб-страниц в Google Sheets
Копировать вставку веб-данных в свои Google Листы не совсем интуитивно и легко. Существует высокая вероятность того, что это может оказаться грязным делом, особенно если набор данных большой. К счастью, Google Sheets позволяет очищать сайты
и, таким образом, импортировать данные автоматически. Самое приятное то, что вам не нужно быть программистом, чтобы сделать это.
Давайте посмотрим, как работает веб-скребок Google Sheets с живым примером.
Для демонстрации давайте рассмотрим страницу Википедии. Эта конкретная страница называется «Список оригинальных фильмов, распространяемых Netflix» и содержит несколько таблиц в разных категориях. Я заинтересован в разделе документальных фильмов. Используйте синтаксис ImportHTML для удаления веб-страницы.
Используйте следующий синтаксис:
URL в этом синтаксисе соответствует этому адресу веб-страницы:
«Https://en.wikipedia.org/wiki/List_of_original_films_distributed_by_Netflix» в нашем случае.
Запрос — это та часть, где вы упоминаете элемент, который вы намереваетесь импортировать, в нашем случае это элемент импорта в таблице. Как вы, возможно, уже заметили, страница Википедии содержит несколько таблиц. Аргумент называется индекс это способ указать, какую таблицу вы хотите импортировать.
В данном случае это Таблица 4. Наконец, синтаксис выглядит следующим образом:
И вот! Google Sheets автоматически получит таблицу со страницы Википедии, и форматирование также не будет загружено.
Работайте с Google Sheets каждый день
Google Sheets — это отдельная вселенная. Онлайн веб-инструменты предлагают множество функций, которые могут быть использованы для облегчения вашей жизни. Речь идет не только о производительности, так как качество ваших данных также улучшится.
И чтобы все это произошло, вам не нужно быть компьютерным фанатом. Я лично готовлю Google Sheets с помощью различных шаблонов. Попробуйте Google Sheets для автоматической отправки счета каждый месяц
или просто автоматизировать повторяющиеся задачи
Cоветы и руководства по Google Таблицам
Мастер Google Таблиц с полезными советами и руководствами
Как использовать проверку орфографии в Google Таблицах (Краткое руководство)
Проверка орфографии больше используется в текстовых редакторах, таких как Google Документы или MS Word, или в инструментах презентации, таких как Google Slides или же PowerPoint. Но как насчет проверки орфографии в Google Таблицах?
Хотя Google Таблицы больше предназначены для ввода данных, ведения записей и анализа данных, вам все равно может потребоваться время от времени запускать в них заклинание. Многие люди также используют Гугл Таблицы с большим количеством текстовых данных. И в таких случаях проверка орфографии просто необходима.
К сожалению, в отличие от Google Документов, в которых слова с ошибками выделяются красным подчеркиванием, в Google Таблицах нет визуальной индикации наличия слов с ошибками.
Но вы можете легко запустить проверку орфографии в Google Таблицах, и в этом уроке я покажу вам, как это сделать.
Использование проверки орфографии в Google Таблицах
Чтобы проверка орфографии работала в Гугл Таблицах, вам нужно выбрать все ячейки, в которых вы хотите проверить слова с ошибками. Это может быть определенный диапазон ячеек или весь лист.
Предположим, у вас есть список элементов, как показано ниже, и вы хотите использовать проверку орфографии для этих данных:

- Выберите данные, для которых вы хотите запустить проверку орфографии.
- Выберите в меню пункт Инструменты.
- Нажмите «Правописание»
- Нажмите «Проверка правописания».
Вышеупомянутые шаги запустят проверку орфографии, и вы увидите, что она открывается в виде отдельного диалогового окна в верхней правой части Google Таблиц.
Сочетание клавиш для проверки орфографии
Хотя нет возможности добавить опцию проверки орфографии на панель инструментов в Google Таблицах, к счастью, есть сочетание клавиш, которое вы можете использовать для запуска проверки орфографии.
Но прежде чем вы сможете использовать сочетание клавиш, вам нужно включить одну небольшую настройку — включить опцию совместимых сочетаний клавиш (одноразовая вещь):
Ниже приведены шаги по включению совместимых ярлыков:
- Щелкните пункт Справка в меню.
- Нажмите на опцию Сочетания клавиш
- В открывшемся диалоговом окне «Сочетания клавиш» включите параметр « Включить совместимые сочетания клавиш для электронных таблиц ».
Как только вы это сделаете, вы можете использовать приведенное ниже сочетание клавиш для запуска проверки орфографии в Google Таблицах:
Общие сведения о параметрах проверки орфографии
Когда вы запускаете проверку орфографии в Google Таблицах, теперь у вас есть несколько вариантов:
- Изменить : вы можете изменить слово с ошибкой в предложении. Если предложение неверно, вы также можете ввести правильное написание. Вы также можете сделать это для каждой ячейки по отдельности или применить это изменение ко всем сразу.
- Игнорировать : если проверка орфографии выделила что-то, что не является словом с ошибкой, вы можете проигнорировать это. Вы также можете выбрать опцию «Игнорировать все», чтобы игнорировать все вхождения этого слова.
- Добавить в словарь : если проверка орфографии выделяет правильное слово, и вы планируете использовать его и позже, лучше всего добавить его в личный словарь. Это может быть полезно в случае, если вы используете имена людей или названия компаний, которые помечены Google Таблицами как слова с ошибками.
Это все, что вам нужно об использовании проверки орфографии в Google Таблицах.
Узнайте, как проверить правописание в Google Документах
Столкнулись с вопросом, как проверить правописание в текстовом документе, созданном онлайн при помощи Google Документов и где искать работающее решение? Не унывайте, вы перешли по нужной ссылке. Сегодня поможем разобраться в этом вопросе более подробно.
Документы Google — это веб-ориентированное ПО, как и большинство программ для редактирования и обработки текстов, поставляется с инструментом для проверки орфографии и грамматики. По умолчанию этот инструмент уже должен быть активирован при первом открытии документа.
В любое время, когда вы напишете слово с ошибкой, средство проверки правописания подчеркнет её красной волнистой линией, предлагая внести изменения. Такое вы могли наблюдать в настольном приложении Word из офисного пакета Microsoft Office.
Чтобы убедиться, что инструмент включен, вы можете использовать два подхода. Первый — напишите любое слово с ошибкой, второй — перейдите в меню «Инструменты» на основной панели.
После чего, наведите курсор мыши на подменю «Проверка правописания» и убедитесь, что отмечен пункт «Подчеркивать ошибки». Это то, что нам сейчас нужно. Если это не так, поставьте соответствующую отметку.
КАК ПРОВЕРИТЬ ПРАВОПИСАНИЕ
Далее вы можете щелкнуть правой кнопкой мыши по любой отдельной ошибке в тексте, чтобы исправить её на лету. В небольшом окне станут доступны такие варианты:
- заменить на предлагаемое слово;
- всегда исправлять его, когда будет встречаться далее;
- добавить в словарь;
- пропустить.
Чтобы проверить весь текст на наличие орфографических ошибок, откройте инструмент «Проверка правописания» там же на панели. В соответствующей форме будут предложены такие действия:
- заменить;
- пропустить;
- добавить в словарь.
Наряду с орфографической и грамматической проверкой, Google Документы имеют встроенный словарь, который вы можете использовать для поиска слов, и он даже предлагает синонимы к ним. Выделите слово, щелкните его правой кнопкой мыши и выберите «Определить». Откроется окно со словарным определением вместе со списком связанных синонимов.
Хотя орфографическая и грамматическая проверка является мощными функциями текстового редактора, они пока не бывают полностью надежными. Временами не могут точно исправить все контекстные ошибки или определить некоторые фрагменты предложения. Спасибо за внимание!
Главная / Офис / Узнайте, как проверить правописание в Google Документах
http://topgoogle.ru/kak-ispolzovat-proverku-orfografii-v-google-tablicax-kratkoe-rukovodstvo/
http://liwihelp.com/ofis/kak-proverit-pravopisanie.html