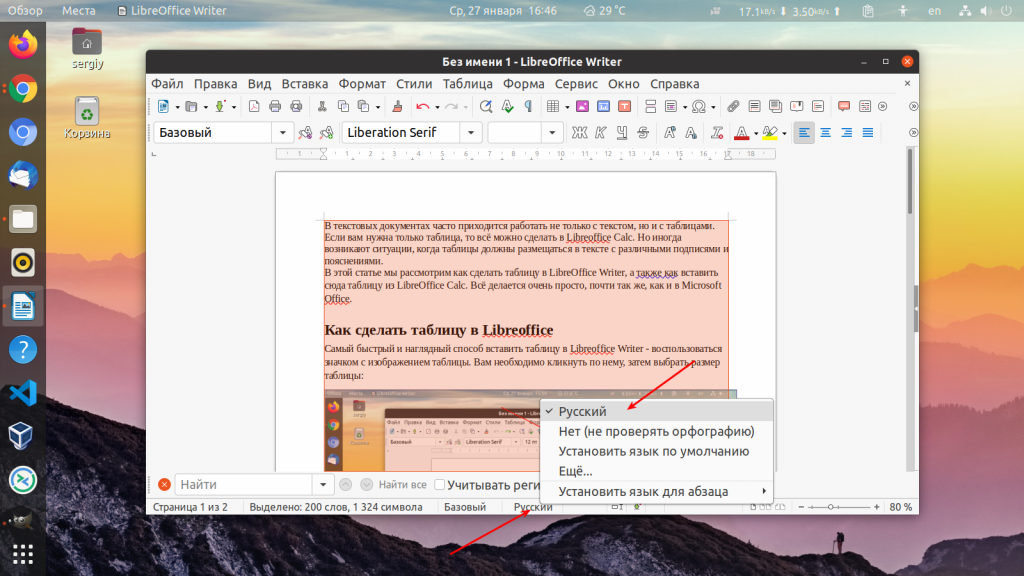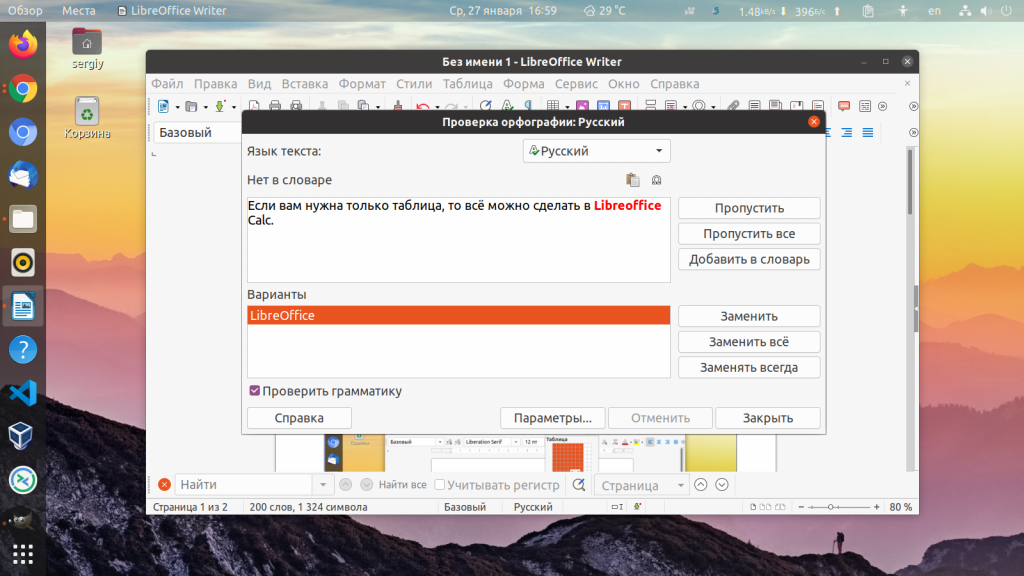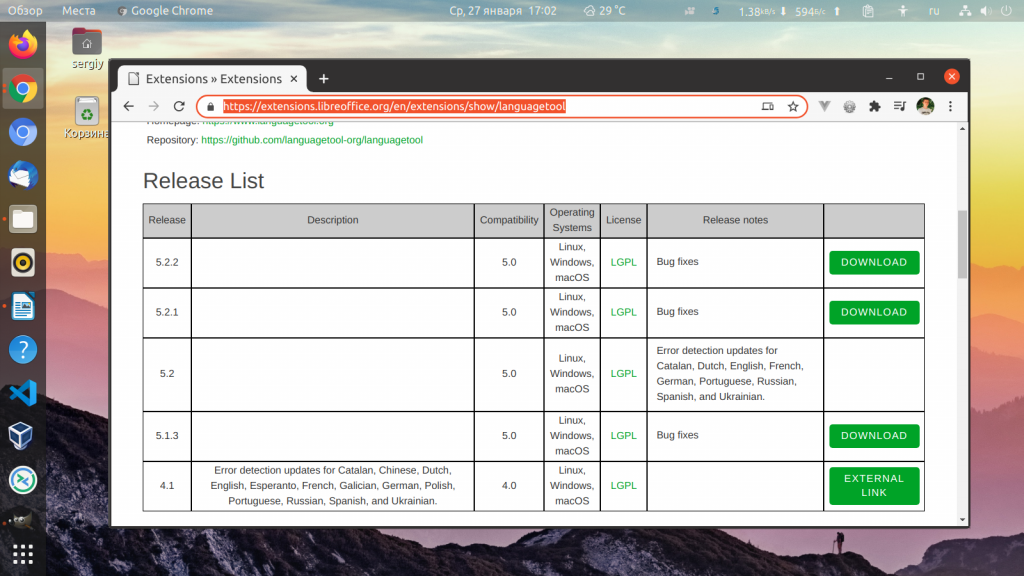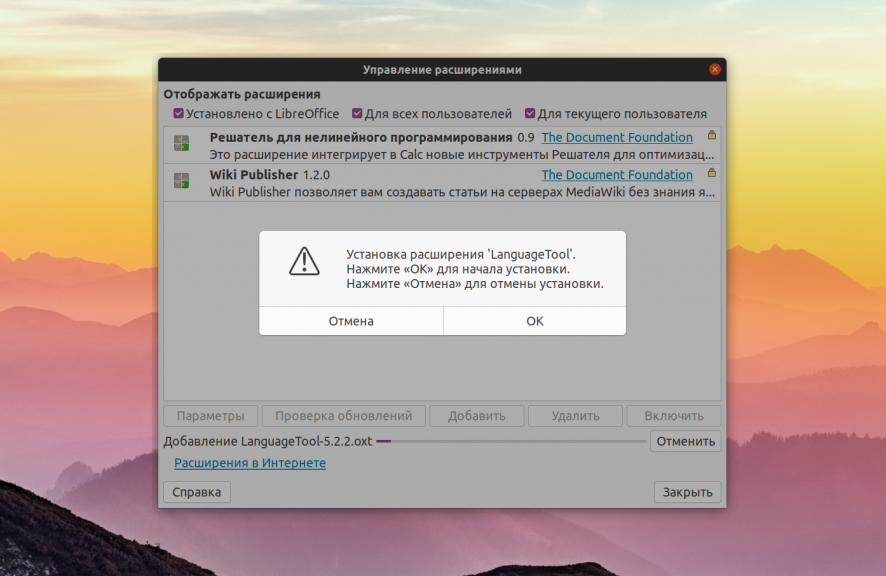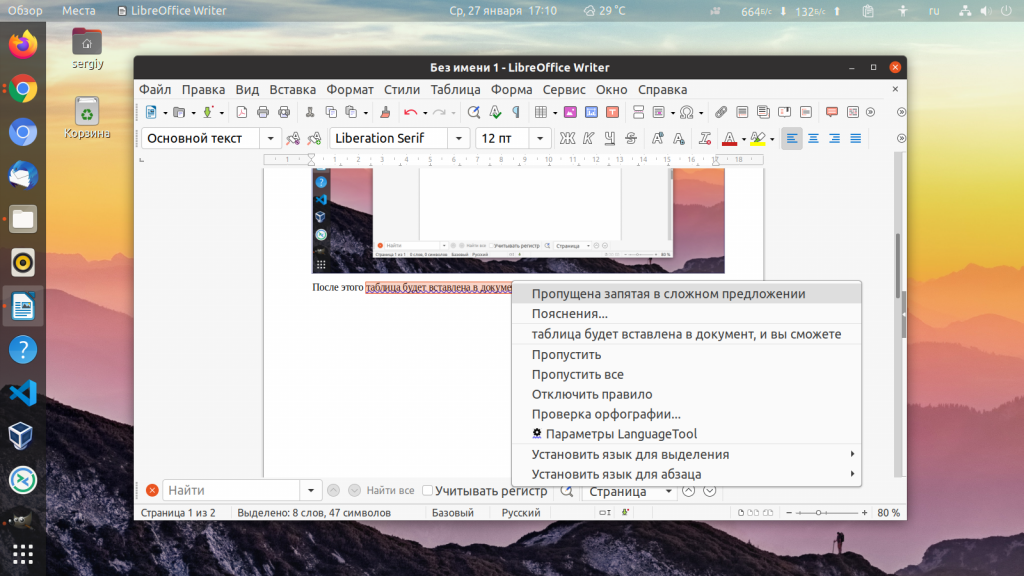Проверка правописания
Она может быть автоматической или по мере необходимости.
Для автоматической проверки нужно включить кнопку Автопроверка орфографии слева на панели инструментов или через меню Сервис–>Правописание–>Автопроверка.
В этом случае слова, которые OpenOffice.org Writer не смог найти в своём словаре, будут подчёркиваться волнистой красной линией. Если щёлкнуть по выделенному слову правой кнопкой мыши, будут предложены варианты исправления, вызов диалога для проверки правописания, добавление слова в словарь, пропуск этого слова во всём документе и автоматическая замена слова на один из вариантов, выбранный в подменю.
Для проверки правописания с вызовом диалога нажмите на кнопку Правописание слева на панели инструментов, либо через меню Сервис–>Правописание–>Проверка или клавишей F7; проверка начинается от текущего положения курсора.
Этот диалог служит для работы с определённым словом.
Пиктограмма за полем Слово показывает его статус (обычноэто слово незнакомо).
Определённое слово можно пропустить, если оно написано правильно. Как вариант, можно установить опцию Пропускать везде, если это слово встречается в документе не один раз.
Если слово написано неверно, то в поле Слово нужно ввести правильное написание или выбрать слово из списка Варианты и нажать на кнопку Заменить для замены этого слова в данном месте или Заменить всегда для замены во всём документе.
Кнопка Тезаурус служит для добавления в словарь синонимов; этот диалог также можно открыть при помощи меню Сервис–>Тезаурус или сочетанием клавиш Control+F7. В нём требуется ввести слово для замены. Обратите внимание – на данный момент поддерживаются не все языки.
Кнопка Параметры служит для установки параметров и словарей, которые используются для проверки орфографии, а также расстановки переносов. Эти же параметры устанавливаются в диалоге настройки Сервис–>Параметры. –>Настройки языка–> Лингвистика.
Если слово написано правильно, но его нет в словаре, то его можно добавить в словарь. Для этого выберите требуемый пункт в поле Словарь и нажмите на кнопку Добавить. В этом случае все добавленные слова, встреченные позже и в других документах, будут считаться правильно написанными.
Есть возможность проверки орфографии только в части текста – для этого её нужно выделить перед проверкой.
Иногда правильно написанные слова показываются как написанные неправильно. Это может происходить из-за того, что неверно установлен язык для слова.
Чтобы изменить язык, нужно выделить слово и выбрать язык в выпадающем списке на закладке Шрифт в диалоге Знаки. доступного через контекстное меню Знаки. или меню Формат–>Знаки. .
В стандартном словаре нет слов с буквой ‘ё’, поэтому все слова с этой буквой будут считаться неверными.
Правописание и грамматика
Проверка документа или текущего выбора на наличие ошибок правописания. Если установлено расширение проверки грамматики, диалоговое окно также выполнит проверку грамматики.
Выберите Сервис — Правописание и грамматика
На панели Стандартная щелкните
Проверка орфографии начинается с текущего положения курсора и продолжается до конца документа или выделения. Затем можно выбрать продолжение проверки с начала документа.
При проверке орфографии находятся неправильно написанные слова и предлагается вариант добавления неизвестного слова в пользовательский словарь. Когда будет найдено первое слово с орфографической ошибкой, будет открыто диалоговое окно Орфография.
Если установлено расширение проверки грамматики, это диалоговое окно называется Правописание и грамматика. Ошибки правописания подчеркиваются красным, а грамматические ошибки — синим. Сначала диалоговое окно показывает все ошибки правописания, а затем — все грамматические ошибки.
Включите Проверять грамматику, чтобы сначала проверить все ошибки правописания, а затем все грамматические ошибки.
Содержание
Нет в словаре
Отображается предложение, в котором слово с ошибкой выделено. Исправьте слово или предложение или щелкните один из предлагаемых вариантов в текстовом поле ниже.
Варианты
Список предлагаемых слов для замены слова с ошибкой. Выберите нужное слово и нажмите кнопку Заменить или Заменить все.
Язык текста
Определяет язык, который будет использоваться при проверке орфографии.
Если проверка орфографии для данного языка активирована, перед этим языком стоит флажок.
When in Writer: Автозамена
When in Writer: Добавляет текущую комбинацию неправильно написанного слова и его замены в таблицу автозамены.
Параметры
Открывает диалоговое окно, в котором можно выбрать пользовательские словари и задать правила для проверки орфографии.
Добавить
Добавляет неизвестное слово в пользовательский словарь.
Пропустить
Пропускает неизвестное слово и продолжает проверку.
 | Надпись на этой кнопке изменяется на Возобновить, если окно проверки орфографии остается открытым при переходе в документ. Чтобы продолжить проверку с текущего положения курсора, нажмите кнопку Возобновить. |
Пропустить все
Пропускает все вхождения данного неизвестного слова во всем документе и продолжает проверку.
Заменить
Заменяет неизвестное слово текущим предложенным. Если изменено не только слово с ошибкой, заменяется все предложение.
Заменить все
Заменяет все вхождения неизвестного слова текущим предложенным.
Отменить
Щелкните для отмены последнего изменения, внесенного в текущее предложение. Щелкните для отмены предыдущего изменения, внесенного в это же предложение.
Проверка орфографии в LibreOffice
Все мы допускаем ошибки при написании различных текстов. Будь-то официальный документ, резюме или статья для какого-нибудь сайта. Эти ошибки желательно исправлять. Для этого существуют различные программы и сервисы проверки орфографии. Удобнее всего проверять ошибки в той же программе, где вы пишете текст. Самая лучшая проверка орфографии в Microsoft Office. Тем не менее в LibreOffice она тоже есть.
В этой небольшой статье мы рассмотрим как настроить проверку орфографии в LibreOffice, как это работает, а также как использовать дополнительные возможности и расширения для этого.
Проверка орфографии в LibreOffice
Простая проверка орфографии работает в LibreOffice по умолчанию, автоматически подсвечивая ошибки в тексте красной линией, как в MS Office. Но для того чтобы эта проверка орфографии работала верно, надо верно выбрать язык текста в документе. Для этого выделите текст, найдите в нижней части окна, примерно по середине индикатор языка текста и кликните по нему, затем выберите нужный язык:
После этого в тексте будут верно подсвечиваться орфографические ошибки. Если вы хотите специально пройтись по всем ошибкам, откройте меню Сервис и выберите Проверка орфографии. Программа проведёт вас по всем ошибкам по очереди и предложит их исправить:
Чтобы применить исправление, предложенное программой нажмите кнопку Заменить. Можно пропустить ошибку или добавить слово в словарь, чтобы оно больше не подсвечивалось.
По умолчанию проверка орфографии в документе довольно примитивная. Если вы хотите более точной проверки, можете воспользоваться расширением для проверки стиля и грамматики LanguageTool. Это продукт с открытым исходным кодом, который можно использовать вместе с LibreOffice бесплатно. Скачать расширение можно из этой страницы. Просто выберите самую свежую версию:
Когда расширение будет загружено, просто выполните по нему двойной клик. Откроется менеджер расширений LibreOffice, в котором надо будет подтвердить установку:
Когда расширение будет установлено, надо перезапустить LibreOffice. После этого в тексте кроме красных подчёркиваний вы увидите, синие. Это результат работы расширения LanguageTool. Чтобы увидеть в чём проблема просто кликните правой кнопкой по подчёркнутому тексту:
Например, в данном случае инструмент сообщает о том, что была пропущена запятая. Как видите, проверка орфографии LibreOffice работает по умолчанию, надо только выбрать правильный язык. А включить дополнительные возможности проверки тоже не очень сложно. Достаточно лишь установить расширение. Если вас интересует как отключить проверку орфографии в LibreOffice, то для этого достаточно снять галочку Автопроверка орфографии в меню Сервис.
http://help.libreoffice.org/3.6/Common/Spelling_and_Grammar/ru
http://losst.ru/proverka-orfografii-v-libreoffice