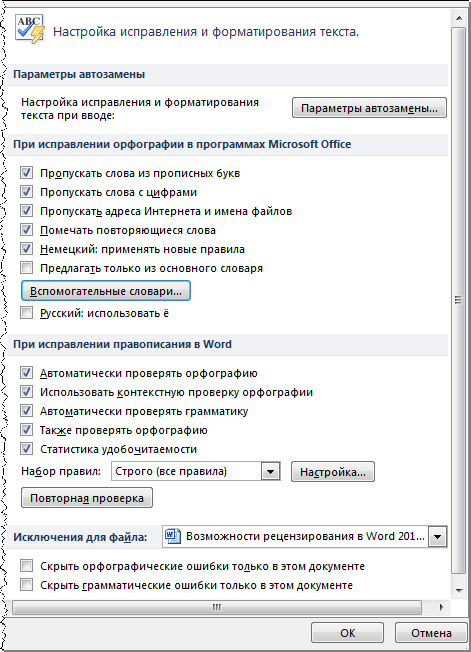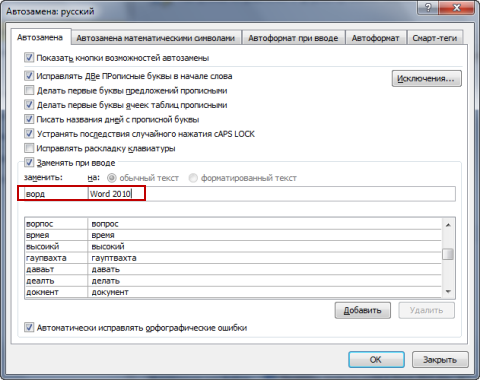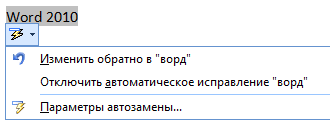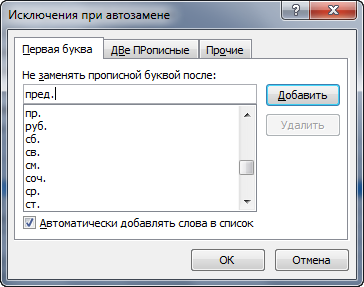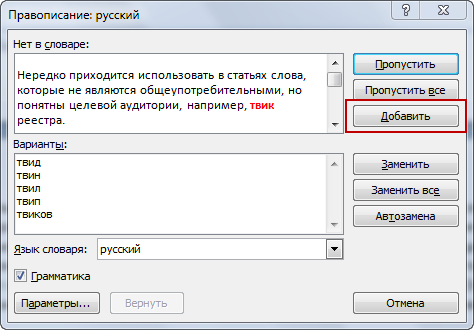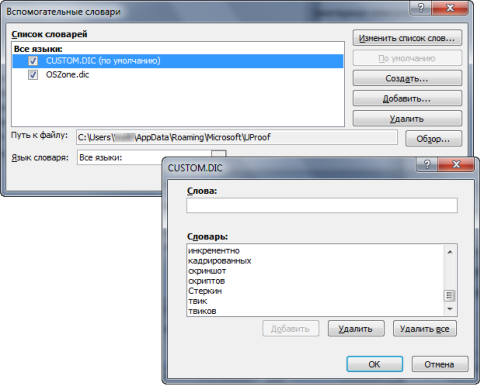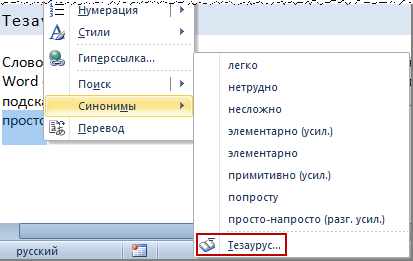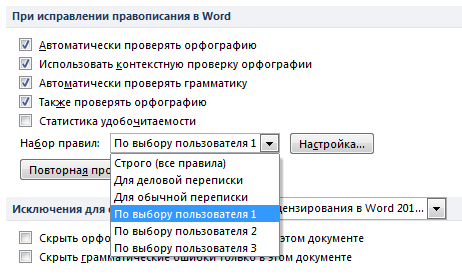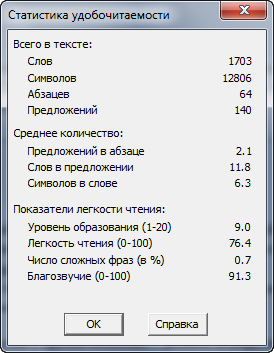Включение и отключение проверки орфографии
Ошибки, допущенные при вводе текста, подчеркиваются волнистой красной линией.
Если исправлять их по ходу дела, можно потерять нить рассуждений. Чтобы не отвлекаться от работы, можно отключить проверку правописания, а после набора всего текста выполнить ее вручную. Ниже описано, как это сделать.
На вкладке Файл выберите пункт Параметры, откройте раздел Правописание, снимите флажок Автоматически проверять орфографию и нажмите кнопку ОК.
Чтобы снова включить проверку орфографии, повторите описанный выше процесс и установите флажок Автоматически проверять орфографию.
Чтобы проверить орфографию вручную, на вкладке Рецензирование нажмите кнопку Правописание.
Не забывайте выполнять проверку правописания. Орфографические и грамматические ошибки могут значительно ухудшить впечатление о вас, особенно если документ предназначен для руководителя, преподавателя или сотрудника отдела кадров.
Вадим Стеркин
Проверку правописания в Office 2010 можно использовать не только по окончании работы над документом, письмом или презентацией, но и в процессе их создания. Область применения проверки правописания намного шире, чем элементарное исправление ошибок в тексте. В этой статье я расскажу, как:
- ускорить набор текста за счет автоматической замены
- сэкономить время при проверке правописания, используя вспомогательные словари
- разнообразить письмо, используя тезаурус
- настроить набор правил проверки правописания в соответствии с назначением документа
- оценить легкость восприятия текста с помощью статистики удобочитаемости
Правописание — больше, чем орфография, и не только в Word
Вы, конечно, замечали, что программы Microsoft Office подчеркивают некоторые слова волнистыми линиями. Это происходит потому, что в них включена автоматическая проверка орфографии и грамматики.
Рисунок 1 – Красным подчеркиваются орфографические ошибки, а зеленым – грамматические
Есть еще и синие волнистые линии – они указывают на несоответствие слова контексту. Придумать сходу пример для русского языка я не смог, но you will sea what I mean, вставив эту английскую фразу, например, в Word 2010. Исправить ошибки сразу или оставить напоследок, решать вам (можно и вовсе отключить подчеркивание, если оно отвлекает). В параметрах Word 2010 раздел «Правописание» — один из шести основных, что свидетельствует о большом значении грамотного письма в начале XXI века (по крайней мере, с точки зрения Microsoft).
Рисунок 2 – Параметры правописания Microsoft Office и Word 2010
Настройки правописания программ Office 2010 можно условно разделить на три части:
- параметры автоматической замены текста
- настройки проверки орфографии, которые являются общими для всех приложениях Microsoft Office
- настройки проверки правописания для программы, в которой вы работаете
Каждое приложение Office 2010 имеет свой набор возможностей автоматического исправления текста, и наиболее полный из них, конечно, в Word 2010.
В зависимости от языковой версии Microsoft Office в настройках проверки орфографии могут встречаться параметры, специфические для данного языка.
В русской версии Office 2010 отдельного параметра удостоилась буква «ё» — разработчики Microsoft Office считают, что большинство пользователей согласны и на 32 буквы в русском алфавите (флажок снят по умолчанию).
Еще больше отличий обнаружится в настройках проверки правописания, поскольку каждый язык обладает собственными грамматическими и стилистическими правилами. Поскольку Word и Outlook в наибольшей степени используются для написания текстов, правописанию в них уделяется повышенное внимание по сравнению с другими приложениях Office 2010.
Я расскажу вам о возможностях, которые помогают мне работать в Office 2010 быстрее и эффективнее. Начну с тех, что я настраиваю до работы с текстом.
Параметры автоматической замены
Если вы начнете новую строку с цифры, Word или Outlook 2010 предложат вам начать нумерованный список – это автоматическая замена в действии, не сопротивляйтесь. Она также помогает исправлять распространенные опечатки, например, «оданко» на «однако». Наряду с настроенными возможностями я использую собственные параметры, чтобы экономить время при наборе текста.
В компьютерных статьях часто встречаются слова, написанные латиницей – названия программных продуктов и компаний. Если в статье двадцать упоминаний «Word 2010», каждый раз приходится дважды переключать раскладку клавиатуры – всего-то 40 раз! Куда проще перед началом работы настроить автоматическую замену сокращений на часто используемые слова.
Рисунок 3 – Автоматическая замена часто употребляемых слов экономит время
- ворд – Word 2010
- мо – Microsoft Office
- в7 – Windows 7
- пкм – правой кнопкой мыши
Остальное подскажут вам тематика материала и ваша фантазия. В Word 2010 не забудьте заглянуть на вкладку «Автозамена математическими символами», если они встречаются в ваших статьях. Список слов для всех приложений Office одинаковый, но у каждого языка отдельный словарь, что удобно — можно использовать те же сокращения в Outlook 2010.
От автоматической замены слова можно отказаться, не заходя в настройки. Достаточно навести курсор мыши на замененное слово, а остальное подскажет интуиция.
Рисунок 4 – Отключить автоматическую замену можно для конкретного случая или для всех
Для ускорения ввода текста я иногда использую сокращения, например, в примечаниях к документам Word 2010. Если сокращение обозначено точкой, по умолчанию программа считает это окончанием предложения и начинает следующее с заглавной буквы, что не соответствует моей цели.
Решить эту проблему можно двумя способами. Кардинально – это снять флажок «Делать первые буквы предложений прописными» (рис. 3). Если же подходить к вопросу избирательно, можно настроить часто используемые сокращения, нажав кнопку «Исключения». В списке уже имеются, например, такие распространенные сокращения, как «рис.» и «см.», и вы всегда добавить свои.
Рисунок 5 – Сокращение добавляется в список
Автоматическая замена тесно связана со словарным запасом Office 2010. Его можно расширить, и об этом я расскажу дальше.
Вспомогательные словари
Проверка орфографии основаны на словаре, с записями которого сравниваются слова в тексте. Если слово не входит в словарь, оно считается написанным с ошибкой. Нередко приходится использовать в статьях слова, которые не являются общеупотребительными, но понятны целевой аудитории и допустимы, например, твик реестра.
Можно считать это сленгом, но его уровень автор волен определять по своему усмотрению, а Word 2010 каждый раз будет считать такие слова ошибочным, замедляя проверку правописания.
Рисунок 6 – Добавление слова в собственный словарь
Проще всего расширить словарный запас программы во время проверки правописания. В этом случае достаточно лишь нажать кнопку «Добавить», и приложения Office 2010 забудут о своих претензиях. Добавляя слово во вспомогательный словарь, программа не отвлекает вас вопросами. По умолчанию у нее есть многоязычный словарь custom.dic, туда и попадают все добавленные слова. Благодаря подчеркиванию ошибок, это же действие удобно выполнять еще из контекстного меню.
Обратите внимание, что в этом же диалоге (рис. 6) можно включить автоматическую замену слова на одно из предлагаемых программой, что помогает бороться со своими опечатками. Их тоже можно добавлять в список автоматического исправления из контекстного меню слова.
В начале или по ходу работы над документом можно добавлять в словарь сразу по несколько слов, либо удалять ненужные, что бывает намного реже. Сделать это можно из параметров правописания любого приложения Office 2010 (в Word 2010 – см. рис. 2, кнопка «Вспомогательные словари»).
Рисунок 7 – Возможности вспомогательных словарей Word 2010
Не буду описывать то, что видно на рисунке 7. Мои запросы полностью удовлетворяет стандартный custom.dic, но для работы над каким-либо проектом может быть удобнее вести отдельный словарь. С одной стороны это позволит не засорять стандартный вспомогательный словарь, а с другой – дает возможность поделиться словарем с коллегами, работающим над тем же проектом.
Наряду со словарями в программах Microsoft Office вы можете использовать и тезаурус, который поможет разнообразить письмо.
Тезаурус
Слово «тезаурус» у меня стойко ассоциируется с динозавром, и эта возможность, действительно, прописалась в Microsoft Office с незапамятных времен. Степень ее необходимости для автора зависит от уровня владения языком. Тезаурус подскажет вам слова близкие или противоположные по смыслу. Если в голову не приходит альтернатива слову, использующемуся в предложении, загляните в список синонимов. Достаточно выделить слово и в контекстном меню выбрать пункт «Синонимы».
Рисунок 8 – В контекстном меню выделенного слова можно посмотреть список синонимов и открыть тезаурус
Выбрав синоним из списка, вы замените выделенное слово. Обратите внимание, что рядом со словом указывается его стилистическая характеристика, что помогает выбрать наиболее подходящий по контексту вариант.
Например, когда вы используете строгий набор правил проверки правописания, разговорные слова будут подчеркиваться волнистой линией, поэтому характеристика поможет избежать замены шила на мыло. Открыв тезаурус, вы увидите другие синонимы и антонимы. Здесь уже можно переходить от слова к слову, щелкая по ним, и возможность вставки в текст тоже имеется.
Я использую тезаурус при проверке правописания и вычитке текста. Иногда только при чтении вслух замечаешь, что в предложении одно слово используется несколько раз или плохо звучит. В этом случае тезаурус поможет подобрать замену.
Обладая хорошим словарным запасом, вы можете скептически относиться к возможностям тезауруса. Однако ваше мнение вполне может измениться в лучшую сторону, если вам доведется написать текст на иностранном языке.
Теперь можно поговорить непосредственно о проверке правописания документов и писем. Я не сомневаюсь, что вы не раз запускали ее клавишей или кнопкой «Правописание» на ленте. А параметры проверки вы когда-нибудь настраивали? О том, какие параметры правописания можно настроить и зачем это делать, и пойдет речь дальше.
Изменение и создание наборов правил для проверки правописания
Помимо орфографии, в Word и Outlook проверяется грамматика, к которой в Office 2010 относятся, например, пунктуация и стиль.
Выбор набора правил
Н мой взгляд, очень интересной является возможность задать набор правил. В Word 2010 предлагается три встроенных набора правил и три пользовательских.
Рисунок 9 – В разделе «Правописание» параметров Word 2010 можно выбрать набор правил и настроить его
Чтобы увидеть разницу между тремя встроенными наборами, перейдите к настройкам любого из них. Набор строгих правил проверяет все параметры грамматики и стиля, а также предъявляет довольно жесткие требования к родительным падежам и согласованием со словом «который».
В правила для деловой переписки входят все параметры грамматики и большинство параметров стиля. Меньше всего претензий у Word 2010 будет возникать, если вы используете правила для личной переписки.
Создание своего набора правил
В отличие от деловой переписки, которая кажется подходящей для проверки технических статей, я не считаю в них допустимыми разговорные слова и выражения. Еще одним нежелательным атрибутом компьютерных статей я считаю слишком сложные предложения. В списке нет набора «Статьи ИТ-тематики для OSZone.net», но я для себя такой создал.
Рисунок 10 – Собственный набор правил для проверки статей, публикуемых на OSZone .net
И тут же выяснилось, что в бета-версии не запоминаются пользовательские наборы правил!
К сожалению, возможность сохранять свои правила не исправили ни в финальном выпуске, ни в SP1, хотя я лично сообщал о баге продуктовой группе как минимум дважды.
Грамотность письма важна, наверное, во всех языках кроме «албанского», но следование всем правилам вовсе не гарантирует того, что текст будет легко восприниматься читателями. Оценить это можно с помощью статистики удобочитаемости.
Статистика удобочитаемости
При написании статьи всегда нужно учитывать целевую аудиторию. Даже если технически несложный материал описать сложным языком, доля не осиливших его читателей будет выше. Например, в аудитории портала OSZone.net немало школьников, которые не доросли еще до старших классов. Но, скажем, материал о создании презентации в PowerPoint им вполне может понадобиться. Поэтому надо прилагать усилия к тому, чтобы писать статьи понятным языком.
Оценить ваши труды помогут статистические данные, собираемые программами о вашем тексте. Они будет выводиться после проверки правописания, если поставить флажок «Статистика удобочитаемости» в параметрах правописания Word 2010 (рис. 2) и/или Outlook.
Помимо сведений о количество слов и символов, в статистику входят показатели легкости чтения.
Рисунок 11 – Исходя из показателей легкости чтения, эта статья должна быть понятна девятикласснику
В основе выводов о легкости чтения и уровне образования, требуемого для понимания материала, лежат тесты, которые создали Rudolf Flesch и J. Peter Kincaid. Конечно, эти формулы разрабатывались для английского языка, да и уровень образования ориентирован на США, но это нисколько не мешает оценить текст.
Уровень образования можно рассматривать как количество лет обучения (в школе, университете, и т.д.), достаточное для понимания материала. Значение 9.0 для этой статьи означает, что нужно отучиться девять лет, чтобы понять ее без затруднений.
Можно сделать поправку на уровень школьного образования в России и странах ближнего зарубежья в зависимости от ваших знаний в этой области или степени патриотизма. В любом случае, как я и рассчитывал, для понимания этой статьи достаточно иметь школьное образование.
Легкость чтения рассчитывается по другой формуле. Чем выше итоговое значение, тем легче воспринимается текст. Все, что выше 90, должно легко читаться 11-летним ребенком. Тексты с легкостью чтения в диапазоне 60 – 70 без проблем воспримет подросток 13 – 15 лет. Если же значения опускаются ниже 30, то в статье не разберешься без университетского диплома (или без бутылки).
В государственных организациях США требование к минимальному значению легкости чтения устанавливается для многих документов и форм, выдаваемых гражданам для заполнения.
Результатом такого подхода, очевидно, является общая экономия времени, поэтому не только Microsoft включает статистику удобочитаемости в свои программы – такая же возможность есть и в Google Docs, например.
Впрочем, не стоит зацикливаться на статистике. Если в документе все предложения состоят из двух-трех слов, цифры покажут, что достаточно закончить детский сад, чтобы легко прочесть его. Но вряд ли такое творчество высоко оценят те, для кого вы на самом деле пишите свою статью.
Заключение
При всем разнообразии параметров проверки правописания, не нужно забывать о том, что программными способами невозможно охватить все языковые тонкости. Например, при проверке пунктуации программа может предложить лишнюю запятую или не заметить явного отсутствия таковой. Контекстная проверка орфографии тоже не может поймать все возможные ошибки. Внимательное прочтение текста поможет выявить ошибки в пунктуации или языковые несуразицы. Если есть сомнения, руководствуйтесь здравым смыслом и справочниками по русскому языку.
В этой статье я рассказал о том, как с помощью проверки правописания Office 2010 повысить эффективность своей работы, улучшить стиль текста в соответствии с его назначением, разнообразить письмо, а также оценить легкость его восприятия. Пишите грамотно!
Об авторе
Вадим — владелец этого блога, и почти все записи здесь вышли из-под его пера. Подробности о блоге и авторе здесь. Поддержать автора вы можете тут.
Как включить проверку орфографии в Ворде: подробная инструкция
Microsoft Word выполняет автоматическую проверку орфографических и грамматических ошибок по ходу написания текста. Слова с ошибками, содержащиеся при этом в словаре программы, могут автоматически заменяться на правильные (если включена функция автозамены). Помимо этого встроенный словарь предлагает свои варианты написания, увидеть которые можно в контекстном меню и при непосредственной проверке. Те же слова и фразы, которых нет в базе текстового редактора, подчеркиваются волнистыми красными и синими линиями, в зависимости от типа ошибки. Но бывает и так, что ничего из вышеописанного не происходит, то есть проверка текста на предмет наличия ошибок попросту не осуществляется. Сегодня мы расскажем о том, как это исправить.
Как проверить орфографию в Word 2021, 2013, 2010, 2007?
В Ворде есть 2 способа проверить орфографию:
Автоматическая проверка задействована в приложении по умолчанию, вам даже не надо для этого ничего делать. Если вы изначально не меняли никаких настроек в программе, просто открываем документ и пролистываем его от начала до конца. Как можно заметить, некоторые слова подчеркнуты красным, значит в слове есть ошибка, или же оно попросту не добавлено в словарь, что тоже не редкость. Как бы то ни было, на это слово стоит обратить внимание и внести соответствующие корректировки, если это необходимо.
Если же проверка вам нужна, но она не работает, включите автоматическую проверку орфографии в настройках. Для этого выделим весь текст, используя комбинацию Ctrl-A на клавиатуре, и нажмем на выбор языка на статус-панели Ворда. В результате откроется небольшая форма с выбором средств правописания. Выберем в списке русский язык и уберем здесь галочку «Не проверять правописание».
Если проверка правописания по прежнему не работает, и ошибки в тексте не выделяются, поступим следующим образом: откроем раздел «Файл» в верхнем меню редактора и нажмем здесь на кнопку «Параметры» в левой части экрана.
Открываем категорию «Правописание» и выставляем галочки «Проверять орфографию в процессе набора текста», «Отмечать ошибки грамматики в процессе набора текста» и «Во время проверки орфографии также проверять грамматику». После этого ошибки в словах в документе уж точно будут выделяться.
Теперь несколько слов о применении проверки орфографии вручную. Чтобы проверить синтаксис и пунктуацию, нажмите на иконку книги на статус-панели Ворда. В результате этой нехитрой манипуляции будет инициализирована проверка правописания в документе.



Автозамена
Также вы можете активировать функцию автозамены, которая доступна в программах пакета Office. Данный параметр позволяет автоматически исправлять некорректно написанные слова в соответствии со списком, вручную создаваемым пользователем. Туда можно добавить слова, которые вызывают у вас проблемы в написании.
Для включения автоподстановки перейдите в секцию «Параметры» — «Правописание» — «Параметры автозамены». Поставьте галочку «Заменять при вводе». В поле «Заменить» укажите слова или фразы, которые вызывают у вас трудности при написании. В левой колонке впишите слово с ошибкой, а справа укажите правильный вариант написания. После добавления достаточного количества слов и фраз, нажмите «Ок» и сохраните произведенные изменения.
Проверка правописания – одна из тех функций, которой позавидовали бы писатели прошлых лет и даже операторы текста, работающие с печатными машинками. Ведь сейчас нет необходимости быть настолько внимательным, чтобы не допустить ошибки, из-за которой придется перепечатывать целую страницу. А в порыве вдохновения можно и вовсе забыть обо всех правилах пунктуации, грамматики и орфографии. Компьютер все исправит. Главное не забыть дать ему эту команду.
По умолчанию в Word включена автоматическая проверка правописания. В нижней части экрана у вас есть 2 индикатора: первый показывает, есть ли в тексте ошибки или нет, демонстрируя, соответственно, галочку или крестик. Рядом отображается язык словаря, который используется для проверки.
Для того, чтоб отключить или убедиться в том, что проверка включена, нажмите на язык, в данном случае «русский
» и поставьте галочку напротив «
Не проверять правописание
». Вот так легко избавиться от полезных, но удручающих подчеркиваний по тексту.
Ту же операцию можно сделать, перейдя по вкладке «Рецензирование
», в разделе «
Язык
» нажать на пункт «
Язык
» и выбрать «
Язык проверки правописания…»
Программа достаточно умна, чтобы самостоятельно определять, какой язык у вас используется в документе, даже если в одном предложении есть фразы на разных, однако для этого нужно убедиться, что стоит галочка напротив «Определять язык автоматически
Дополнительные настройки правописания доступны по следующему адресу: «Файл
» -> «
Параметры
» -> «
Правописание
». Первый и второй разделы отвечают за исключения и правила замены. А в третьем «
При исправлении правописания вWord
» вы вольны отключить, непосредственно функцию автоматической проверки.
Важной особенностью Microsoft Word является возможность подключать сторонние программы для проверки орфографии. Они созданы для более углубленной проверки и предоставления детальных определений грамматических правил. Однако и встроенные возможности, и словари Microsoft Word отлично справляются с основными языками.
Также вы, как пользователь, имеете возможность самостоятельно дополнять и улучшать свой словарь. Для этого, в случае ошибки, с которой вы не согласны, вы можете просто кликнуть на слово правой кнопкой мыши и нажать «Добавить в словарь
». Впоследствии данная фраза не будет считаться ошибкой.
В Word 2003 включение и отключение автоматической проверки орфографии осуществляется по адресу «Сервис
» -> «
Параметры
» -> вкладка «
Правописание
» -> первый раздел «
Орфография
» -> «
Автоматически проверять орфографию
».
Дата: 14 сентября 2021 Категория:
Этот маленький пост на самом деле очень важен, ведь проверка правописания в Ворде – это залог качественно сделанной работы. Когда Вы набираете текст – чаще всего он предназначается для демонстрации другим людям. Если в нем есть ошибки, это скажется на вашей репутации. Будет неловко, если читатели заметят ошибки, потому, прочтите эту статью, чтобы избежать таких ситуаций.
Рассматривать тему будем на примере Word 2013, в других версиях программы функционал сходен, но может немного отличаться.
Как вы уже догадались, Ворд умеет проверять корректность набираемого Вами текста. Сразу скажу, чтобы проверка проходила правильно, следите за тем, какой язык указан в . Если вы пишите на русском, а в строке состояния украинский или белорусский – проверка будет происходить на основании этих языков. Помните, что кириллицу, как и латиницу, используют в разных языках мира. Чтобы исправить ошибочно указанный язык – нажмите на обозначение языка в строке состояния и выберите нужный из списка.
Если документ мультиязычный – можно задать язык для каждого его раздела отдельно. лишь тот диапазон, в котором нужно изменить язык и исправьте, как я рассказывал выше.
Вы сами можете определять, насколько дотошно программа будет сканировать ваши труды. Чтобы настроить всевозможные аспекты проверки – перейдите в Файл – Параметры – Правописание .
Все опции интуитивно понятны. Например, если в процессе набора Ворд не сигнализирует Вам об ошибках – установите галочку напротив «Проверять орфографию в процессе набора текста» и «Отмечать ошибки грамматики в процессе набора текста».
Если вы уже успели написать хотя бы несколько предложений в Ворде – должны были заметить, как работает автозамена. Например, она делает первую букву в предложении заглавной, если вы сами этого не сделали. Или заменяет тире на дефис, когда это уместно по правилам русского языка (черточка становится длиннее).
Программа содержит больше количество правил автозамены. Они подхватывают и исправляют налету наиболее частые опечатки. Вы и сами можете создать свое правило автозамены. К примеру, вы пишете юридический текст и часто употребляете словосочетание «Закон о защите прав потребителей
». Давайте сделаем так, чтобы вместо этой длинной фразы можно было написать «
ззпп
», а Ворд сам написал «
Закон…
». То есть, мы напишем 4 символа, а на экране появится 32! Заманчиво? Очень даже!
Открываем Файл – Параметры – Правописание – Параметры автозамены – Автозамена . Здесь в поле «Заменить» запишем «ззпп», а в поле «на» — «Закон о защите прав потребителей». Жмем Ок
и радуемся бесперебойной работе.
Полистайте вкладки меню «Автозамена», здесь собраны все настройки, которые можно устанавливать на свой вкус.
Если включена проверка правописания в процессе набора текста (как это делается я писал ранее), программа будет подчеркивать ошибки прямо в тексте:
Заметьте, это подчеркивание не будет выводиться на печать, только на экран. Так что, если слово умышленно написано неправильно, оно останется подчеркнутым, но при печати этого заметно не будет. При этом, красным цветом будут подчеркнуты орфографические ошибки, зеленым – грамматические, а синим – ошибки форматирования.
Чтобы получить комментарий, что же за ошибку нашел Word, кликните правой кнопкой мыши на подчеркнутом слове. В контекстном меню отобразится вариант исправления слова или комментарий об ошибке.
Прямо в контекстном меню можно кликнуть на предложенном варианте исправления, и оно будет применено.
Не всегда написанное и подчеркнутое слово ошибочно. Возможно, вы используете специализированные термины, которых нет в словаре Ворда. Тогда можно использовать диалоговое окно «Правописание» для внесения слова в словарь. После этого, оно не будет считаться ошибочным.
Чтобы открыть окно управления словарем – выполните на ленте Рецензирование – Правописание – Правописание , или нажмите F7 . Откроется окно «Орфография», где вы сможете проработать все ошибки поочередно. Программа отобразит неправильное слово и предложит варианты замены. Вы можете пропустить ошибку, исправить на предложенный вариант или добавить слово в словарь. Программа запомнит ваш выбор и в следующем аналогичном случае поступит так вы решили сейчас. Полезно будет добавлять специальные термины в словарь, это снизит вероятность ошибки в них.
Внешний вид диалогового окна «Орфография» может быть различным в разных версиях Ворда, но описанные действия интуитивно можно совершать в любом варианте окна.
Конечно, Microsoft Word со своими средствами проверки орфографии очень помогает и расслабляет. Но помните, программа не совершенна, она не проверяет смыслового содержания текста, не оценивает насколько он связный, гармоничный и читабельный. Так что, вычитывайте свои труды перед публикацией или передачей руководству!
Ну вот, теперь вы никогда не ошибетесь в слове, не поставите лишний пробел или точку. Будьте внимательны, а программа подскажет.
Следующие несколько постов я собираюсь посвятить , вы узнаете, как сделать свой документ более эффектным и удобным за счет оформления, автоматизировать этот процесс и избавиться от повторения своих действий при назначении форматов. Присоединяйтесь, будет интересно и полезно!
В Word’е есть встроенная автоматическая система проверки орфографии, которая задействована в программе по умолчанию. Если даже она отключена, вы всегда можете проверить синтаксис и пунктуацию вручную, используя соответствующую функцию. Работает все это быстро и отлаженно, так что вам не придется тратить много времени на поиск опечаток в собственном тексте. В этой статье мы расскажем, как функционирует проверка орфографии в текстовом редакторе Word.
Как проверить орфографию в Word 2003?
Для запуска процедуры проверки грамматики в одной из начальных версий Ворда нужно обратиться к аналогичной иконке на статус-панели редактора, выполнив на ней двойной щелчок.
Если это не помогло, заходим в меню «Сервис» и выбираем тут опцию «Правописание».
Далее в открывшемся окне кликаем на кнопку «Параметры» и в появившейся форме выставляем галочку «Автоматически проверять орфографию».
Этот нехитрый шаг должен помочь в осуществлении поставленной задачи. В остальном имплементация данной функции в Word 2003 весьма схожа с более поздними сборками.
Проверка орфографии – важная и чрезвычайно необходимая фича в любой программе, а в текстовом редакторе это просто must have. Научившись работать с ней один раз, впоследствии вы уже не сможете без нее обойтись, а это еще раз говорит об удобстве и качественной реализации данной функции.



Сервис textis
Это тоже довольно слабенький сервис, по сравнению с Орфо. Единственное преимущество – можно проверять длинный текст. До поля ввода нужно еще прокрутить страницу, интерфейс довольно странный.
Как пользоваться
- Перейдите по адресу https://textis.ru/onlayn-proverka-punktuatsii/.
- Пролистайте страницу вниз до поля ввода текста.
- Вставьте текст.
- Щелкните кнопку “Проверить”.
Характеристики сервиса
| Textis | 2 ошибки из 5 найдено в русском тексте. |
| Проверяет первые 20 000 знаков (примерно 10 страниц). | |
| Поддерживается 2 языка. |
Включение автоматической орфографии
Вообще подчеркивание ошибок в Word активировано по умолчанию. Но если это почему-то не так, предлагаю включить эту опцию самим:
- Откройте программу и перейдите по разделам «Файл — Параметры — Правописание».
- В правой части окна вы увидите все возможности программы по нашей теме. Отметьте, что считаете нужным, но главное — пункт «Проверять орфографию в процессе набора текста» (он может называться по-другому — как на скриншоте), который находится в нижней области.
Кстати, если раньше у вас была включена орфография, а в каком-то документе вдруг отказалась работать, возможно, для него были выставлены специальные настройки.
Откройте то же окно с правописанием и проверьте, не установлены ли галочки в нижнем поле с исключениями. Есть? Снимите их и сохраните изменения.



Небольшая рекомендация от Lumpics
Проверяя написанный вами документ на ошибки, обратите особое внимание на те слова, в написании которых вы чаще всего ошибаетесь. Постарайтесь их запомнить или записать, чтобы в дальнейшем не допускать тех же ошибок
Кроме того, для большего удобства вы можете настроить автоматическую замену слова, которое вы постоянно пишите с ошибкой, на правильное. Для этого воспользуйтесь нашей инструкцией:
Урок: Функция автозамены в Word
На этом все, теперь вы знаете, как в Ворде проверить пунктуацию и орфографию, а значит, конечные версии создаваемых вами документов не будут содержать ошибок. Желаем вам удачи в работе и учебе.
Опишите, что у вас не получилось. Наши специалисты постараются ответить максимально быстро.
Автоматическое выделение ошибок в процессе работы
В большинстве приложений Office по мере ввода текста выполняется автоматическая проверка правописания, поэтому вы сразу можете увидеть ошибки во время работы.
- Автоматическая проверка орфографии и грамматики отсутствует в Access, Excel и Project. Можно вручную запустить проверку орфографии, нажав клавишу F7.
- Автоматическая проверка грамматики доступна только в Outlook, Word и PowerPoint 2013 (или более новой версии).
Система Office помечает возможные орфографические ошибки красной волнистой линией.
Возможные грамматические ошибки помечаются синей волнистой линией.
Если орфографические или грамматические ошибки не помечаются, автоматическая проверка может быть отключена. Можно включить автоматическую проверку правописания.
Если вы видите орфографическую или грамматическую ошибку и вам нужна помощь, чтобы ее исправить, щелкните подчеркнутое слово или фразу правой кнопкой мыши и выберите один из предложенных вариантов.
Если в приложении Office слово отмечено, как содержащее ошибку, но вы написали его правильно, выберите пункт Добавить в словарь
, чтобы в будущем это слово не отмечалось как неправильное. Дополнительные сведения см. в статье Добавление слов в словарь проверки орфографии и их изменение.
Сервис Languagetool
Тоже хуже Орфо, но интерфейс хотя бы ничего.
Как пользоваться
- Перейдите по адресу https://languagetool.org/.
- Вставьте текст.
- Выберите русский язык.
- Щелкните кнопку “Check Text”.
Характеристики сервиса
| LanguageTool | 2 ошибки из 5 найдено в русском тексте. |
| Проверяет первые 20000 знаков (примерно 10 страниц). | |
| Поддерживается 27 языков. |
Что делать, если необходима ручная проверка
Чтобы включить проверку орфографии вручную, перейдите во вкладку «Рецензирование
». Там вы найдете кнопку «
Правописание
». Нажимаем на кнопку
У вас есть два варианта действий:
- Проверить конкретные предложения. Выделите текст и нажмите кнопку.
- Проверить весь документ. Нажмите кнопку, но ничего не выделяйте.
В любом случае откроется окно «Правописание». В нем будут поочередно появляться все неправильные слова, а также варианты их замены. Вы можете выбрать один из предложенных вариантов либо пропустить слово, перейдя к следующему. Добавление нужных слов в словарь
В словаре программы есть не все слова, которыми сейчас пользуются люди. Чтобы оно больше не подсвечивалось, нажмите правой кнопкой мыши по слову, которое подчеркивается красным, и выберите пункт «Добавить в словарь».



Немного истории
Еще в 2010 году я создал развлекательный ресурс о кино, где публиковал рецензии на фильмы, обзоры премьер, биографии актеров. Спустя четыре года на сайте было размещено более трех тысяч статей. Однажды я решил посмотреть свои первые записи, и был ошеломлен. Обнаружил массу ошибок грамматических и пунктуационных, предложения состояли из множества оборотов, читать их было непросто. На то время я не проверял их на правописание, а зря. Первые дни я не мог успокоиться и редактировал старые тексты, чтобы довести их до ума.
В этой программе встроен очень полезный функционал, который выделяет (подчеркивает) некорректный ввод красной или зеленой волнистой линией. Но не всегда проверка срабатывает автоматически. Возможно, её предварительно нужно включить в настройках приложения. Как это сделать – Вы сейчас узнаете!
Поверка иностранных языков
Если в вашем документе есть слова или предложения на другом языке, то можно проверить и их. По умолчанию Ворд сам определяет язык текста, но иногда он может начать выдавать русский, к примеру, за английский (автоисправление). Поэтому выделите текст на нужном языке, и нажмите на название языка в левом нижнем углу программы. Появится окно «Язык», где вы сможете выбрать тот, что соответствует вашему тексту. В окне также можно включить автоматическое определение языка, если оно по каким-то причинам выключено у вас. Выбираем нужный вам язык
Если нужно исключить проверку грамматики и орфографии только в отдельной части документа, то поставьте галочку напротив «Не проверять правописание». Скриншоты для инструкции сделаны в Microsoft Word 2021, но она актуальна и для более ранних версий программы. Какие-то кнопки или вкладки в вашей версии могут называться иначе, поэтому ищите не точное совпадение, а то, что подходит по смыслу.
ОРФО онлайн
Проверяет лучше, чем родной чекер Microsoft Word.
Как пользоваться
- Зарегистрируйтесь на orfo.ru (почту можно не подтверждать).
- Перейдите по адресу https://online.orfo.ru/.
- Вставьте текст.
- Щелкните кнопку “Проверить”.
- Ошибки будут подчеркнуты. Даются пояснения, что исправить:
Характеристики сервиса
| ОРФО онлайн | Все ошибки найдены в русском тексте. |
| Цена 1р за 1000 знаков, при регистрации баланс 100р . | |
| Поддерживается 9 языков. |
Сервис улучшился, несколько лет назад он нашел только 4 ошибки из 5.
Повторная проверка орфографии и грамматики в ранее пропущенных словах
В Word, Outlook, PowerPoint 2013 (или более новой версии) можно принудительно выполнить повторную проверку ранее пропущенных слов и выражений.
- Откройте документ или элемент, который вы хотите проверить.
- Откройте вкладку Файл
и выберите команды
Параметры
>
Правописание
>
Повторная проверка.
В Outlook нужно выбрать пункты
Файл
>
Параметры
>
Почта
и нажать кнопку
Орфография и автозамена
.
Нажмите кнопку Да
, когда появится предупреждение о сбросе параметров проверки орфографии и грамматики.
в диалоговом окне, чтобы вернуться к документу, а затем еще раз запустите проверку орфографии и грамматики.
Активация через Панель управления
Если вы получили от программы уведомления, о которых я писал в начале статьи, исправить это можно в Панели управления. В ранних версиях Windows вы найдете ее через меню «Пуск», а в «десятке» можно зайти в «Этот компьютер» и сверху окна выбрать раздел «Удалить или изменить программу».
Потом тыкните на программы и компоненты.
Далее выполните такие действия:
- Найдите в списке установленных прог MS Office и выделите его одним щелчком левой кнопки мыши;
- Сверху над списком нажмите кнопку «Изменить»;
- В следующем окне о и двигайтесь дальше;
- В частности, ваше движение должно быть по такому маршруту: Общие средства Office — Средства проверки правописания — то же самое, только для русского языка — Проверка орфографии и грамматики;
- Нажмите на этот пункт-кнопку;
- Появится контекстное меню, в котором нужно выбрать вариант ««Запускать с моего компьютера»;
- Нажмите «Продолжить» и завершите процедуру.
Таким образом, с помощью программы установки мы внесли изменения в настройки текстового процессора.
Установка проверки для одного из языков
Когда программа говорит вам, что «Средства проверки орфографии для языка не установлены», помимо предыдущего, есть еще несколько способов, помогающих устранить проблему.
В открытом документе внизу нажмите на используемый язык и в окне с настройками снимите галочку в пункте «Не проверять правописание».
Напоследок добавлю, что если вы используете новое слово, а программа его не знает и подчеркивает, то кликните по нему правой кнопкой мыши и добавьте в словарь, чтобы этого не повторялось.
Сайт Text.ru
Это второразрядный сервис. Если лень забивать текст кусочками, а хочется проверить крупный текст за раз (ограничение 7 страниц), то можно использовать его. Но ошибок он находит меньше, чем Орфо онлайн. На этом же сайте можно проверить текст на “воду” и уникальность.
http://www.outsidethebox.ms/9986/
http://jgtexport.ru/programmy-i-igry/kak-proverit-orfografiyu-v-vorde.html