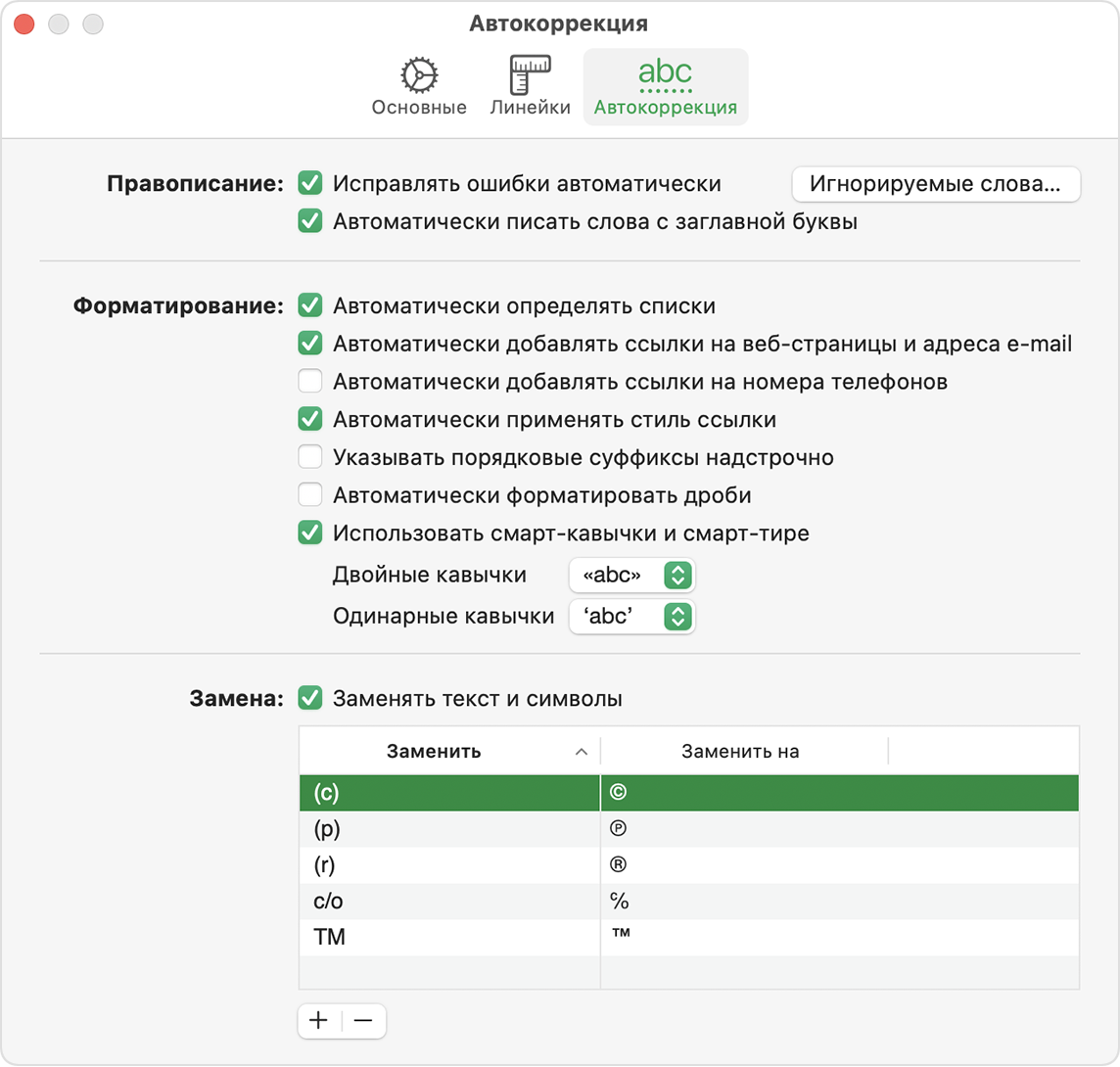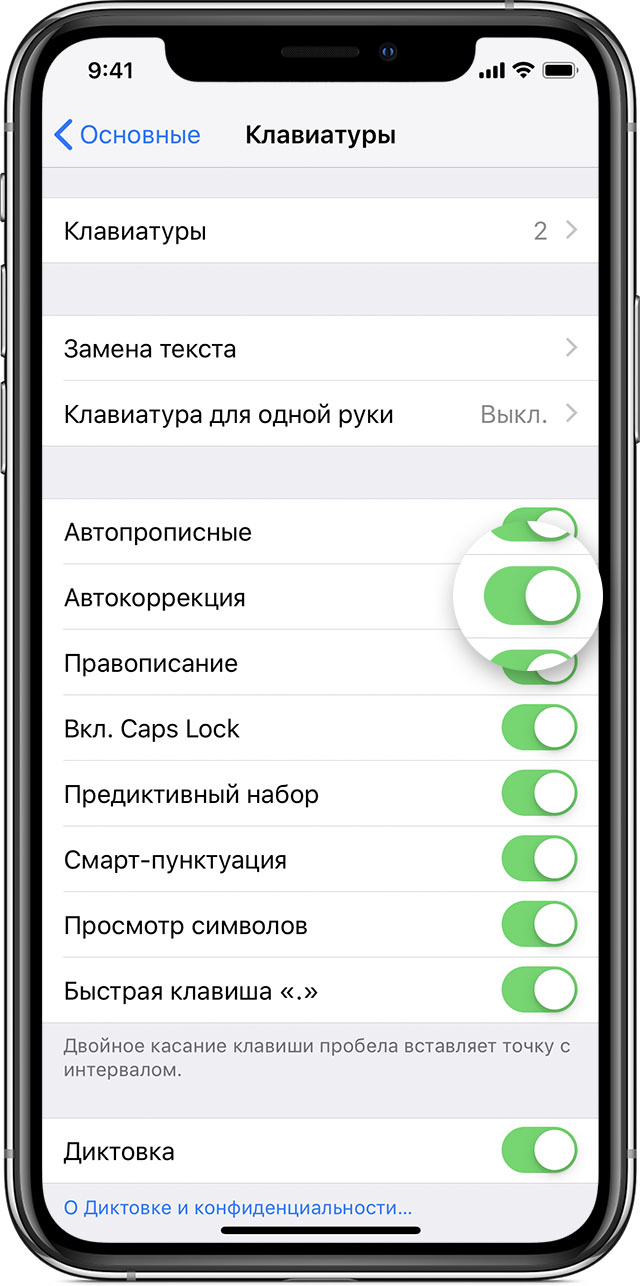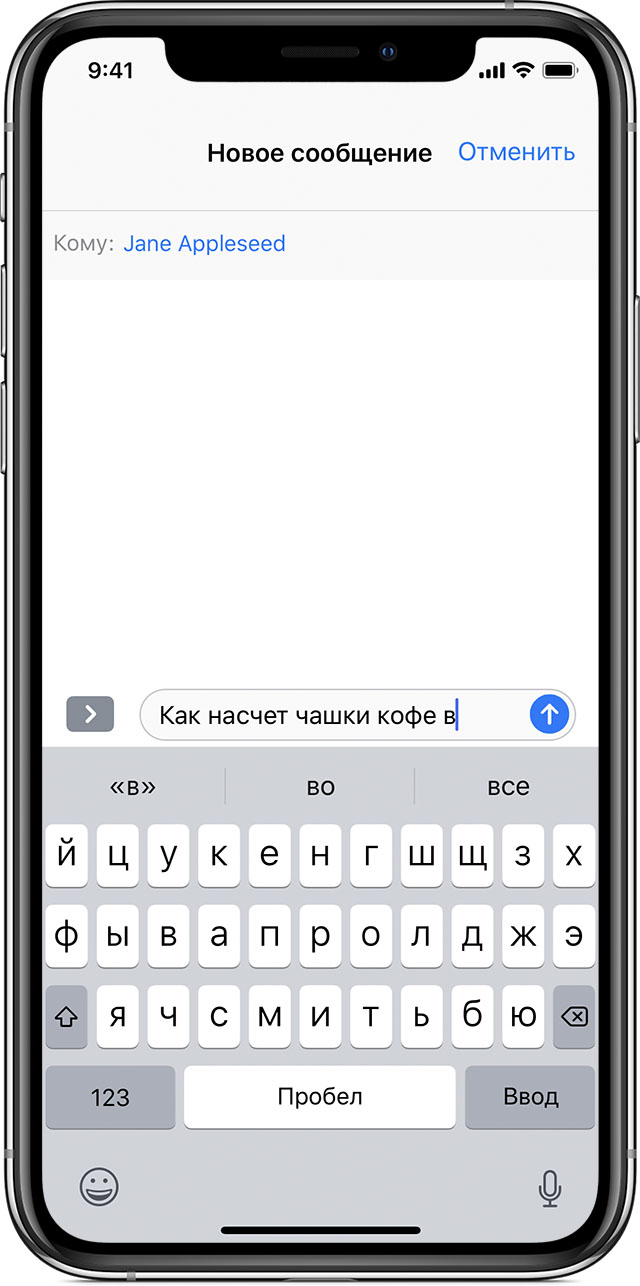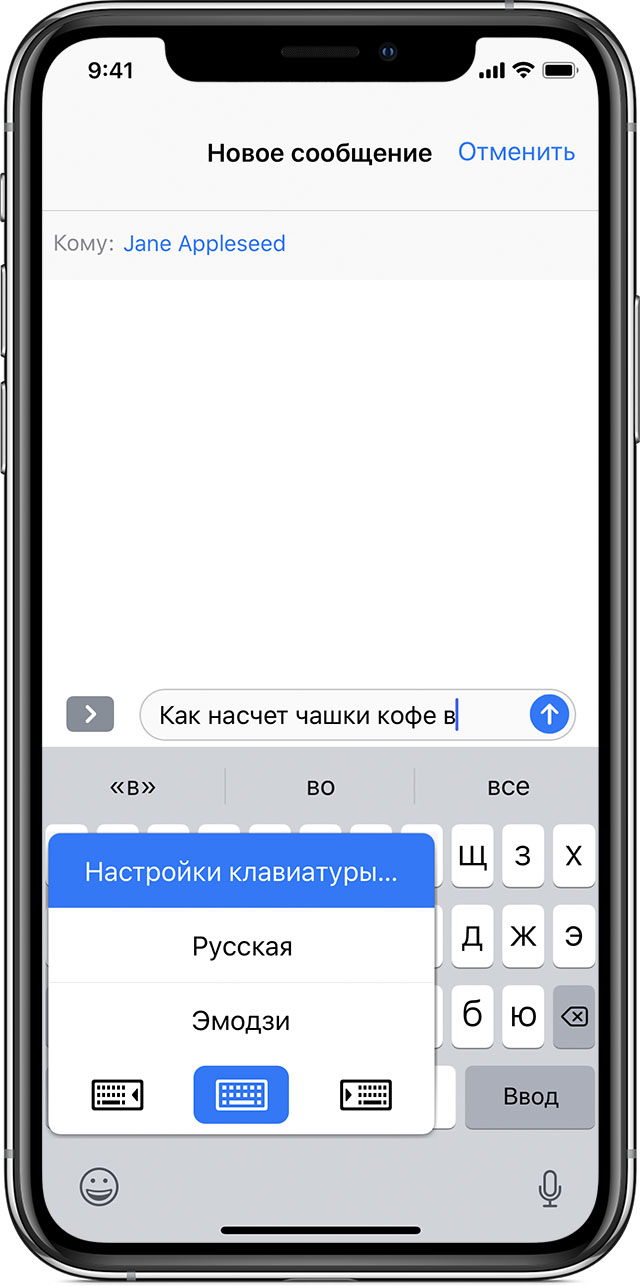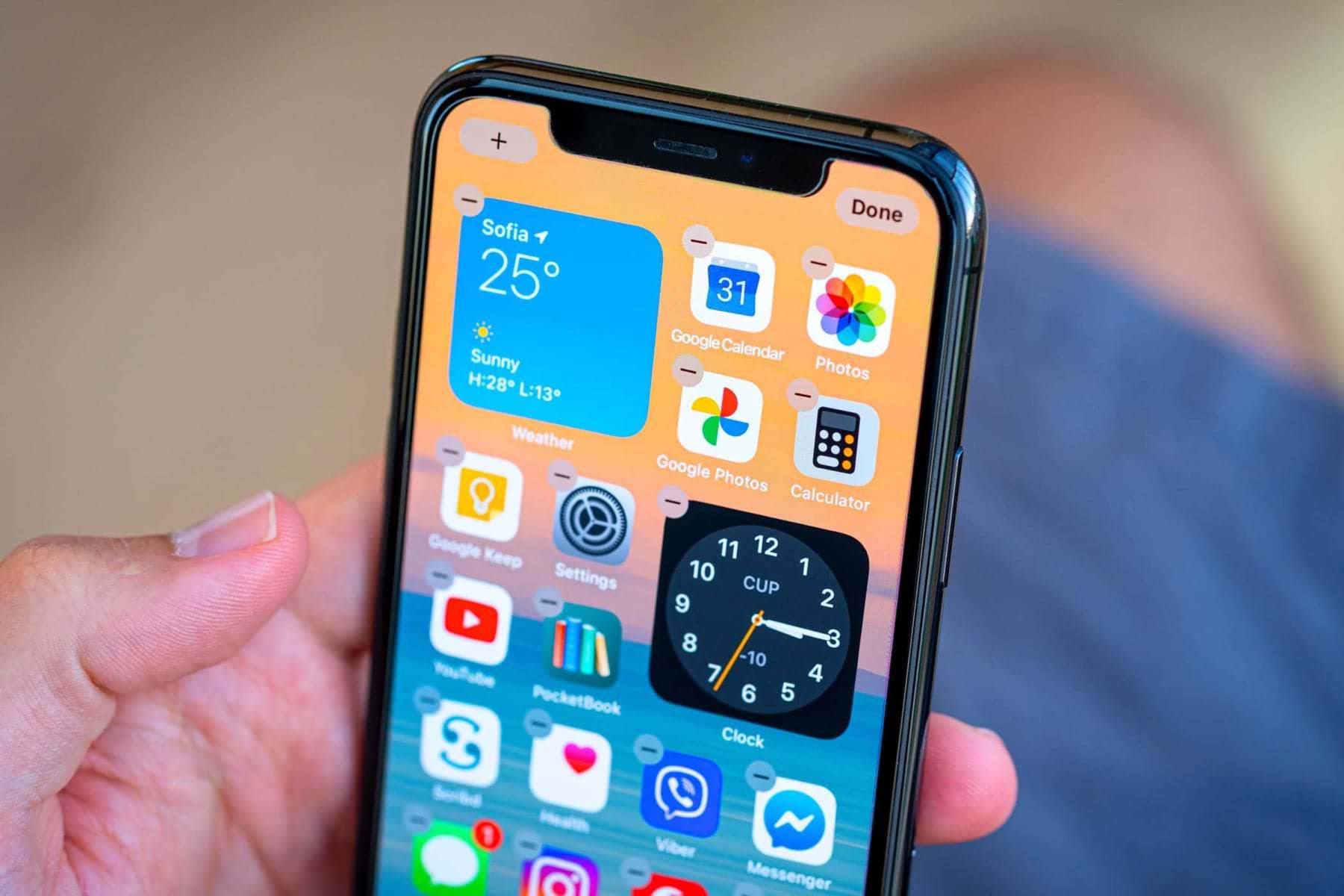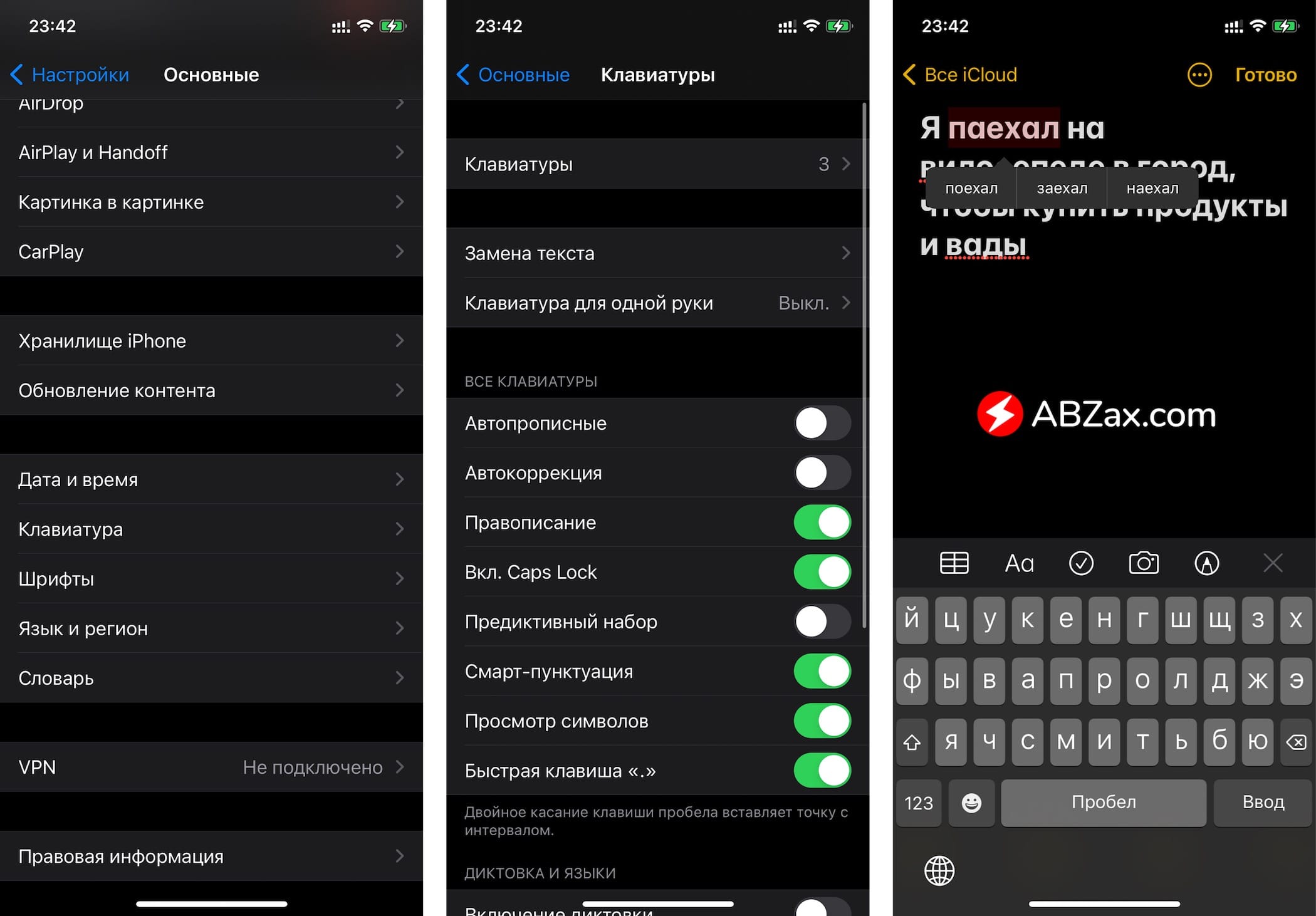Настройка автокоррекции и добавление слов в орфографический словарь в приложениях Pages, Numbers и Keynote
Автоматическая проверка правописания, настройка автоматических замен текста, добавление слов в орфографический словарь и другие возможности на iPhone, iPad, iPod touch и Mac.
Настройка автокоррекции
Включите автокоррекцию на устройстве:
- Открыв документ в приложении Pages, Numbers или Keynote для iPhone или iPad, нажмите кнопку «Еще» , затем нажмите «Настройки» и «Автокоррекция».
- В приложении Pages, Numbers или Keynote для компьютера Mac выберите [название приложения] > «Настройки» в строке меню, затем выберите «Автокоррекция».
Параметры автокоррекции в этом окне отвечают за то, как приложения Pages, Numbers и Keynote управляют правописанием и форматированием. Доступны следующие параметры:
- обнаружение списков;
- распознавание веб-ссылок и адресов электронной почты;
- распознавание номеров телефонов;
- применение стилей ссылок;
- добавление порядковых суффиксов;
- форматирование дробей;
- использование смарт-кавычек и смарт-тире, которые заменяют одиночные и двойные кавычки фигурными кавычками или кавычками выбранного вами стиля и автоматически преобразуют двойные дефисы в тире (только на Mac).
При использовании связки ключей iCloud настройки каждого приложения распространяются на все продукты Apple, в которых выполнен вход в вашу учетную запись iCloud.
Некоторые параметры также могут отображаться в других меню приложений iWork. При изменении параметра в другом меню параметр автокоррекции изменится соответственно. Некоторые настройки iWork аналогичны другим настройкам на устройствах iPhone, iPad или Mac. В большинстве случаев настройки, задаваемые в Pages, Numbers или Keynote, имеют приоритет над системными настройками устройства.
Настройка пользовательских замен текста
Функция замены текста позволяет использовать сокращения для ввода длинных фраз. При вводе сокращения в документ автоматически подставляется целая фраза.
В окне настроек автокоррекции Pages, Numbers и Keynote фразы для замены текста могут задаваться отдельно для каждого приложения.
Настройка пользовательских замен текста на iPhone или iPad
- Открыв документ, нажмите кнопку «Еще» .
- Нажмите «Настройки».
- Выберите «Автокоррекция».
- Убедитесь, что параметр «Замена текста» включен, затем нажмите «Список замен».
- Нажмите кнопку «Добавить» .
- В поле «Фраза» укажите, на что вы хотите заменять текст (например, «©»).
- В поле «Сокращение» введите текст, который будет использоваться в качестве запроса для замены (например, «(c)»).
В приведенном примере при каждом вводе символов «(c)» в Pages, Numbers и Keynote они будут заменяться на символ «©».
Настройка пользовательских замен текста на компьютере Mac
- Откройте настройки автокоррекции.
- В разделе «Замена» должен быть установлен флажок «Заменять текст и символы». Нажмите кнопку «Добавить» .
- В столбце «Заменить» введите текст, который будет использоваться в качестве запроса для замены (например, «(c)»).
- В столбце «Заменить на» укажите, на что вы хотите заменять этот текст (например, «©»).
В приведенном примере при каждом вводе символов «(c)» в Pages, Numbers и Keynote они будут заменяться на символ «©».
Отмена замены текста
Если приложение Pages, Numbers или Keynote заменило текст, который не нужно было менять, нажмите клавиши Command-Z на клавиатуре или кнопку «Отменить» .
Использование автокоррекции в других языках
Автокоррекция доступна для тех языков, для которых настроена проверка правописания на компьютере Mac. Чтобы увидеть эти языки, перейдите в меню «Системные настройки» > «Клавиатура» > «Текст» и щелкните всплывающее меню «Правописание». Щелкните «Настроить», чтобы узнать, как добавить орфографические словари для дополнительных языков. На устройствах iPhone и iPad функция автокоррекции доступна только для некоторых языков.
Добавление слов в орфографический словарь
Обнаружив незнакомое слово, приложение Pages, Numbers или Keynote подчеркивает это слово красной пунктирной линией. Вы можете добавить такое слово в словарь, используемый iWork и другими приложениями на вашем устройстве, чтобы в дальнейшем оно распознавалось и было включено в проверку правописания:
- На iPad или iPhone нажмите подчеркнутое слово, затем нажмите «Запомнить правописание» (сначала может потребоваться нажать «Заменить»).
- На компьютере Mac щелкните слово, удерживая нажатой клавишу Control, затем выберите «Запомнить правописание».
В приложениях Pages, Numbers и Keynote для Mac также можно выбрать «Пропустить правописание», чтобы в дальнейшем это слово не помечалось как написанное с ошибкой. Для добавления, изменения или удаления записей в списке игнорируемых слов приложений iWork выберите Pages > «Настройки», затем выберите «Автокоррекция» и щелкните «Игнорируемые слова». Нажмите кнопку «Добавить» (+) или кнопку «Удалить» (-), чтобы добавить или удалить слова. Либо щелкните слово, чтобы изменить его написание.
Если проверка правописания и автокоррекция не работают
Если iPad находится под управлением организации (например, учебного заведения), такие функции, как проверка правописания, автокоррекция и замена текста, могут быть отключены. Узнайте больше об ограничении функций клавиатуры и словаря.
Использование функций «Автокоррекция» и предиктивного набора текста на iPhone, iPad или iPod touch
Узнайте, как пользоваться функциями «Автокоррекция», предиктивного набора и замены текста, чтобы вводить текст с меньшим количеством нажатий.
Использование функции «Автокоррекция»
Функция «Автокоррекция» проверяет правописание при вводе с помощью словаря клавиатуры и автоматически исправляет ошибки. Чтобы использовать ее, просто вводите текст в поле.
Чтобы проверить, включена ли эта функция, выполните следующие действия.
- Откройте приложение «Настройки».
- Выберите вариант «Основные» > «Клавиатура».
- Включите параметр «Автокоррекция». По умолчанию параметр «Автокоррекция» включен.
Использование предиктивного набора текста
С функцией предиктивного набора текста можно вводить и дополнять целые предложения всего несколькими касаниями.
По мере ввода текста будут предлагаться слова и фразы на основе ваших предыдущих бесед, стиля изложения и даже веб-сайтов, которые вы просматриваете в Safari.
Чтобы отключить или включить функцию предиктивного набора текста, нажмите и удерживайте значок или . Нажмите «Настройки клавиатуры» и включите параметр «Предиктивный набор». Или перейдите в раздел «Настройки» > «Основные» > «Клавиатура» и включите или отключите параметр «Предиктивный набор».
Настройка замены текста
Функция замены текста позволяет использовать сокращения для ввода длинных фраз. При вводе комбинации в текстовое поле автоматически подставляется целая фраза. Например, при вводе «ДУ» может подставляться фраза «Доброе утро».
Чтобы настроить функцию замены текста, перейдите в раздел «Настройки» > «Основные» > «Клавиатура» > «Замена текста».
- Чтобы добавить текст для замены, нажмите значок и введите фразу и сочетание букв. Затем нажмите кнопку «Сохранить».
- Чтобы удалить текст для замены, нажмите «Изменить», а затем — значок и кнопку «Удалить». Чтобы сохранить изменения, нажмите «Готово».
Как включить проверку правописания в iOS на iPhone и iPad
Все модели iPhone и iPad работают под управлением операционной системы iOS, хотя с недавних пор это не совсем так. Вот уже как несколько лет компания Apple специально для своих планшетов выпускает немного модифицированную и измененную версию iPadOS, то есть специально адаптированную под планшетные компьютеры платформу, обладающую, например, поддержкой мышек и трекпадов. Впрочем, обе этих ОС практически идентичны, поэтому и способы решения тех или иных задач с их помощью являются одинаковыми. Далеко не все пользователи смартфонов и планшетов от «яблочной» корпорации знают, как включить функцию проверки слов, активировав систему проверки правописания.
На самом деле, сделать это можно запросто, но важно учитывать один нюанс. С релизом каждой новой версии операционной системы iOS компания Apple обновляет словари на русском, английском, украинском, а также на других языках, поэтому чем новее платформа, тем лучше и точнее будет работать система проверки правописания, что, конечно, нужно учитывать. В настоящее время, по состоянию на январь 2021 года, система проверки слов лучше всего работает на iOS 14, а уже во второй половине года с релизом iOS 15 она станет еще точнее и эффективнее, поэтому пользы от нее окажется еще больше. Для того, чтобы включить систему проверки правописания, то есть орфографии, необходимо запустить приложение «Настройки» и перейти в раздел «Основные».
В этом самом разделе находится подраздел «Клавиатуры», который требуется открыть. Затем, чтобы система проверки орфографии работала максимально эффективно и как можно менее навязчиво, следует выключить настройку «Автокоррекция» и включить «Правописание». Все остальные функции следует включать или выключать по своему собственному желанию, но чтобы клавиатура на экране iPhone или iPad занимала не так много свободного пространстве следует также отключить опцию «Предиктивный набор». Так как словари хранятся внутри операционной системы iOS (iPadOS), система проверки правописания начинает работать сразу же после активации, причем ей под силу функционировать без подключения к интернету, что делает возможным ее использование в офлайн-режиме.
Проверка правописания работает во всех стандартных и сторонних приложениях для смартфонов и планшетов Apple, разве что только если разработчики таких намеренно не заблокировали возможность исправления ошибок и опечаток. Набрав какой-то текст, если в тех или иных словах содержатся ошибки, под этими словами появится красная полоска. Чтобы их исправить достаточно один раз слегка нажать на выделенное слово, после чего на экране рядом с таким отобразятся варианты правильной замены. Стоит понимать, что эта функция ориентирована на массового пользователя, поэтому словари на iPhone и iPad знают далеко не все слова на русском языке, особенно когда речь заходит о каких-то сложных, вроде медицинских терминов. После нажатие на одно из предлагаемых правильных написаний, слово с ошибкой, введенное вручную, заменится на автоматически предлагаемое системой.
http://support.apple.com/ru-ru/HT207525
http://abzax.com/soft/1868-kak-vklyuchit-proverku-pravopisaniya-v-ios-na-iphone-i-ipad.html