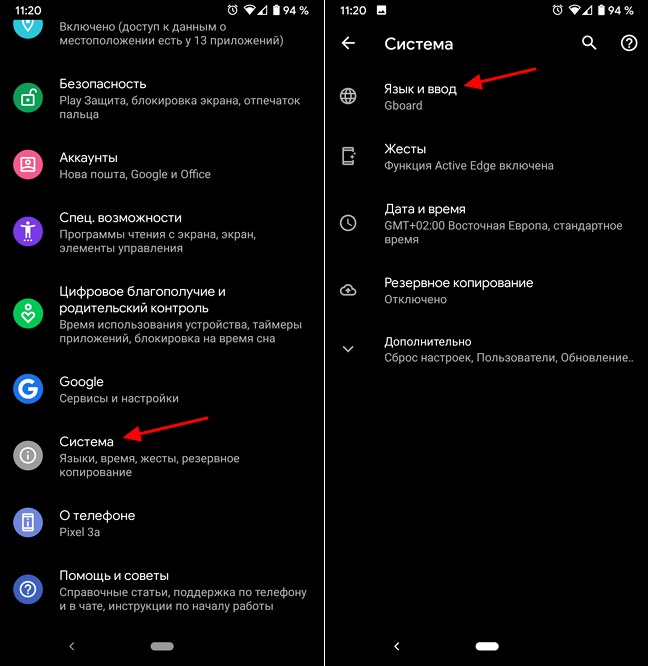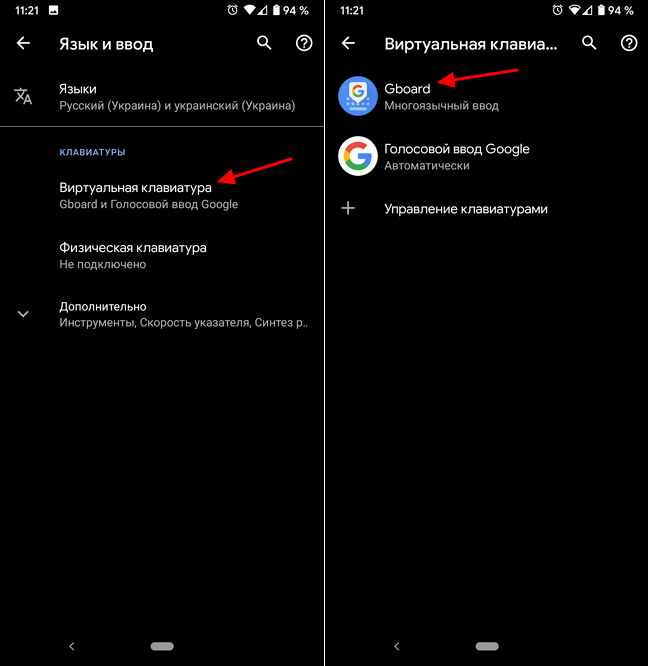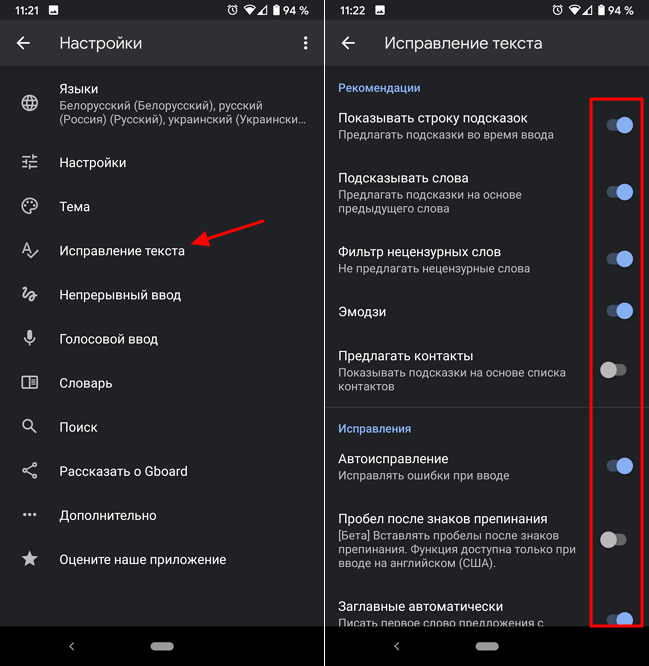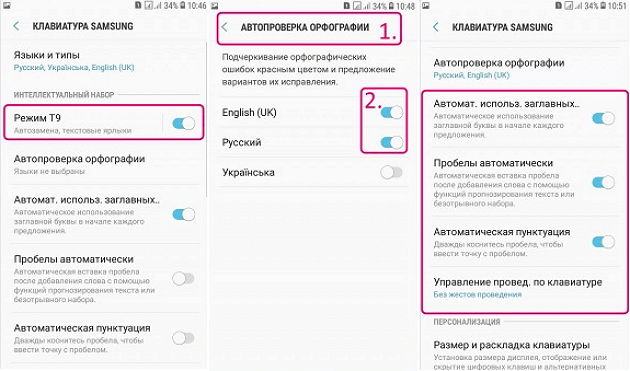Как настроить т9 на Андроиде: убрать автоисправление или автозамену, пошаговая инструкция на разные модели
Что такое Т9?
Перед тем как установить режим Т9 на Самсунг, важно разобраться с его особенностями и плюсами для владельцев смартфона. Т9 — специальный режим, который необходимо включить для облегчения ввода текста на смартфонах. Полное наименование опции имеет следующий вид — Text on 9 keys. Иными словами, это ускоренный набор информации с помощью девяти кнопок, как это было на первых телефонах.
Впервые функция Т9 появилась в 1999 году. В тот период это был единственный метод быстрого набора СМС. Пользователи смартфонов часто жаловались, что выбранный режим искажал задуманную фразу, из-за чего на выходе выдавалось совершенно не то предложение, что набирал пользователь.
В современных смартфонах (в том числе Самсунг) применяется более продуманный режим «угадывания» текста под названием Smart Type. По привычке многие пользователи продолжают называть эту опцию «по-старинке» Т9. Если включить Т9 на Samsung, можно ускорить ввод текста.
При наборе того или иного слова система предлагает несколько вариантов из словаря, а пользователь выбирает подходящее решение. Также предлагаются окончания для предложения. Такая особенность ускоряет процесс ввода и позволяет избежать ошибок. После включения функции написать обычные слова с описками не получится, ведь режим автоматически вносит правки.
Для чего нужна функция Т9 на смартфонах Android
Включённый режим Т9 во многом помогает математикам и физикам, которые в школе зевали на уроках русского языка.
Следовательно, такая функция нужна, чтобы:
- Писать без ошибок.
- Рекомендовать правильное написание слова, если случайно при быстром наборе был отмечен не тот символ.
- Для быстрого письма.
Конечно, стоит предельно внимательно следить за предложенными вариантами, чтобы избежать возникновения неловких ситуаций, когда вместо хороших слов можно отправить человеку грубости.
Плюсы и минусы Т9
Режим Т9 на Самсунге и других смартфонах имеет ряд плюсов и минусов. Их необходимо учесть перед тем, как включить функцию в телефоне.
- исправление ошибок в наиболее сложных словах;
- быстрый ввод слов;
- окончание предложений, что позволяет тратить меньше времени на внесение большого текста;
- легкость настройки.
- во многих смартфонах эта опция отключена по умолчанию, поэтому ее нужно включить;
- в предложенных вариантах не всегда попадаются нужные слова;
- на наполнение словаря может уйти какое-то время;
- Т9 все равно может допускать ошибки.
Для корректного пользования необходимо настроить Т9 на Самсунг. Для этого требуется включить опцию и пользоваться ей как можно чаще. С наполнением словаря увеличивается и количество слов, которые предлагает система. Кроме того, ускоряется процесс ввода небольших сообщений и крупных текстов.
Как настроить словарь для Т9
Для того, чтобы во время набора текста система давала максимально точные подсказки, вы можете настроить личный словарь и добавить в него нужные слова, аббревиатуры. Инструкция:
Шаг 1. Перейдите в настройки ввода. Для этого вызовите клавиатуру и нажмите на значок в виде шестеренки. В открывшейся странице выберите «Словарь».
Шаг 2. Нажмите на строчку «Личный словарь», а затем выберите нужную раскладку (если вы работаете с несколькими языками). В нашем случае это «Русский (Россия)».
Шаг 3. Тапните на кнопку «+», чтобы пополнить словарь. После этого введите слово и его сокращенный вариант. Нажмите на кнопку «Назад», чтобы сохранить изменения.
Шаг 4. Пользовательские слова будут отображаться в списке. Чтобы удалить ненужное, выберите его, а затем в открывшейся странице тапните на значок в виде урны. Либо просто внесите правки (например, если изначально в словарь было добавлено слово с ошибкой).
Шаг 5. Вы также можете удалить с устройства все добавленные слова. Для этого в настройках словаря нажмите на кнопку «Удалить добавленные слова».
Шаг 6. Пополнять личный словарь и улучшать качество подсказок системы Т9 можно прямо с клавиатуры. Для этого введите нужное слово и до того, как сделать пробел тапните по нему в строке подсказок. Оно автоматически сохранится в памяти устройства.
С помощью личного словаря вы можете значительно повысить точность работы системы Т9. Кроме того, не забывайте удалять из него и те слова, которые были добавлены по ошибке. Тогда они больше не будут предлагаться системой.
Настройка функции проверки орфографии
- Переходим в меню «Клавиатура Samsung».
- Во вкладке «Интеллектуальный набор» выбираем «Автопроверка орфографии».
- Активируем те языки, для которых необходимо проводить проверку.
*Слова с ошибками будут подчеркиваться, а вверху над клавиатурой будут предлагаться правильные варианты.
Включение функций, похожих на Т9
Обычно в Андроид клавиатурах кроме Т9 есть другие дополнительные функции для упрощения набора текста. Данные функции также отключаются и включаются исключительно в настройках клавиатуры. Чтобы найти эти функции зайдите в настройки активной клавиатуры и поищите подраздел настроек с названием «Дополнительно».
Здесь вы сможете отключить или включить дополнительные функции для упрощения набора текста.
Дополнительные настройки
Можно включить и дополнительные исправления в тексте, которые иногда могут действительно оказаться полезными.
Пробел после знаков препинания — делает тоже, что написано в названии.
Автоматические заглавные — удобная функция, изменят слова после точки или начала абзаца, чтобы они начинались с заглавной буквы.
Точки с пробелом — при двойном нажатии на пробел ставит точку и пробел. Очень удобно.
Проверка правописания — подсвечивает неправильно написанные слова. Кому-то нравится, а кого-то отвлекает.
Интересно! В общих настройках также можно настроить: тему, функцию непрерывного ввода, голосовой ввод и указать другие параметры.
Как удалить?
Если пользователь смартфона хочет вводить текст самостоятельно, необходимо знать, как очистить Т9 на телефоне. Для этого делаются такие же шаги, как и для включения. Разница в том, что на последнем этапе тумблер опции переводится в положение Отключено. При этом бегунок функции должен стать серым. После этого необходимо вводить текст в обычном режиме. В дальнейшем можно снова включить Т9 через системные настройки или после входа с виртуальной клавиатуры.
Лучшие Андроид-клавиатуры с T9
Вас огорчает, что телефонный, обитающий в стандартной клавиатуре, умеет не так много, как его вольные собратья из Google Play? У вас появилось желание отправить его в отставку и зачислить в штат более «прокачанного» подсказчика? Тогда вашему вниманию – лучшие бесплатные Андроид-клавиатуры с функцией Т9.
TouchPal
Приложение для набора текста с красочными, анимированными темами оформления и отлично проработанной функцией автоматической коррекции и подсказок. Все предлагаемые исправления здесь основывается на «искусственно-интеллектуальной» кривой прогнозирования.

В настройках умного ввода TouchPal есть:
- Написание слов и предложений росчерком (свайп от буквы к букве).
- Предугадывание и автокоррекция.
- Автосохранение новых слов в словарь.
- Эмодзи-прогнозирование.
- Контекстное прогнозирование.
- Автоподстановка заглавных букв.
- Персонализация (добавление имен контактов в словарь).
Разумеется, все эти функции можно включать и выключать по отдельности.
GO Keyboard Lite
Клавиатура с поддержкой более 60 языков, 10 000 красочных тем и 800 эмотиконов. Для повышения скорости печати в ней также используется интеллектуальная автокоррекция, предугадывание и пользовательские словари частоупотребляемых слов.
Функция Т9 включается на самой клавиатуре через кнопку Настройки – Auto correct.
Возможные проблемы
Когда после обновления не работает T9 на Samsung или пропал словарь с предложением вставить следующее слово, проблема решается:
- повторной активацией и настройкой режима;
- сбросом смартфона к заводскому состоянию для вступления в силу новых апдейтов системы.
Есть и другой вариант. Вызовите клавиатуру. Видите иконку настроек?
Вот на нее и нажмите для открытия настроек. Если не помогло, нажмите на кнопку и удерживайте, пока не появится дополнительное меню, в котором вы точно также тапаете по такой же иконке.
Осталось включить Т9 — вот так:
Проверьте работоспособность функции.
Заключение
Для включения системы Т9 на Самсунге необходимо перейти в настройки вашего телефона, найти там опционал клавиатуры Samsung, и задействовать указанный режим. Если же, по каким-то причинам, функционал данного режима вас не устроил, тогда будет необходимо перейти по описанному нами пути, и деактивировать Т9 на вашем гаджете.
Как отключить исправление ошибок и автозамену слов в тексте на Android
Большинство современных Android смартфонов и виртуальных клавиатур, которые на них используются, поддерживают автоматическое исправление ошибок в тексте и автозамену слов. В большинстве случаев это очень удобная функция, которая позволяет набирать текст более быстро и с меньшим количеством ошибок. Но, для некоторых пользователей подобные автоисправления создают больше проблем чем пользы, и они стремятся ее отключить. К счастью, эта проблема решается достаточно просто. В настройках виртуальной клавиатуры всегда присутствуют опции, которые позволяют отключить исправление ошибок, автозамену слов и другие функции, которые изменяют набранный пользователем текст.
Шаг № 1. Открываем «Настройки – Система – Язык и ввод».
Для того чтобы отключить исправление ошибок и автозамену слов в тексте на Android телефоне вам нужно зайти в приложение «Настройки» и перейти в раздел «Система – Язык и ввод».
Шаг № 2. Переходим в подраздел «Виртуальная клавиатура».
После этого перед вами появятся настройки языков и клавиатур. Здесь нужно перейти в подраздел «Виртуальная клавиатура» и выбрать ту клавиатуру, которой вы пользуетесь. Обратите внимание, исправление ошибок и замену слов нужно отключать отдельно для каждой клавиатуры. Поэтому, если вы переключитесь на использование другой клавиатуры, настройку нужно будет повторить. В нашем случае мы выбираем «Gboard» — стандартную клавиатуру от Google. У вас же название клавиатуры может отличаться.
Шаг № 3. Отключаем исправление ошибок и автозамену слов.
В результате должно появиться меню с настройками выбранной виртуальной клавиатуры. Данное меню может выглядеть по-разному, в зависимости от того, какую клавиатуру вы используете. На скриншоте внизу показаны настройки «Gboard». В данном случае нужно открыть раздел «Исправление текста» и отключить те опции, которые вам не нужны. У вас же раздел с настройками исправления текста может называться по-другому.
В случае «Gboard» доступно достаточно много опций по исправлению текста:
- Показывать строку подсказок. Строка подсказок над клавиатурой, в которой появляются возможные варианты написания слов.
- Подсказывать слова. Подсказки на основе предыдущего набранного слова.
- Фильтр нецензурных слов. Подсказки с учетом нецензурных слов.
- Эмодзи. Быстрая вставка эмодзи в текст.
- Предлагать контакты. Подсказки с контактами из вашей телефонной книги.
- Автоисправления. Автоматическое исправление ошибок при наборе текста.
- Пробел после знаков препинания. Автоматическая вставка пробелов после знаков препинания.
- Заглавные автоматически. Автоматическая замена первой буквы предложения на заглавную.
- Точки автоматически. Автоматическая установка точек с помощью двойного нажатия на пробел.
- Проверка правописания. Подчеркивание слов с ошибками.
Для примера также покажем настройки стандартной клавиатуры Samsung.
В настройках клавиатуры Samsung список доступных опций совершенно другой:
- Режим Т9. Автозамена при наборе текста, текстовые ярлыки.
- Автопроверка орфографии. Подчеркивание слов с орфографическими ошибками и варианты исправления.
- Автоматическое использование заглавных букв. Автоматическая вставка заглавных букв в начале предложения.
- Пробелы автоматически. Автоматическая вставка пробелов после завершения набора слова.
- Автоматическая пунктуация. Вставка точки при помощи двойного нажатия на пробел.
Как настроить проверку правописания в телефоне
Как включить или отключить проверку орфографии на Android
Наверно, все знают, что их клавиатура на Android имеет функцию автокоррекции, но знаете ли Вы, что Android также имеет встроенную проверку орфографии? Если Вы хотите улучшить свое правописание или, возможно, полностью избавиться от автокоррекции, то это настройка, которую Вы, вероятно, захотите включить.
Проверка орфографии и автокоррекция
Первый вопрос, который приходит на ум, это в чем отличие проверки орфографии от автокоррекции. На самом деле все довольно просто: автокоррекция автоматически исправляет сомнительный текст на что-то, что по крайней мере напоминает введенное слово (что иногда раздражает). Проверка орфографии просто предоставляет список подходящих вариантов — она ничего не изменит автоматически.
Дело в том, что если Вы используете оба варианта одновременно, то их работа может раздражать, особенно если Вы используете сленг или какую-то технически неправильную формулировку. В этом случае Вам необходимо попробовать оба варианта и решить какой подходит именно Вам.
Как включить проверку орфографии на Android
Эта опция должна присутствовать в большинстве современных версий Android, но, в зависимости от производителя Вашего телефона, она может быть в несколько другом месте или под другим именем. Например, в стоковом Android эта опция называется «Проверка правописания», в то время как в Android на устройствах Samsung она называется «Орфографическая коррекция».
Для начала опустите панель уведомлений и нажмите значок шестеренки.
Как включить или отключить проверку орфографии на Android
Наверно, все знают, что их клавиатура на Android имеет функцию автокоррекции, но знаете ли Вы, что Android также имеет встроенную проверку орфографии? Если Вы хотите улучшить свое правописание или, возможно, полностью избавиться от автокоррекции, то это настройка, которую Вы, вероятно, захотите включить.
Проверка орфографии и автокоррекция
Первый вопрос, который приходит на ум, это в чем отличие проверки орфографии от автокоррекции. На самом деле все довольно просто: автокоррекция автоматически исправляет сомнительный текст на что-то, что по крайней мере напоминает введенное слово (что иногда раздражает). Проверка орфографии просто предоставляет список подходящих вариантов — она ничего не изменит автоматически.
Дело в том, что если Вы используете оба варианта одновременно, то их работа может раздражать, особенно если Вы используете сленг или какую-то технически неправильную формулировку. В этом случае Вам необходимо попробовать оба варианта и решить какой подходит именно Вам.
Как включить проверку орфографии на Android
Эта опция должна присутствовать в большинстве современных версий Android, но, в зависимости от производителя Вашего телефона, она может быть в несколько другом месте или под другим именем. Например, в стоковом Android эта опция называется «Проверка правописания», в то время как в Android на устройствах Samsung она называется «Орфографическая коррекция».
Для начала опустите панель уведомлений и нажмите значок шестеренки.
Прокрутите список вниз до «Язык и ввод».
В меню «Язык и ввод» найдите опцию «Проверка правописания».
Для включения просто сдвиньте переключатель в положение «Включено».
После включения Вы можете нажать на слово с ошибкой, чтобы получить раскрывающийся список предлагаемых замен в любом текстовом поле.
Как включить или отключить проверку орфографии на Android
Пару десятков лет назад ввод сообщений на телефоне был настоящим приключением и требовал от нас немало терпения и времени, чтобы наконец написать желаемое предложение. Сегодня же переписка с помощью сообщений стала намного проще и быстрее и одним из основных преимуществ клавиатуры современных смартфонов можно смело назвать исправляющий наши типографические и грамматические ошибки автокорректор.
На Google Play существует огромное количество разных клавиатур, каждая из которых имеет свой алгоритм автоисправления слов. Проблема же заключается в том, что многие из них работают не всегда правильно, тем самым увеличивая вероятность отправки компрометирующего вас сообщения без вашего ведома.
В этой же статье мы хотим поговорить о самой классической клавиатуре для Android, так как она установлена на большинстве смартфонов по умолчанию, а также научить вас включать или отключать проверку орфографии на Android.
Как отключить проверку орфографии на клавиатуре Google
Несмотря на обилие огромного количества клавиатур, лучшей из них по прежнему остаётся стандартная клавиатура от Google, так как, по нашему мнению, она располагает лучшими функциями автоисправления и предсказания слов. Тем не менее если вы всё же решились на то, чтобы никто не вмешивался в вашу орфографию и правописание, то отключить их можно следующим образом:
- Зайдите в «Настройки» — «Система» — «Язык и ввод» -«Виртуальная клавиатура«.
- Выберите «Gboard» и перейдите в раздел «Исправление текста«.
- В открывшемся меню переведите курсор влево напротив опции «Автоисправление«.
Кроме того, в этом меню вы можете настроить любые другие параметры этой клавиатуры: «Предсказатель слов«, «Фильтр нецензурных слов«, «Автоматические точки» и т.д.
Как отключить проверку орфографии на Huawei
Если вы являетесь счастливым обладателем смартфона Huawei, то вы наверняка знаете, что на нём по умолчанию установлена клавиатура Swiftkey. Хотите отключить на ней проверку орфографии? Тогда выполните следующие действия:
- Откройте клавиатуру в любом приложении.
- Нажмите на «+«, который расположен в левом верхнем углу клавиатуры.
- Тапните по шестерёнке.
- Отключите «Автоисправление«, нажав на соответствующую опцию в появившемся меню.
Все вышеперечисленные действия можно выполнять в том же порядке, но для включения проверки орфографии или любой другой функции клавиатуры вашего смартфона.
Если же вы не можете отключить автокорректор на своём смартфоне и нуждаетесь в помощи, то напишите нам его модель и мы постараемся вам выслать пошаговые действия. Любые комментарии приветствуются!
Gboard — Google Клавиатура
Теперь вы сможете писать ещё быстрее благодаря эффективным функциям автоисправления и предсказания слов этой клавиатуры от Google.
SwiftKey Keyboard
Интуитивная и установленная по умолчанию на смартфонах Huawei клавиатура с набором инструментов, позволяющих значительно увеличить скорость набора текста.
Новые темы необходимо создавать только в корневом разделе! В дальнейшем они будут обработаны модераторами.
Включаем Проверку Правописания, даже если ее нет в Android. Решение!
Работает на Samsung Galaxy Tab S 8.4 и других современных смартфонах/планшетах
Заметил на скриншотах в этой статье от 4pda в настройках Android пункт «Проверка правописания». Печаль, но на моем устройстве (Samsung Galaxy Tab S 8.4) этого пункта нет.
P.S. Я говорю не о Т9, который исправляет слова, когда его не просят и занимает драгоценную область экрана над клавиатурой.
Проверка правописания в Android подчеркивает уже введенные слова с ошибками красным цветом. При нажатии, раскрывается список с вариантами исправления (как в Word’e).
На форуме никто помочь включить не смог, но решение оказалось очень простым.
Готовое решение по включению Проверки Правописания в Andriod:
- Заходим в Play Маркет
- Скачиваем приложение «Клавиатура Google» (у меня получилось на текущей версии из Маркета — 4.1.23163 (скачать с 4pda))
- Приложение «Клавиатура Google» можно даже не запускать и не использовать. В любом случае, теперь правописание будет проверяться, и введенные слова с ошибками будут подчеркиваться практически в любом приложении
Почему может не заработать?
- Несовместимость с некоторыми клавиатурами. У меня прекрасно работает с использованием стандартной «Клавиатуры Samsung». А, например, у Talich52 (спасибо ему за помощь) стоит клавиатура SmartKeyboardPro и проверку правописания блокируется. Если хотите, чтобы Проверка правописания работала, необходимо не просто поставить по умолчанию стандартную клавиатуру, а удалить из системы все нестандартные.
- Версия Android 5.0.2. На других версиях Проверка тоже работать должна. Точно работает еще на Android 4.4.8.
- Удачно работает на официальной русской прошивке. Включится ли на других — давайте вместо узнаем :yes2:
Если у Вас получилось или не получилось активировать подчеркивание ошибочных слов, то пишите здесь:
- Модель устройства
- Версию Android, версия прошивки
- Список всех установленных клавиатур
Отключить подчёркивания можно удалением (или заморозкой) клавиатуры от гугл (сейчас называется Gboard). спасибо MlF
Сообщение отредактировал Ru4kin — 02.10.17, 21:00
Lenovo A319 (4.4.2, Stock)
Samsung Tab S 10.5 (5.0.2, Stock)
Samsung, Google, Swype+Dragon
Сообщение отредактировал AngelOfMors — 21.05.16, 10:07
Новые темы необходимо создавать только в корневом разделе! В дальнейшем они будут обработаны модераторами.
Включаем Проверку Правописания, даже если ее нет в Android. Решение!
Работает на Samsung Galaxy Tab S 8.4 и других современных смартфонах/планшетах
Заметил на скриншотах в этой статье от 4pda в настройках Android пункт «Проверка правописания». Печаль, но на моем устройстве (Samsung Galaxy Tab S 8.4) этого пункта нет.
P.S. Я говорю не о Т9, который исправляет слова, когда его не просят и занимает драгоценную область экрана над клавиатурой.
Проверка правописания в Android подчеркивает уже введенные слова с ошибками красным цветом. При нажатии, раскрывается список с вариантами исправления (как в Word’e).
На форуме никто помочь включить не смог, но решение оказалось очень простым.
Готовое решение по включению Проверки Правописания в Andriod:
- Заходим в Play Маркет
- Скачиваем приложение «Клавиатура Google» (у меня получилось на текущей версии из Маркета — 4.1.23163 (скачать с 4pda))
- Приложение «Клавиатура Google» можно даже не запускать и не использовать. В любом случае, теперь правописание будет проверяться, и введенные слова с ошибками будут подчеркиваться практически в любом приложении
Почему может не заработать?
- Несовместимость с некоторыми клавиатурами. У меня прекрасно работает с использованием стандартной «Клавиатуры Samsung». А, например, у Talich52 (спасибо ему за помощь) стоит клавиатура SmartKeyboardPro и проверку правописания блокируется. Если хотите, чтобы Проверка правописания работала, необходимо не просто поставить по умолчанию стандартную клавиатуру, а удалить из системы все нестандартные.
- Версия Android 5.0.2. На других версиях Проверка тоже работать должна. Точно работает еще на Android 4.4.8.
- Удачно работает на официальной русской прошивке. Включится ли на других — давайте вместо узнаем :yes2:
Если у Вас получилось или не получилось активировать подчеркивание ошибочных слов, то пишите здесь:
- Модель устройства
- Версию Android, версия прошивки
- Список всех установленных клавиатур
Отключить подчёркивания можно удалением (или заморозкой) клавиатуры от гугл (сейчас называется Gboard). спасибо MlF
Сообщение отредактировал Ru4kin — 02.10.17, 21:00
Lenovo A319 (4.4.2, Stock)
Samsung Tab S 10.5 (5.0.2, Stock)
Samsung, Google, Swype+Dragon
Сообщение отредактировал AngelOfMors — 21.05.16, 10:07
Выполните проверку правописания в Word на мобильном устройстве
Перейти к основному контенту
- Главная
- Microsoft 365
- Office
- Windows
- Surface
- Xbox
- Купить Microsoft 365
- Microsoft 365
- Office
- Windows
- Xbox
- Поддержка
- Приложения для Windows
- OneDrive
- Outlook
- Skype
- OneNote
- Microsoft Teams
- Купите Xbox
- Аксессуары
- Xbox Game Pass Ultimate
- Xbox Live Gold
- Xbox и игры
- Компьютерные игры
- Игры для Windows
- Microsoft Azure
- Microsoft Dynamics 365
- Microsoft 365
- Windows 365
- Microsoft Industry
- Платформа данных
- Power Platform
- Shop Business
- .NET
- Visual Studio
- Windows Server
- Разработка приложений для Windows
- Документы
- Power Platform
- Power Apps
- Бесплатная загрузка и средства безопасности
- Образование
- лицензирование
- Посмотреть карту сайта
Войдите, чтобы мы могли обслужить вас лучше.
- Поддержка Office
- Продукты
- Microsoft 365
- Office
- Outlook
- Microsoft Teams
- OneDrive
- OneNote
- Windows
- Microsoft Edge
- дополнительно …
- Устройства
- Surface
- Аксессуары для ПК
- Мобильные устройства
- Xbox
- HoloLens
- Гарантия оборудования
- Новые возможности
- Установка Office
- Учетная запись и выставление счетов
- Учетная запись
- Магазин и выставление счетов
- Шаблоны
- Дополнительная поддержка
- Форумы сообщества
- Администраторы Microsoft 365
- Администраторы в малом бизнесе
- Разработчики
- Образование
- Сообщить о мошенничестве
Word для iPad Word для iPhone Word для планшетов c Android Word для телефонов с Android Word Mobile Дополнительно… Меньше
Office для Android Office для iOS Универсальные приложения Office
На планшете перейдите на вкладку Обзор и коснитесь значка «Проверка орфографии».
На телефоне нажмите значок Редактировать , а затем нажмите Домой > Обзор > Правописание.
На iPad перейдите на вкладку Обзор, коснитесь значка Проверка орфографии , а затем включите Правописание.
На iPhone нажмите значок Редактировать , нажмите Домой > Обзор > Инструменты проверки, а затем включите Правописание.
На вкладке Обзор коснитесь значка «Проверка орфографии».
Подписка для эффективного использования времени
Бесплатная пробная версия на один месяц
Нужна дополнительная помощь?
Совершенствование навыков работы с Office
Перейти к обучению
Первоочередный доступ к новым возможностям
Присоединиться к программе предварительной оценки Office
Были ли сведения полезными?
Отлично! Что-то еще? Чем больше вы сообщите нам, тем лучше мы сможем вам помочь. Что мы могли бы улучшить? Чем больше вы сообщите нам, тем лучше мы сможем вам помочь.
Программа для проверки правописания русского языка для андроид
Как включить или отключить проверку орфографии на Android
Наверно, все знают, что их клавиатура на Android имеет функцию автокоррекции, но знаете ли Вы, что Android также имеет встроенную проверку орфографии? Если Вы хотите улучшить свое правописание или, возможно, полностью избавиться от автокоррекции, то это настройка, которую Вы, вероятно, захотите включить.
Проверка орфографии и автокоррекция
Первый вопрос, который приходит на ум, это в чем отличие проверки орфографии от автокоррекции. На самом деле все довольно просто: автокоррекция автоматически исправляет сомнительный текст на что-то, что по крайней мере напоминает введенное слово (что иногда раздражает). Проверка орфографии просто предоставляет список подходящих вариантов — она ничего не изменит автоматически.
Дело в том, что если Вы используете оба варианта одновременно, то их работа может раздражать, особенно если Вы используете сленг или какую-то технически неправильную формулировку. В этом случае Вам необходимо попробовать оба варианта и решить какой подходит именно Вам.
Как включить проверку орфографии на Android
Эта опция должна присутствовать в большинстве современных версий Android, но, в зависимости от производителя Вашего телефона, она может быть в несколько другом месте или под другим именем. Например, в стоковом Android эта опция называется «Проверка правописания», в то время как в Android на устройствах Samsung она называется «Орфографическая коррекция».
Для начала опустите панель уведомлений и нажмите значок шестеренки.
Прокрутите список вниз до «Язык и ввод».
В меню «Язык и ввод» найдите опцию «Проверка правописания».
Для включения просто сдвиньте переключатель в положение «Включено».
После включения Вы можете нажать на слово с ошибкой, чтобы получить раскрывающийся список предлагаемых замен в любом текстовом поле.
Источник статьи: https://android-example.ru/useful-articles/kak-vklyuchit-ili-otklyuchit-proverku-orfografii-na-android/
Программа для проверки правописания русского языка для андроид
Новые темы необходимо создавать только в корневом разделе! В дальнейшем они будут обработаны модераторами.
Включаем Проверку Правописания, даже если ее нет в Android. Решение!
Работает на Samsung Galaxy Tab S 8.4 и других современных смартфонах/планшетах
Заметил на скриншотах в этой статье от 4pda в настройках Android пункт «Проверка правописания». Печаль, но на моем устройстве (Samsung Galaxy Tab S 8.4) этого пункта нет.
P.S. Я говорю не о Т9, который исправляет слова, когда его не просят и занимает драгоценную область экрана над клавиатурой.
Проверка правописания в Android подчеркивает уже введенные слова с ошибками красным цветом. При нажатии, раскрывается список с вариантами исправления (как в Word’e).
На форуме никто помочь включить не смог, но решение оказалось очень простым.
Готовое решение по включению Проверки Правописания в Andriod:
- Заходим в Play Маркет
- Скачиваем приложение «Клавиатура Google» (у меня получилось на текущей версии из Маркета — 4.1.23163 (скачать с 4pda))
- Приложение «Клавиатура Google» можно даже не запускать и не использовать. В любом случае, теперь правописание будет проверяться, и введенные слова с ошибками будут подчеркиваться практически в любом приложении
Почему может не заработать?
- Несовместимость с некоторыми клавиатурами. У меня прекрасно работает с использованием стандартной «Клавиатуры Samsung». А, например, у Talich52 (спасибо ему за помощь) стоит клавиатура SmartKeyboardPro и проверку правописания блокируется. Если хотите, чтобы Проверка правописания работала, необходимо не просто поставить по умолчанию стандартную клавиатуру, а удалить из системы все нестандартные.
- Версия Android 5.0.2. На других версиях Проверка тоже работать должна. Точно работает еще на Android 4.4.8.
- Удачно работает на официальной русской прошивке. Включится ли на других — давайте вместо узнаем :yes2:
Если у Вас получилось или не получилось активировать подчеркивание ошибочных слов, то пишите здесь:
- Модель устройства
- Версию Android, версия прошивки
- Список всех установленных клавиатур
Отключить подчёркивания можно удалением (или заморозкой) клавиатуры от гугл (сейчас называется Gboard). спасибо MlF
Сообщение отредактировал Ru4kin — 02.10.17, 21:00
Lenovo A319 (4.4.2, Stock)
Samsung Tab S 10.5 (5.0.2, Stock)
Samsung, Google, Swype+Dragon
Сообщение отредактировал AngelOfMors — 21.05.16, 10:07
Источник статьи: https://4pda.ru/forum/index.php?showtopic=744103
Проверка орфографии и пунктуации. Приложение для Андроид
Не всегда знания, полученные в школе закрепляются на всю жизнь. Да и сам русский язык настолько безграничен, что выучить все правила орфографии и пунктуации не всем под силу. Но в наш век развитой электроники у каждого в кармане есть гаджет на Андроид или iOS, с помощью которого можно проверить предложение на наличие ошибок. В этой статье мы поговорим о двух удобных приложениях для Android, которые помогут как учащимся в школе, так и взрослым россиянам в деловой переписке.
Проверка от Vladey
Первое приложение, заинтересовавшее нас, оказалось единственным, с помощью которого можно исправить ошибки с пунктуацией на Андроиде. Пользователи подтверждают, что приложение расставляет запятые, хотя и отмечают, что большие объемы текста программа проверяет довольно долго (несколько минут).
Программа поддерживает экспорт проверенного текста в социальные сети, а также интегрируется в Андроид таким образом, что проверять ошибки можно прямо в письме, составляя ответ или отправляя новый емейл.
Скачать приложение
Проверка орфографии и грамматики от Maksim Gusev
Удобное приложение, по нашему мнению незаслуженно игнорируемое пользователями. После запуска вставляете необходимый фрагмент и нажимаете кнопку «Проверить».
Возможные варианты исправления слова или пунктуационных ошибок появляются сразу проверки, подсвечиваются красным цветом. Тапнув на ошибку можно получить подсказку для исправления и согласиться с ней, либо игнорировать.
Отдельные слова можно проверять тоже, однако разработчик установил одно требование — писать их нужно с заглавной буквы. У приложения есть пара минусов — оно не проверяет пунктуацию и в бесплатной версии есть чуть назойливая реклама. Однако функционал с объяснением правил исправления ошибок в словах реализован очень достойно.
Скачать приложение
В общем и целом, исследовав весь Play Market Гугла вдоль и поперек, можно сделать неутешительные выводы. Выходит, страна испытывает серьезное «голодание» в плане отсутствия конкуренции среди приложений, которые могли бы редактировать пунктуационные ошибки в тексте. С орфографией в этом плане в GP все хорошо, да и штатные средства Android неплохо справляются с задачей, но править пунктуационные ошибки сегодня все равно приходится чаще вручную.
Источник статьи: https://game-tales.ru/apps/569-proverka-orfografii-i-punktuacii-prilozhenie-dlja-android.html
Как добавить в Android проверку правописания на русском языке?
Платформа Android развивается семимильными шагами, но некоторые нюансы операционной системы по-прежнему остаются неясными. Например, в Android до сих пор нет встроенной проверки правописания, которой так сильно не хватает многих пользователям смартфонов и планшетов, занимающихся написанием большого количества текста.
По умолчанию в Android 4.4 KitKat, Android 5.1 Lollipop, и Android 6.0 Marshmallow напрочь отсутствуют возможности для проверки правописания и орфографии. Стоит отметить, что в iOS такие возможности встроены в систему, однако поддержка русского языка настолько скудна, что от проверки правописания в «яблочной» мобильной платформе практически нет никакого толку, так как в Купертино по всей видимости и не подозревают о существовании падежей, склонений и других особенностей, свойственных русскому языку.
Если присмотреться к ситуации с проверкой правописания в Android более близко, то решение этой проблемы существует, причем от Google. Чтобы активировать систему исправления ошибок в словах потребуется загрузить из магазина приложений Google Play программу под названием «Google Клавиатура».
После ее установки на смартфон или планшет под управлением Android необходимо перейти в «Настройки», затем практически в самом нижу списка выбрать «Язык и ввод», и в появившемся меню должен появиться новый пункт под названием «Орфография». Он то нам и нужен.
Открыв этот раздел можно обнаружить один единственный способ проверки, возможностей которого большинству людей хватит с головой. Переключаем тумблер на положение «Включено», и запускаем какое-нибудь приложение. Проверка правописания будет работать на русском, английском и других языках, которые установлены в системе по умолчанию.
Написав несколько слов с ошибками и пропущенными буквами, единожды тапаем (легкое нажатие) по подсвеченному слову и видим список вариантов для исправления. Чтобы заменить неправильное слово на правильное достаточно выбрать из списка правильный вариант и вновь тапнуть по нему.
У системы правописания от Google существует три основных минуса. Первый заключается в том, что проверка правописания не хранит словами на устройстве пользователя, поэтому она может работать только при подключении к сети Интернет. Второй минус более существенный так как правописания от Google все же не дотягивает до уровня системы ORFO для Windows и Mac, но оно ощутимо превосходит таковое у iOS.
Последним минусом является поддержка не всех сторонних приложений. Скорее всего дело в «кривых» руках разработчиках ПО, так как в большинстве программ из Google Play система проверка правописания корректно работает.
Внимание! До 26 июля все желающие могут бесплатно получить спортивный браслет Xiaomi Mi Band 5, потратив на это всего 2 минуты.
Присоединяйтесь к нам в G o o g l e News , , Facebook, ВКонтакте, YouTube и чтобы быть в курсе последних новостей из мира технологий будущего.
http://smartphonus.com/%D0%B8%D1%81%D0%BF%D1%80%D0%B0%D0%B2%D0%BB%D0%B5%D0%BD%D0%B8%D0%B5-%D0%BE%D1%88%D0%B8%D0%B1%D0%BE%D0%BA-%D0%B8-%D0%B0%D0%B2%D1%82%D0%BE%D0%B7%D0%B0%D0%BC%D0%B5%D0%BD%D0%B0-%D0%BD%D0%B0-android/
http://kaknastroit01.ru/kak-nastroit-proverku-pravopisanija-v-telefone/