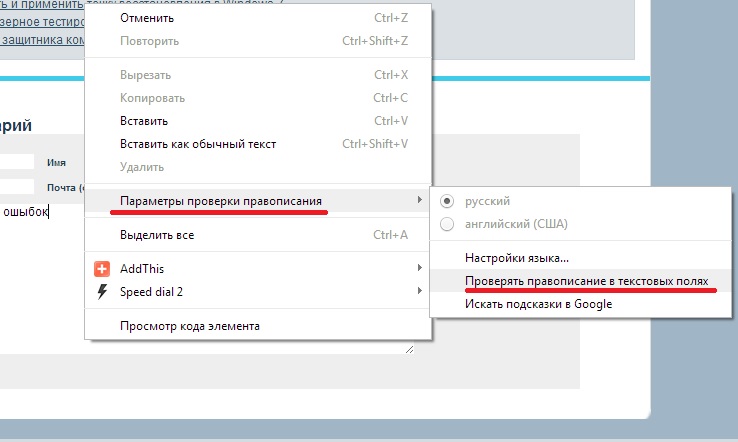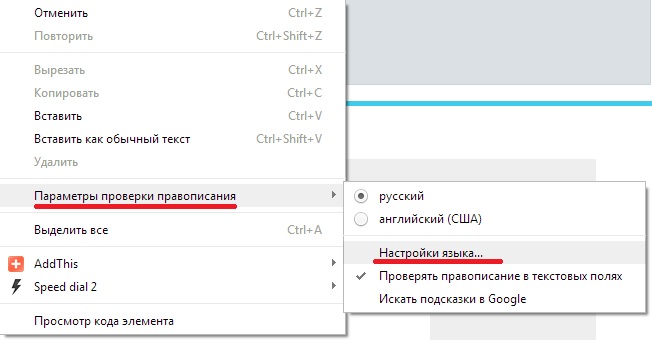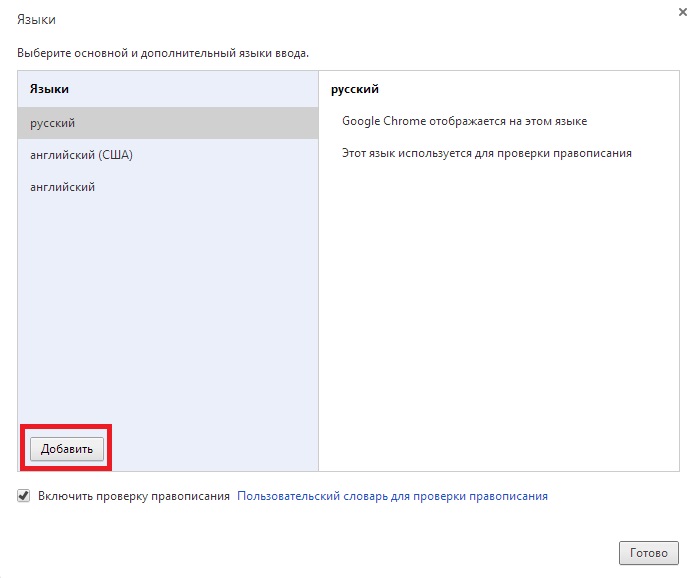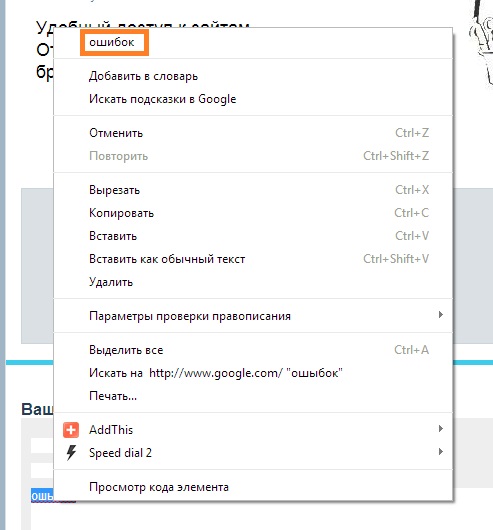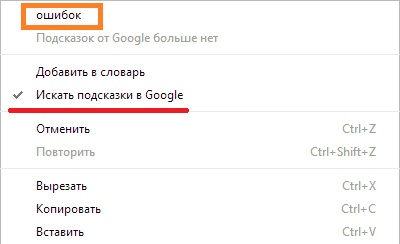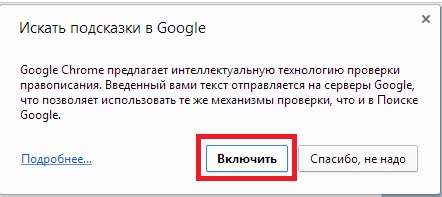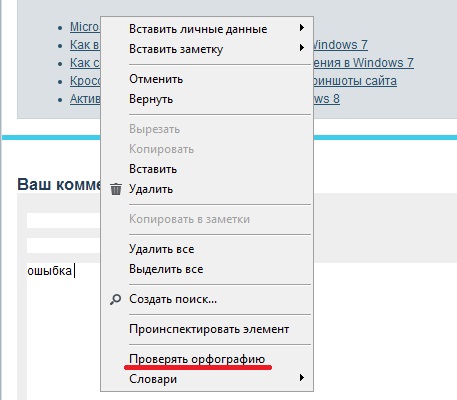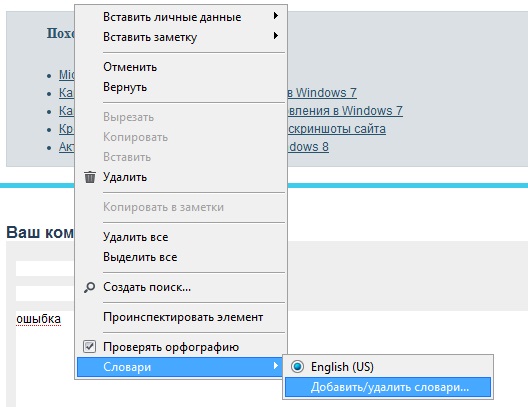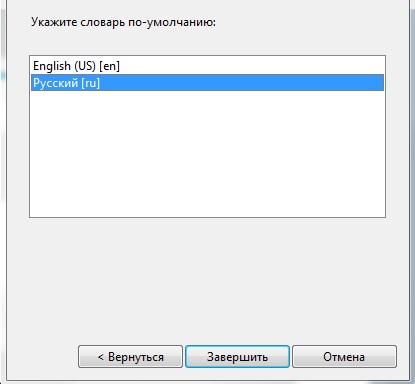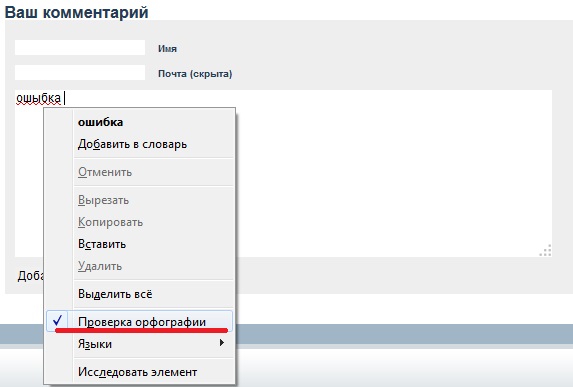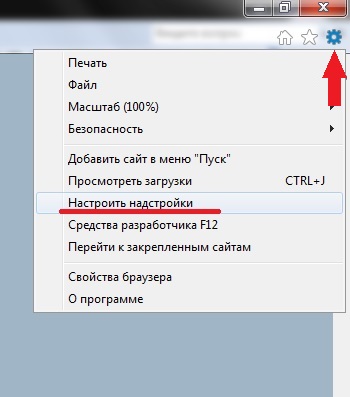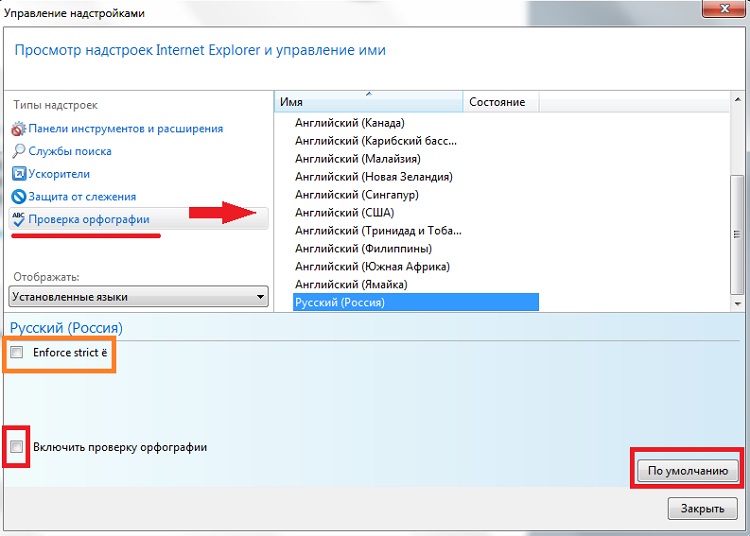Включение и отключение проверки орфографии
Ошибки, допущенные при вводе текста, подчеркиваются волнистой красной линией.
Если исправлять их по ходу дела, можно потерять нить рассуждений. Чтобы не отвлекаться от работы, можно отключить проверку правописания, а после набора всего текста выполнить ее вручную. Ниже описано, как это сделать.
На вкладке Файл выберите пункт Параметры, откройте раздел Правописание, снимите флажок Автоматически проверять орфографию и нажмите кнопку ОК.
Чтобы снова включить проверку орфографии, повторите описанный выше процесс и установите флажок Автоматически проверять орфографию.
Чтобы проверить орфографию вручную, на вкладке Рецензирование нажмите кнопку Правописание.
Не забывайте выполнять проверку правописания. Орфографические и грамматические ошибки могут значительно ухудшить впечатление о вас, особенно если документ предназначен для руководителя, преподавателя или сотрудника отдела кадров.
Как включить проверку орфографии в ВК
По умолчания проверка орфографии в Вконтакте отключена, если Вы хотите выглядеть грамотно в глазах собеседника, то нужно выполнить 2 простых действия в браузере, ничего дополнительно не нужно устанавливать:
- Нужно открыть любой диалог и в поле для написания сообщения, нажать левой кнопкой. Выходит контекстное меню.

Выбираем пункт «Проверка правописания». Ставим галочку напротив пункта «Проверка правописания в тексте». В зависимости от браузера , модификация текста может незначительно меняться

Обновляем страницу и проверяем. Вводим заведомо неверный текст, если проверка включилась, то текст будет подчеркнут красной волнистой линией

В этом случае, можно подбирать верный вариант написания самостоятельно, либо правой кнопкой нажать рядом с неверно написанным словом и в контекстном меню появиться вариант замены неверно написанного слова. Выбираем верное.

Что касается мобильного приложения, то в основном сейчас все пользуются функцией Т9, который не позволяет писать с ошибками.
Как настроить в ком проверку правописания
Проверка орфографии в браузере (Chrome, Opera, Firefox, IE)
- Post category:Настройки
- Post comments:0 комментариев

p, blockquote 1,0,0,0,0 —>
Включение автоматической проверки орфографии в браузере Chrome
p, blockquote 2,0,0,0,0 —>
p, blockquote 3,0,0,0,0 —>
Находясь в любом месте ввода текста, вызовите контекстное меню правой кнопкой мышки, и в пункте «Параметры проверки правописания» поставьте галочку «Проверять правописание в текстовых полях».
p, blockquote 4,0,0,0,0 —>
p, blockquote 5,0,0,0,0 —>
Здесь же можно указать язык, по которому следует отслеживать правописание. Если необходимого языка в списке нет, тогда его можно добавить, выбрав «Настройки языка»
p, blockquote 6,0,0,0,0 —>
p, blockquote 7,0,0,0,0 —>
И в открывшемся окне настроек нужно нажать кнопку «Добавить».
p, blockquote 8,0,0,0,0 —>
p, blockquote 9,0,0,0,0 —>
Появится список словарей для большого количества различных языков. Выберите нужный.
p, blockquote 10,0,0,0,0 —>
Теперь, когда все необходимые настройки сделаны, любое написанное слово с ошибкой отныне будет автоматически подчеркиваться красной линией. Нажав по нему правой кнопки мыши, вы увидите в самом верху контекстного меню подсказку наиболее вероятного слова, по мнению браузера.
p, blockquote 11,0,0,0,0 —>
p, blockquote 12,0,1,0,0 —>
Для того, чтобы усовершенствовать качество предложений по замене слов, можно подключить алгоритм «Возможно, вы имели в виду», как в поиске Google. Для этого вновь вызовите контекстное меню вышеописанным способом, и выберите «Искать подсказки в Google»
p, blockquote 13,0,0,0,0 —>
p, blockquote 14,0,0,0,0 —>
После чего подтвердите намерение во всплывающем диалоговом окне
p, blockquote 15,0,0,0,0 —>
p, blockquote 16,0,0,0,0 —>
p, blockquote 17,0,0,0,0 —>
Включение автоматической проверки орфографии в браузере Opera
p, blockquote 18,0,0,0,0 —>
p, blockquote 19,0,0,0,0 —>
Здесь аналогично, как и в Chrome. Нажмите в поле ввода текста правой кнопкой мыши и выберите «Проверять орфографию».
p, blockquote 20,0,0,0,0 —>
p, blockquote 21,0,0,0,0 —>
Очень часто приходилось встречать, что по умолчанию в опере стоит проверка только английского языка, без возможности выбрать русский. Исправить это в принципе не сложно.
p, blockquote 22,0,0,0,0 —>
В контекстном меню, открываем «Список» и выбираем «Добавить/удалить словари».
p, blockquote 23,0,0,0,0 —>
p, blockquote 24,1,0,0,0 —>
Находим в списке языков «Русский» и жмем кнопку «Далее».
p, blockquote 25,0,0,0,0 —>
p, blockquote 26,0,0,0,0 —>
После загрузки словаря необходимо будет принять «соглашение пользователя» и указать язык по умолчанию. После чего нажать кнопку «Завершить».
p, blockquote 27,0,0,0,0 —>
p, blockquote 28,0,0,0,0 —>
Отныне каждое неправильно введенное слово будет подчеркнуто, нажав по нему правой кнопкой мыши, в самом верху контекстного меню можно увидеть предложение браузера на правильную замену.
p, blockquote 29,0,0,0,0 —>
p, blockquote 30,0,0,0,0 —>
Включение автоматической проверки орфографии в браузере FireFox
p, blockquote 31,0,0,0,0 —>
p, blockquote 32,0,0,0,0 —>
Процесс запуска проверки правописания полностью идентичен рассмотренным действиям в браузере Opera.
p, blockquote 33,0,0,0,0 —>
p, blockquote 34,0,0,0,0 —>
p, blockquote 35,0,0,0,0 —>
Включение автоматической проверки орфографии в браузере Internet Explorer
p, blockquote 36,0,0,1,0 —>
p, blockquote 37,0,0,0,0 —>
В ранних версиях IE не было встроенной функции проверки орфографии и приходилось устанавливать специальное расширение под названием Speckie. Однако, теперь это легко включить внутренними средствами браузера. Для этого нужно зайти в «Сервис» — пункт «Настроить надстройки».
p, blockquote 38,0,0,0,0 —>
p, blockquote 39,0,0,0,0 —>
В окне настроек, выберите «Проверка орфографии» и в списке языков укажите «Русский». Поставьте галочку напротив опции «Включить проверку орфографии» и нажмите «По умолчанию».
p, blockquote 40,0,0,0,0 —>
p, blockquote 41,0,0,0,0 —>
Оранжевым цветом обведен пункт «Enforce strict ё». Это для сторонников и защитников значения буквы «Ё». Если вы поставите здесь галочку, то, к примеру, слово «елка» (через «е») будет считаться ошибкой.
p, blockquote 42,0,0,0,0 —>
Соответственно, как и другие браузеры, IE показывает предложения по замене слова. Для этого нужно нажать правой кнопкой мыши по нему. Варианты правильного варианта будут отображаться также в самом верху контекстного меню.
p, blockquote 43,0,0,0,0 —>
p, blockquote 44,0,0,0,0 —>
В заключение статьи, хочется сказать несколько слов о недостатках.
p, blockquote 45,0,0,0,0 —>
Первый и самый важный минус (как по мне) в том, что все браузеры проверяют только орфографию. На пунктуацию их действия не распространяются.
p, blockquote 46,0,0,0,0 —>
Второй – некоторые слова (специфические или редкие термины, а также сленг) определяются как ошибочные, несмотря на то, что написаны они правильно.
p, blockquote 47,0,0,0,0 —> p, blockquote 48,0,0,0,1 —>
И все же имеющийся инструмент проверки орфографии полезен и в нынешнем виде. Разработчики браузеров постоянно модернизируют свои продукты, поэтому наверняка и этот инструмент будет еще не раз усовершенствован.
http://howvk.ru/soobshheniya-perepiska/proverka-orfografii/
http://commix.ru/settings/proverka-orfografii-v-chrome-opera-firefox-ie.html