Как проверить правописание в Word

Автоматическая проверка правописания
Все кто пользуется вордом, знают о способности этого приложения автоматически показывать ошибки волнистыми линиями красного или зеленого цвета. Появление красной линии указывает на присутствие в тексте орфографических, а зеленой линии — грамматических ошибок.

Если кликнуть по тексту, подчеркнутому зеленой линией правой кнопкой мыши, на экране появляется окно с объяснением, почему этот текст выделен. Обычно это несогласованность предложения, отсутствие знаков препинания или слишком длинное предложение.
Если кликнуть по тексту с красной волнистой линией программа покажет возможные варианты правильного написания. Если это какое-то новое слово, неизвестное еще «компьютеру», то здесь можно добавить его (слово) в словарь компьютера, тогда в следующий раз это слово не будет показываться как написанное с ошибкой.
Проверка правописания «вручную»
Чтобы проверить написанный уже текст документа нужно открыть документ и во вкладке Рецензирование в разделе правописание найти и нажать на кнопку «Правописание». Программа тут же начнет проверку документа на ошибки.
Некоторые ошибки являются чисто механическими, а не следствием нашей неграмотности. Часто мы забываем в начале предложения одновременно с клавишей буквы нажать на клавишу Shift, или удерживаем ее при написании уже следующей буквы в слове. Приложение Word позволяет автоматически исправлять такие ошибки.
Для того чтобы «включить» такие исправления нужно пройти в главное меню, далее в параметры Word. В открывшемся окне нажмем на кнопку правописание и попадем в окно настройки исправления и форматирования текста. Тут можно изменить некоторые параметры проверки и автоматической замены, установив или убрав галочку (флажок) в нужном месте.
В этом окне можно изменять параметры автозамены и автопроверки
Таким образом, Word позволяет не только создавать и сохранять тексты, но и не сомневаться в грамотности создаваемых нами документов. Если, например, при написании письма в почтовом сервисе у нас появилось сомнение в правописании, можно просто скопировать этот текст в ворд и проверить орфографию здесь.
Проверка орфографии и грамматики в Office
Все приложения Microsoft Office поддерживают проверку орфографии, и большинство из них поддерживает проверку грамматики.
Если проверка правописания работает не так, как вы ожидали, см. статью Средство проверки орфографии и грамматики помечает текст, который не должен быть помечен. Если вам нужно выполнить проверку правописания на языке, отличном от языка по умолчанию, см. статью Проверка орфографии и грамматики на другом языке.
Используете Microsoft 365? Возможно, вас заинтересует новая функция Word — «Корректор»! Подробные сведения см. в статье Корректор.
Запуск средства проверки орфографии и грамматики вручную
Чтобы запустить проверку правописания в файле, нажмите клавишу F7 или выполните следующие действия:
Откройте приложение Office и перейдите на вкладку Рецензирование. В Access и InfoPath можно пропустить это действие. В Project перейдите на вкладку Проект.
Нажмите кнопку Орфография или Правописание.
Если программа обнаружит орфографические ошибки, появится диалоговое окно с первым из слов с ошибками, найденных средством проверки орфографии.
После того как вы примете решение по ошибке (пропустить ее, добавить слово в словарь или изменить его), приложение перейдет к следующему неправильно написанному слову.
Щелкните заголовок ниже, чтобы получить дополнительные сведения.
В большинстве приложений Office по мере ввода текста выполняется автоматическая проверка правописания, поэтому вы сразу можете увидеть ошибки во время работы.
Автоматическая проверка орфографии и грамматики отсутствует в Access, Excel и Project. Можно вручную запустить проверку орфографии, нажав клавишу F7.
Автоматическая проверка грамматики доступна только в Outlook, Word и PowerPoint 2013 (или более новой версии).
Офис отмечает потенциальные орфографические ошибки красной волнистой линией, а потенциальные грамматические ошибки отмечены синей волнистой линией.
Если орфографические или грамматические ошибки не помечаются, автоматическая проверка может быть отключена. Можно включить автоматическую проверку правописания.
Если вы видите орфографическую или грамматическую ошибку и вам нужна помощь, чтобы ее исправить, щелкните подчеркнутое слово или фразу правой кнопкой мыши и выберите один из предложенных вариантов.
Если в приложении Office слово отмечено, как содержащее ошибку, но вы написали его правильно, выберите пункт Добавить в словарь, чтобы в будущем это слово не отмечалось как неправильное. Дополнительные сведения см. в статье Добавление слов в словарь проверки орфографии и их изменение.
Если вы не хотите, чтобы в процессе работы приложение Office помечало возможные ошибки волнистыми линиями, вы можете отключить автоматическую проверку правописания.
Откройте параметры проверки правописания:
В OneNote, PowerPoint, Publisher, Visio и Word: в меню Файл выберите пункт Параметры и щелкните Правописание.
В InfoPath: на вкладке Главная щелкните стрелку рядом с надписью Орфография и выберите команду Параметры проверки орфографии.
В Outlook: в меню Файл щелкните Параметры, выберите Почта и нажмите кнопку Орфография и автозамена.
Установите или снимите флажок Проверять орфографию в процессе набора текста. Кроме того, в приложениях с автоматической проверкой грамматики можно установить или снять флажок Отмечать грамматические ошибки в процессе набора текста.
Примечание: В Word можно включать и отключать средство проверки орфографии для документа, с которым вы работаете, или для всех новых документов. Выберите значение в списке Исключения, а затем установите или снимите флажки Скрыть орфографические ошибки только в этом документе и Скрыть грамматические ошибки только в этом документе.
Если вы не хотите, чтобы в приложении Office проверялась грамматика (ни при запуске проверки правописания, ни автоматически по мере ввода), эту функцию можно отключить.
Откройте параметры проверки правописания:
В OneNote, PowerPoint, Publisher, Visio и Word: в меню Файл выберите пункт Параметры и щелкните Правописание.
В InfoPath: на вкладке Главная щелкните стрелку рядом с надписью Орфография и выберите команду Параметры проверки орфографии.
В Outlook: в меню Файл щелкните Параметры, выберите Почта и нажмите кнопку Орфография и автозамена.
Снимите флажки Автоматически проверять грамматику и Также проверять грамматику.
Примечание: не во всех приложениях Office присутствуют оба эти параметра.
В Word, Outlook, PowerPoint 2013 (или более новой версии) можно принудительно выполнить повторную проверку ранее пропущенных слов и выражений.
Откройте документ или элемент, который вы хотите проверить.
Откройте вкладку Файл и выберите команды Параметры > Правописание > Повторная проверка. В Outlook нужно выбрать пункты Файл > Параметры > Почта и нажать кнопку Орфография и автозамена.
Нажмите кнопку Да, когда появится предупреждение о сбросе параметров проверки орфографии и грамматики.
Нажмите кнопку ОК в диалоговом окне, чтобы вернуться к документу, а затем еще раз запустите проверку орфографии и грамматики.
См. также
Приложения Office для Mac автоматически проверяют наличие возможных орфографических и грамматических ошибок при вводе текста. Если вы предпочитаете проверять орфографию и грамматику уже в готовом документе, отключите автоматическую проверку или можно одновременно выполнить проверку орфографии и грамматики.
Автоматическая проверка орфографии и грамматики при вводе
Слово помечает потенциальные орфографические ошибки красной волнистой линией, а потенциальные грамматические ошибки отмечены зеленой волнистой линией.
Совет: Если орфографические и грамматические ошибки не помечаются, вероятно, вам нужно включить автоматическую проверку правописания, о которой пойдет речь в следующей процедуре.
Если вы видите орфографическую и грамматическую ошибку, удерживая нажатой клавишу CONTROL, щелкните слово или фразу и выберите один из вариантов.
Если приложение Word неправильно пометило слово как опечатку и вы хотите добавить это слово в словарь, чтобы приложение Word правильно распознавало его в дальнейшем, см. раздел Добавление слов в словарь проверки орфографии и их изменение
В меню Word выберите Параметры > Правописание.
В диалоговом окне Правописание в разделе Орфография установите или снимите флажок Автоматически проверять орфографию.
В разделе Грамматика установите или снимите флажок Автоматически проверять грамматику.
Закройте диалоговое окно, чтобы сохранить изменения.
На вкладке Рецензирование нажмите кнопку Правописание.
Если Word находит возможную ошибку, открывается диалоговое окно Правописание, в котором орфографические ошибки выделяются красным цветом, а грамматические — зеленым.
Чтобы устранить ошибку, выполните одно из указанных ниже действий.
Введите исправление в соответствующем поле и нажмите кнопку Изменить.
В разделе Варианты выберите нужное слово и нажмите кнопку Изменить.
Чтобы пропустить ошибку, выполните одно из указанных ниже действий.
Чтобы пропустить только этот экземпляр ошибки, нажмите кнопку Пропустить.
Чтобы пропустить все экземпляры ошибки, нажмите кнопку Пропустить все.
Для грамматической ошибки щелкните Следующее предложение, чтобы пропустить экземпляр этой ошибки и перейти к следующей.
Если нужно пропускать слово с ошибкой во всех документах, нажмите кнопку Добавить, чтобы добавить слово в словарь. Это применимо только для слов с орфографическими ошибками. Свою грамматику вы не можете добавить в словарь.
После исправления или пропуска ошибки Word переходит к следующей. По окончании проверки документа в Word появляется сообщение о том, что проверка правописания завершена.
Нажмите кнопку ОК, чтобы вернуться к документу.
Список пропускаемых слов и грамматических ошибок можно очистить, после чего приложение Word снова проверит ошибки в орфографии и грамматике, которые вы до этого решили пропустить.
Примечание: Список пропускаемых слов и грамматики сбрасывается только для документа, который открыт в данный момент. Это действие на затрагивает орфографические и грамматические ошибки, которые вы решили пропустить в других документах Word.
Откройте документ, который необходимо проверить.
В меню Сервис наведите указатель на пункт Правописание и выберите Сбросить пропускаемые слова и грамматику.
Word предупредит вас о том, что эта операция приведет к сбросу средств проверки орфографии и грамматики.
Нажмите кнопку Да, чтобы продолжить.
Откройте вкладку Рецензирование и щелкните Правописание, чтобы проверить орфографию и грамматику.
Outlook
Автоматическая проверка орфографии и грамматики при вводе
По умолчанию приложение Outlook проверяет орфографию в процессе ввода текста. В Outlook используется красная пунктирная линия подчеркивания для обозначения возможных орфографических ошибок, а также зеленая пунктирная линия для обозначения возможных грамматических ошибок.
Если вы видите слово с пунктирной линией подчеркивания, то удерживая нажатой клавишу Control, щелкните слово или фразу и выберите один из вариантов.
В контекстном меню выполните одно из указанных ниже действий.
Выберите один из предлагаемых вариантов в верхней части контекстного меню.
Нажмите кнопку Пропустить правописание, чтобы пропустить одно вхождение слова.
Чтобы добавить слово в орфографический словарь, щелкните Добавить в словарь.
Открыв сообщение электронной почты, выполните указанные ниже действия.
Чтобы Outlook автоматически выполнял исправление орфографических ошибок, в меню Outlook выберите пункт Параметры. В разделе Личные параметры щелкните Правописание. Щелкните в поле рядом с Проверка орфографии при вводе текста.
Чтобы включить или отключить автоматическую проверку грамматики, в меню Outlook выберите пункт Параметры. В разделе Личные параметры щелкните Правописание. Щелкните в поле рядом с пунктом Проверка грамматики при вводе.
Вы можете исправить орфографические и грамматические ошибки во всем тексте после создания сообщения или другого элементы.
В меню Правка наведите указатель на пункт Правописание и выберите Правописание.
Выполните любое из описанных ниже действий.
В списке вариантов выберите нужное слово или введите новый вариант правописания в поле в верхней части, и нажмите Изменить.
Нажмите Пропустить, чтобы пропустить это слово и перейти к следующему слову с ошибкой.
Чтобы добавить слово в орфографический словарь, щелкните Добавить.
Совет: Для пропуска слова и перехода к следующей ошибке правописания используется сочетание клавиш 
PowerPoint
В PowerPoint можно проверять орфографию, но не грамматику.
Автоматическая проверка орфографии при вводе
PowerPoint автоматически проверяет и отмечает потенциальные орфографические ошибки с волнистым красным подчеркиванием.
Совет: Если орфографические ошибки не помечаются, вероятно, вам нужно включить автоматическую проверку орфографии, о которой пойдет речь в следующей процедуре.
Если вы увидите орфографическую ошибку, щелкните слово или фразу правой кнопкой мыши (или левой, удерживая клавишу CTRL) и выберите один из предложенных вариантов.
В меню PowerPoint выберите разделы Параметры > Проверка орфографии.
В диалоговом окне Проверка орфографии установите или снимите флажок Автоматически проверять орфографию.
На вкладке Рецензирование нажмите кнопку Проверка орфографии.
При обнаружении ошибки откроется область Проверка орфографии с возможными вариантами исправления.
Чтобы устранить ошибку, выполните одно из указанных ниже действий.
Исправьте ошибку на слайде.
Выберите одно из слов, предложенных в области Проверка орфографии, а затем нажмите кнопку Изменить.
Чтобы пропустить ошибку, выполните одно из указанных ниже действий.
Чтобы пропустить только этот экземпляр ошибки, нажмите кнопку Пропустить.
Чтобы пропустить все экземпляры ошибки, нажмите кнопку Пропустить все.
Чтобы пропускать ошибку во всех документах и добавить слово в словарь, нажмите кнопку Добавить.
После исправления, игнорирования или пропуска PowerPoint перейдет к следующей ошибке. После завершения проверки презентации в PowerPoint появится сообщение о том, что проверка орфографии закончена.
Нажмите кнопку ОК, чтобы вернуться к презентации.
Excel
В Excel можно проверять орфографию, но не грамматику.
Проверка орфографии во всей презентации
На вкладке Рецензирование нажмите кнопку Проверка орфографии.
Примечание: Диалоговое окно Орфография не откроется, если ошибки правописания не обнаружены или вы пытаетесь добавить слово, которое уже есть в словаре.
Выполните любое из описанных ниже действий.
В разделе Варианты выберите нужное слово и нажмите кнопку Изменить.
Изменение каждого экземпляра этого слова в данном документе
В разделе Варианты выберите нужное слово и нажмите кнопку Изменить все.
Пропуск слова и переход к следующему слову с ошибкой
Нажмите кнопку Пропустить.
Пропуск каждого экземпляра этого слова в данном документе и переход к следующему слову с ошибкой
Как проверить текст на ошибки (орфография 👌)
Всем доброго дня!
Прежде чем давать читать свой написанный текст/документ кому-либо (или отправлять его куда-то) — хорошо бы его проверить на ошибки.
Ни один человек (даже тот, который очень хорошо разбирается в тонкостях правописания) не застрахован от опечаток, ошибок из-за невнимательности и пр. Порой и двухразовая вычитка не позволяет исправить оставшиеся неточности.
Причем, иногда ошибки не просто «режут» глаз, а мешают понять смысл сказанного. Не поняв одно слово (или пропустив одну запятую) , можно уловить совсем другой смысл из текста, что крайне не хотелось бы (я так думаю 👌).
На мой взгляд, частично проблему решают спец. офисные программы, например, тот же MS Word.
В этой статье я бы хотел рассмотреть несколько программ и онлайн-сервисов, которые помогут проверить орфографию вашего текста, и указать на основные ошибки (по примерным прикидкам, удается исправить около 80%-95% всех ошибок в тексте!) .
Кстати, у меня на блоге ранее была заметка о том, как можно проверить текст на пунктуационные ошибки (на пропущенные запятые, к примеру). Рекомендую!
С помощью офисных программ
👉 В MS Word
Несомненно, что MS Word одна из самых популярных программ для редактирования и написания самых различных текстов: от обычных заметок, и до больших трактатов в целые романы и книги.
У большинства пользователей на компьютерах/ноутбуках эта программа установлена, поэтому с неё и предлагаю начать.
Должен Вам сказать, что в MS Word встроен один из лучших словарей для проверки правописания и грамматики (речь, конечно, идет о новых версиях программы. Относительно старые до 2010 — в расчет не беру) .
Благодаря этому словарю удается довести текст до очень высокой степени грамотности.
👉 Будем считать, что текст у Вас есть (либо вы его набрали самостоятельно в Word, либо туда скопировали (используйте сочетание кнопок Ctrl+С и Ctrl+V — скопировать и вставить)).
Далее зайдите в раздел «Рецензирование» , и щелкните по кнопке «Правописание» (см. стрелки 1 и 2 на скриншоте ниже 👇) . Также можете воспользоваться клавишей F7.
Правописание в Word — как проверить
Кстати, в Word есть еще один интересный и полезный инструмент — проверка читаемости ! Этот инструмент позволяет найти сложно-читаемые участки текста, длинные ссылки, не совсем корректные заголовки и пр. В общем, рекомендую к использованию!
Рецензирование в Word 2019 — проверка читаемости
Также обратите внимание на параметры в Word. Чтобы открыть их: нажмите меню «Файл» , затем кнопку «Параметры» (см. стрелки 1 и на 2 на скриншоте ниже 👇).
Файл — параметры — Word 2019
В разделе «Правописание» можно настроить детально проверку орфографии, например, следующее:
- проверять ли текст в процессе его набора;
- учитывать ли сложные слова;
- помечать ли повторяющиеся слова;
- проверять ли грамматику при проверке орфографии и многое другое (скрин со всеми параметрами показан ниже) .
Параметры Word — правописание
👉 В OpenOffice
Проверка в MS Word реализована, конечно, хорошо. Но вот что делать, если купить и установить Word вы не можете (программа-то всё-таки платная и стоит не мало) ?
В этом случае поможет бесплатный аналог OpenOffice. Программа достаточно многофункциональна, и для обычного пользователя (который не пользуется большим количеством фишек и «тонкостей» MS Word) , с легкостью его заменит! 👌
👉 Что касается проверки орфографии — то в OpenOffice есть два удобных варианта. Во-первых, по умолчанию включена автопроверка орфографии (см. на значок под цифрой 1 на скрине ниже — 
При подобной проверке весь набираемый текст (либо вставляемый) будет проверяться, и подозрительные слова, которые вероятно с ошибкой (или их еще нет в вашем словарике) — будут подчеркиваться. Пример ниже. 👇
Поиск ошибок в тексте с помощью OpenOffice
Примечание : кстати, программа само-обучаема — когда вы добавите какое-нибудь слово в словарь, она больше не будет подчеркивать его и считать ошибкой.
Что касается второго варианта — то это ручная проверка, нажмите соответствующую кнопку 
Далее перед вами появиться окно, в котором поочередно будут показываться найденные ошибки: ваше дело либо пропускать их (если ошибки нет) , либо исправлять по-своему или с помощью подсказок программы. В общем-то, рутинная работа.
Ручная проверка орфографии / OpenOffice
👉 В LibreOffice
В LibreOffice проверка текста на правописание осуществляется аналогичным образом, как в OpenOffice. Если зайти в меню «Сервис» — Вы найдете там два варианта проверок:
- автоматическую — она активна по умолчанию, благодаря ее проверки, при наборе текста — сразу же подсвечиваются и подчеркиваются ошибки);
- ручную — ее можно запустить также по клавише F7.
👉 Пример проверки грамматики и орфографии представлен на скриншоте ниже: практически идентичная предыдущему офисному пакету.
При проверке от вас требуется совершить одно из трех действий: пропустить ошибку, исправить ее (можно также воспользоваться подсказками) , или добавить ее в словарь, чтобы в дальнейшем программа не считала ошибкой такое написание слова.
Проверка орфографии и грамматики / LibreOffice
👉 Из недостатков проверки : все-таки словарь у LibreOffice уступает в качестве тому же Word, особенно это касается запятых. Часть пропущенных запятых программа «не видит», к сожалению.
С помощью словарей браузера
Большинство современных браузеров оснащены модулями проверки орфографии.
Кстати, это очень удобно при наборе различного текста в интернете: не будешь же в самом деле все посты на форуме, комментарии и пр. переписку с людьми — проверять до единого?! А легкая проверка в самом браузере позволяет не казаться таким уж необразованным. 😎
Обычно, подобный модуль правописания в браузерах включен (по умолчанию). Рассмотрю вопрос более конкретно и подробно на примере популярнейшего браузера Google Chrome.
👉 Google Chrome
Чтобы настроить параметры проверки грамматики в Chrome, нужно:
- сначала зайти в настройки программы (нажмите значок с тремя точками
и откройте «Настройки» );
- далее нужно нажать ссылку внизу страницы «Показать дополнительные настройки» ;
- затем найдите подраздел «Языки» и включите расширенную проверку орфографии;
Языки — расширенная проверка правописания — Chrome
Найденная ошибка при наборе текста — Chrome
Для многих браузеров есть доп. словари и плагины, которые могут существенно усилить программу в плане проверки правописания!
👉 ДОПОЛНЕНИЕ!
В принципе, проверка грамматики включается/отключается во многих браузерах аналогично. Например, 👉 в Firefox достаточно нажать правой кнопкой мышки по набираемому тексту (прим.: по окну, в котором вы его набираете) , и после чего поставить галочку напротив пункта «Проверка орфографии» .
Далее браузер автоматически подсветит красной чертой те слова, где согласно его словарю, допущены ошибки.
Кстати, Firefox также «обучаем», вы можете нажать правой кнопкой мышки по подчеркнутому слову и занести его в словарь исключений, чтобы более такое слово не светилось ошибкой.
Firefox — проверка орфографии набираемого текста / комментария
С помощью онлайн-сервисов
Если на компьютере нет ни одного офисного пакета, то браузер вкупе с одним (или несколькими) сервисами, представленными ниже, может дать вполне приемлемые результаты проверки и поиска ошибок. Но повторюсь, всё же максимального качества удается достичь в MS Word (на мой взгляд ✌).
👉 Орфо-онлайн
Очень удобный сайт для проверки грамматики. Пользоваться можно сразу же, после перехода по ссылке (приведена выше), регистрироваться не нужно. Все найденные ошибки будут подчеркнуты волнистой чертой. Кстати, сервис неплохо справляется с пропущенными запятыми.
Помимо основной задачи, Орфо-онлайн позволяет форматировать текст (правда, на мой взгляд это мало актуально для такого сервиса).
👉 TEXT.ru
Еще один достойный сервис для проверки орфографии. Слова с ошибками будут выделены отдельным цветом, при наведении на такое слово — будет предложена подсказка.
Также сервис анализирует текст на уникальность, заспамленность, определит количество символов, слов. Довольно неплохо!
Кстати, регистрироваться не нужно.
👉 Я ндекс-Спеллер
Работа в Яндекс-Спеллер
Интересный сервис от Яндекса. Позволяет проверить текст на различные ошибки: неправильно-написанные слова, пропущенные запятые, повторные слова и пр.
По использованию: очень похож на проверку в Word — вам также будут поочередно показываться ошибки, и предлагаться одно из трех действий: пропустить, исправить или добавить в словарик исключений.
В общем-то, довольно удобно, рекомендую к использованию.
👉 Адвего
Довольно качественная и добротная проверка текста. Кстати, Адвего позволяет проверять большие по объему тексты даже без регистрации. Максимальная длина проверяемого текста — 100000 символов!
В конце отчета, помимо слов с ошибками, вам будет представлен анализ текста: заспамленность, вода, кол-во символов и слов, кол-во найденных ошибок и т.д.
👉 5-EGE
Простой и удобный сервис для проверки орфографии (всего-то нужно вставить текст в форму и нажать на кнопку проверки).
На сайте нет ничего лишнего, что могло бы отвлекать от «главного». Кстати, позиционируют себя как сайт для подготовки к ЕГЭ. Поэтому, помимо самой проверки текста, вы на нем сможете найти и другую полезную информацию.
PS
Примечание : данный текст статьи был проверен в MS Word 2019, и в браузере Chrome 👌.
Думаю, что на этом борьбу с ошибками пора заканчивать.
http://support.microsoft.com/ru-ru/office/%D0%BF%D1%80%D0%BE%D0%B2%D0%B5%D1%80%D0%BA%D0%B0-%D0%BE%D1%80%D1%84%D0%BE%D0%B3%D1%80%D0%B0%D1%84%D0%B8%D0%B8-%D0%B8-%D0%B3%D1%80%D0%B0%D0%BC%D0%BC%D0%B0%D1%82%D0%B8%D0%BA%D0%B8-%D0%B2-office-5cdeced7-d81d-47de-9096-efd0ee909227
http://ocomp.info/kak-proverit-orfografiyu.html
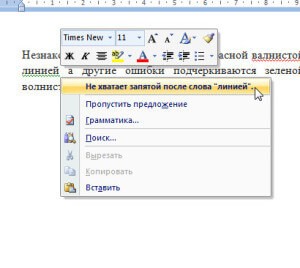
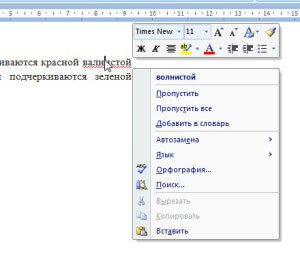

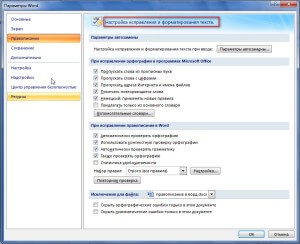
















 и откройте «Настройки» );
и откройте «Настройки» );






