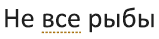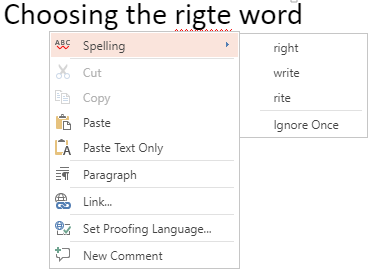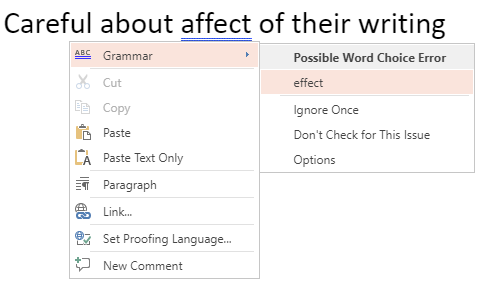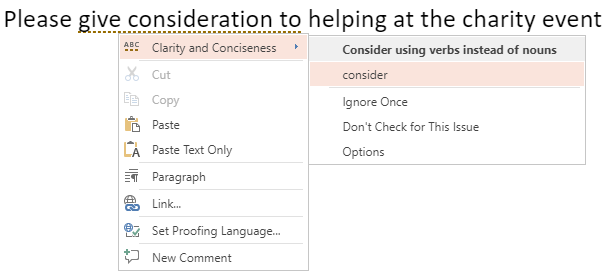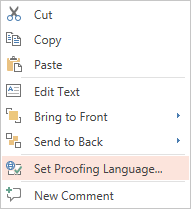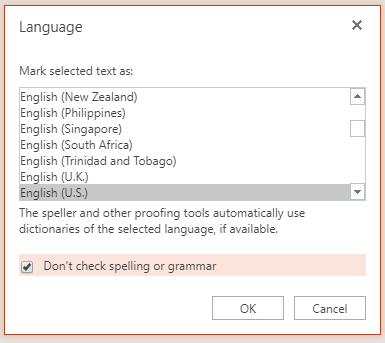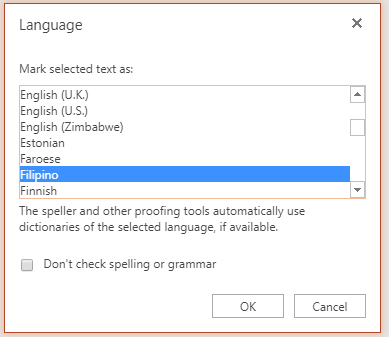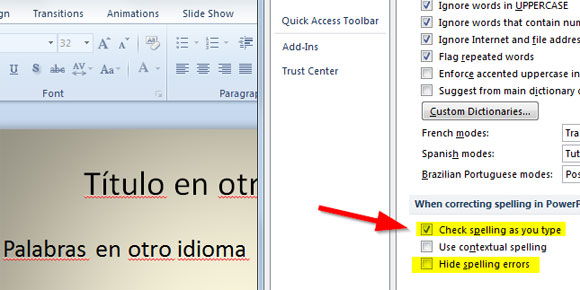Как отключить проверку правописания во время печати в Microsoft Office
В дополнение к стандартному инструменту проверки правописания, Word, PowerPoint и Outlook могут проверять орфографию и грамматику прямо в процессе печати, подчёркивая ошибки цветными волнистыми линиями. Но если такие пометки вас слишком сильно отвлекают, вы можете отключить данную опцию
Предположим, вы работаете над документом, содержащим много отраслевого жаргона, аббревиатур или высокоспециализированных слов. Word пометит их все красными волнистыми линиями, несмотря на то, что они написаны правильно. Если вы пишите юридические документы, Word может поставить под сомнение правильность некоторые очень длинных и сложных предложений, которые, как правило, используются юристами, и весь ваш текст будет покрыт зелёными подчёркиваниями.
В этой статье мы покажем вам, как отключить автоматическую проверку орфографии и грамматики в Word, PowerPoint и Outlook, а так же как отключить проверку правописания только для определённых параграфов, если вы не хотите делать это для всего документа.
Давайте начнём с Word и PowerPoint (для Outlook процесс немного отличается, и мы рассмотрим его ниже). Откройте существующий или новый файл. Затем, перейдите на вкладку «Файл».
На следующем экране, выберите «Параметры» из списка в левой части приложения.
В диалоговом окне настроек Word (или настроек PowerPoint), нажмите на пункт «Проверка» в списке слева.
Чтобы отключить автоматическую проверку орфографии, уберите галочку с опции «Проверять орфографию во время ввода текста». Нажмите на опцию «Помечать грамматические ошибки во время печати» в Word (или «Скрывать орфографические и грамматические ошибки» в PowerPoint), чтобы отключить автоматическую проверку грамматики. Примите внесённые изменения, нажав «OK» и закрыв диалоговое окно настроек.
В Outlook нажмите на вкладку «Файл» из основного окна Outlook или окна сообщения и выберите «Настройки» из списка на следующем экране. Появится диалоговое окно «Настройки Outlook». Если вы открыли данное диалоговое окно из сообщения, у вас будет активен экран почты. Если нет, нажмите на пункт «Почта» в списке слева, чтобы перейти на него.
В разделе составления сообщений нажмите «Настройки редактора».
В диалоговом окне «Настройки редактора», снимите галочки с пунктов «Проверять орфографию во время печати» и «Помечать грамматические ошибки во время печати», чтобы полностью отключить проверку правописания. Нажмите «OK», чтобы принять изменения и закройте диалоговое окно настроек редактора.
Вы вернётесь к диалоговому окну настроек Outlook. Закройте его, нажав «OK».
Теперь ошибки в ваших документах, презентация или письмах больше не будут помечаться волнистыми линиями. Но сами ошибки никуда не денутся. Чтобы найти их, вам придётся запустить проверку правописания вручную, нажав клавишу «F7».
Если вы хотите отключить проверку грамматики и орфографии только для определённых параграфов, а не всего документа, презентации или письма, такая возможность присутствует как в Word, так и в PowerPoint с Outlook (во всех трёх приложениях это делается почти одинаково). Она может пригодиться вам, если жаргон, аббревиатуры и специализированные слова присутствуют только в малой части вашего документа.
Примечание: В Outlook убедитесь, что открыто окно сообщения.
Во-первых, выделите текст, который не нужно проверять на грамматические и орфографические ошибки. Воспользуйтесь клавишей «Ctrl» для выделения нескольких отдельных фрагментов. Затем перейдите на вкладку «Рецензирование».
В разделе Язык, нажмите на кнопку «Язык» и выберите «Задать язык проверки» из выпадающего списка.
В диалоговом окне языка нажмите «Не проверять правописание», поставив рядом с этим пунктом галочку. Затем нажмите «OK».
Как вы можете видеть на скриншоте ниже, выбранный параграф всё ещё содержит ошибки, но теперь они никак не выделяются. Однако, уже начиная со следующего параграфа, ошибки вновь отмечаются волнистыми линиями.

Кроме этого, Word обращает внимание на непоследовательное форматирование, подчёркивая текст волнистыми линиями синего цвета. Эту функцию тоже можно отключить. Но не забывайте, что инструменты автоматической проверки орфографии, грамматики и форматирования помогают вам очищать свои тексты от ошибок.
Проверка орфографии и грамматики в PowerPoint в Интернете
По мере ввода текста PowerPoint в Интернете путем подчеркивания слов отображает возможные орфографические, грамматические ошибки и ошибки стиля.
Пример:
Доступно для файлов, хранящихся в:
OneDrive,
OneDrive для работы и учебы,
SharePoint в Microsoft 365
Пример:
Доступно для файлов, хранящихся в:
OneDrive для работы и учебы,
SharePoint в Microsoft 365
Предложения по улучшению текста
Пример:
Доступно для файлов, хранящихся в:
OneDrive для работы и учебы,
SharePoint в Microsoft 365
Исправление ошибки
Чтобы исправить ошибку (или Игнорировать предложение), щелкните правой кнопкой мыши по подчеркнутому термину:
Совет: Возможно, слово введено правильно, но его нет в словаре Веб-приложение PowerPoint. Это может быть торговая марка, сокращение или что-то подобное.
Проверка орфографии, грамматики и стиля на слайде
Если файл хранится в OneDrive для работы и учебы или SharePoint в Microsoft 365, Веб-приложение PowerPoint можно применять для проверки орфографии, грамматики и стиля на слайде.
На вкладке Рецензирование выберите Проверка слайда > Проверка слайда.
В правой части окна браузера откроется панель Редактор. В Редакторе отобразятся все орфографические и грамматические ошибки или предложения по улучшению текста, которые нужно просмотреть и принять или отклонить.
Выключение маркеров проверки правописания во всем файле
Если файл хранится в OneDrive для работы и учебы или SharePoint в Microsoft 365, можно скрыть все маркеры, отображающие ошибки правописания.
На вкладке ленты Рецензирование щелкните стрелку рядом с кнопкой Параметры редактора.
В появившемся меню выберите Скрыть ошибки правописания.
Эта команда переключает маркеры в положение «Выкл.» или «Вкл.». Позже ее можно использовать, чтобы снова отобразить маркеры проверки правописания в презентации.
Выключение средства проверки правописания для определенных слов или поля с текстом
Если файл хранится в OneDrive для работы и учебы или SharePoint в Microsoft 365, средство проверки правописания для определенного термина или для всего поля, содержащего текст, можно отключить.
Чтобы изменить язык проверки правописания для всего поля с текстом, или, иными словами, текстового поля, перейдите сразу к шагу 2 — выделите слово или слова, которые не нужно проверять.
Щелкните правой кнопкой мыши выделенные слова или текстовое поле, затем выберите пункт Задать язык проверки правописания.
Установите флажок Не проверять правописание и грамматику.
Изменение языка проверки правописания
Изменение языка проверки правописания для всего файла не поддерживается. Язык проверки правописания можно изменить только для выбранных слов или для поля с текстом.
Чтобы изменить язык проверки правописания для всего поля с текстом, перейдите сразу к шагу 2, или же выделите слово или слова, для которых нужно сменить язык проверки.
Щелкните поле или выбранные слова правой кнопкой мыши и выберите Задать язык проверки правописания.
В поле Пометить выделенный текст как выберите нужный язык и нажмите кнопку ОК.
Сведения о том, как изменить язык кнопок и меню в приложениях Office Online, см. в статье Изменение языка в меню и средствах проверки правописания в Office.
Отключение автоматического проверки орфографии в PowerPoint 2010
Иногда , когда вам нужно подготовить презентации на других языках, вы можете отменить заданный по умолчанию английский проверки орфографии в или в конечном итоге превратить в средство проверки орфографии (инвалидов) , так что красные линии ниже слова не показаны на слайдах.
Как отключить автоматическое средство проверки орфографии в PowerPoint 2010
Если вы хотите, чтобы отключить автоматическую проверку орфографии в PowerPoint 2010, Publisher 2010 и Visio 2010, а затем откройте PowerPoint и перейдите в меню Файл и Параметры. Затем выберите вкладку Proofing.
Теперь вы можете снять Проверить орфографию и Скрыть орфографические ошибки. Если вы снимите флажок Проверить орфографию, то написание не будет использоваться на всех, и не будут показаны красные строк ниже mispelled слов. Но если вы только снимите флажок Скрывать орфографические ошибки, то вы все еще можете использовать правую кнопку мыши, чтобы заменить слово, которое mispelled. Если у вас есть вопросы, вы можете обратиться к должностному лицу Управление базы знаний Microsoft.
http://support.microsoft.com/ru-ru/office/%D0%BF%D1%80%D0%BE%D0%B2%D0%B5%D1%80%D0%BA%D0%B0-%D0%BE%D1%80%D1%84%D0%BE%D0%B3%D1%80%D0%B0%D1%84%D0%B8%D0%B8-%D0%B8-%D0%B3%D1%80%D0%B0%D0%BC%D0%BC%D0%B0%D1%82%D0%B8%D0%BA%D0%B8-%D0%B2-powerpoint-%D0%B2-%D0%B8%D0%BD%D1%82%D0%B5%D1%80%D0%BD%D0%B5%D1%82%D0%B5-36069a9a-a502-4db1-b5ac-9c556b4fd060
http://www.homeppt.com/ru/articles/turn-off-automatic-spelling-checker-in-powerpoint-2010.html