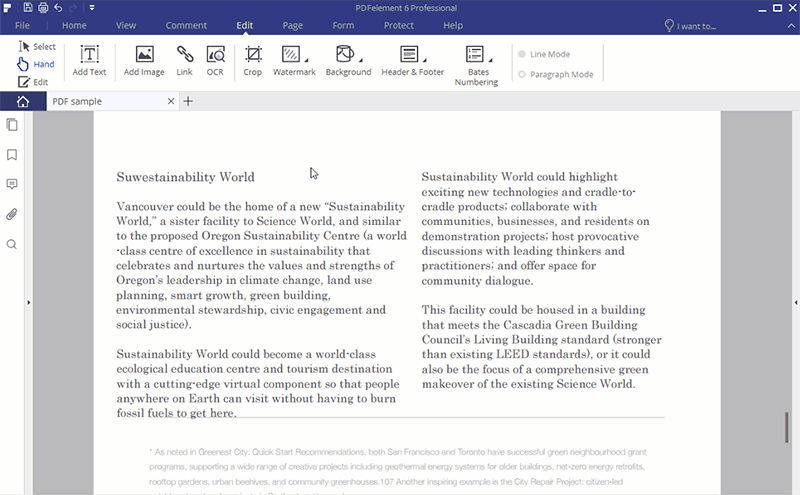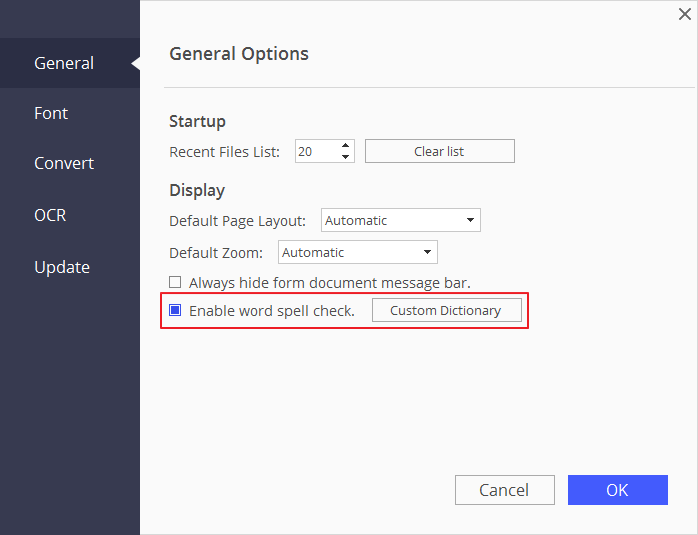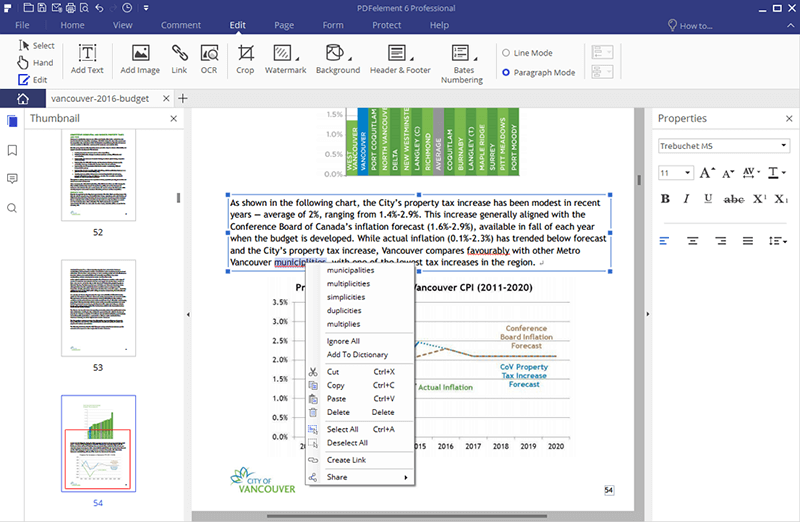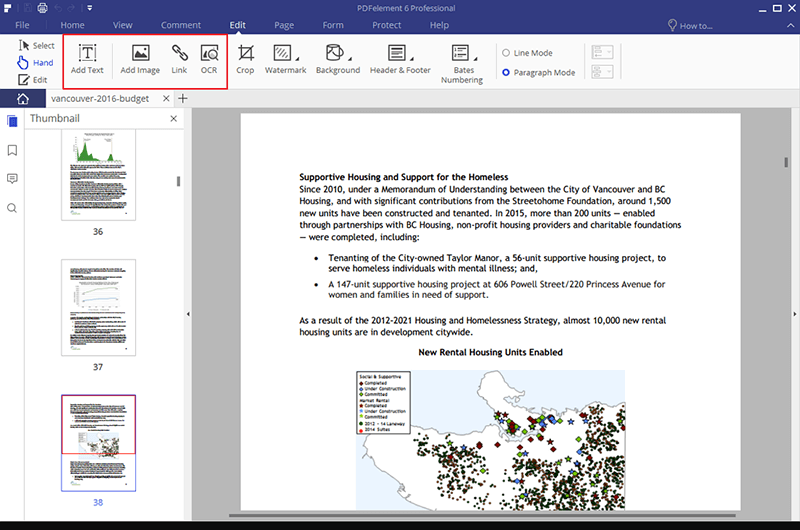Проверка орфографии
Выполнять проверку орфографии можно в отдельном документе или во всех открытых материалах. InCopy выделяет цветом слова с ошибками и неизвестные слова, повторяющиеся слова (например, «и и»), слова и предложения, начинающиеся не с прописной буквы. При проверке орфографии InCopy проверяет все содержимое XML и развернутые встроенные примечания.
При проверке орфографии InCopy использует словари для языков, которые назначены тексту в документе. InCopy использует словари для поиска близких слов как при проверке орфографии, так и при расстановке переносов. Каждый словарь содержит сотни тысяч слов со стандартной разбивкой по слогам.
Для автономных материалов (материалов, не связанных с макетом InDesign) можно настроить языковые словари, что позволяет их корректно распознавать и обрабатывать. Например, при запуске проверки орфографии (меню «Редактирование» > «Орфография» > «Проверка орфографии») можно нажать кнопку «Добавить» и задать нужные параметры.
Установка параметров проверки орфографии
Выберите параметр «Слова с ошибками» для поиска слов, которые отсутствуют в языковом словаре.
Выберите параметр «Повторяющиеся слова» для поиска дублирующихся слов (например, «для для»).
Выберите параметр «Слова не с прописных» для поиска слов, которые в словаре начинаются с прописных букв (например, «германия», а в словаре — «Германия»).
Выберите параметр «Предложения не с прописных» для поиска слов, начинающихся не с прописной буквы, которые следуют за точками, восклицательными знаками и вопросительными знаками.
Для проверки орфографии в примечаниях убедитесь, что в разделе установок «Примечания» задан параметр «Учитывать содержимое примечаний при проверке орфографии». Для проверки орфографии в удаленном тексте убедитесь, что в параметрах «Отслеживание изменений» выбрано «Учитывать удаленный текст при проверке правописания».
Проверка орфографии
Начинается проверка орфографии.
Команда «Проверка орфографии» не проверяет свернутые материалы в файле, содержащем несколько материалов. Однако если выбрать «Заменить все» или «Игнорировать все», то обработке будут подвергнуты также все свернутые материалы и таблицы.
Выберите «Документ», чтобы проверить весь документ. Выберите все документы , чтобы проверить орфографию в открытых документах.
Выберите «Материал», чтобы проверить весь текст внутри текущего выделенного фрейма и других связанных с ним фреймах, включая также вытесненный текст. Выберите «Материалы», чтобы проверить материалы во всех выделенных фреймах.
Выберите «До конца материала», чтобы выполнить проверку от позиции точки ввода.
Выберите «Выделенный фрагмент», чтобы проверить только выделенный текст. Этот параметр доступен только в том случае, если выделен текст.
Нажмите кнопку «Пропустить», чтобы продолжить проверку орфографии, не изменяя слово, выделенное подсветкой. Нажмите кнопку «Игнорировать все», чтобы пропустить все вхождения выделенного слова до следующего перезапуска InCopy.
Выберите слово из списка «Предлагаемые исправления» или введите правильный вариант написания слова в поле «Заменить на», а затем нажмите кнопку «Заменить», чтобы исправить только данное вхождение слова с ошибкой. Можно также нажать кнопку «Заменить все», чтобы заменить все вхождения слова с ошибкой в этом документе.
Чтобы добавить слово к словарю, выберите словарь в меню «Добавить в», а затем нажмите кнопку «Добавить».
Нажмите кнопку «Словарь», чтобы вывести на экран диалоговое окно «Словарь», которое позволяет указать целевые словарь и язык, а также задать переносы для добавляемого слова. Если требуется добавить слово для всех языков, выберите «Все языки» в меню «Язык». Нажмите кнопку «Добавить».
Исправление орфографических ошибок в процессе ввода текста
Режим «Автокоррекция» позволяет в процессе ввода обеспечить замену ошибочного преобразования букв в прописные и типичных ошибок ввода. Чтобы обеспечить работу в режиме «Автокоррекция», необходимо создать список слов, в которых обычно возникают орфографические ошибки, а затем связать их с правильными вариантами написания.
При вводе ошибочного слова, если оно найдено в списке, произойдет его автоматическая коррекция.
Чтобы удалить слово, добавленное в список автоисправлений, выберите его в списке и нажмите «Удалить». Чтобы отредактировать слово из списка автоисправлений, выберите его, нажмите «Редактировать», введите новый вариант и нажмите «OK».
Использование динамической проверки орфографии
Динамическая проверка орфографии позволяет исправлять орфографические ошибки через контекстное меню. После проверки по языковому словарю все слова, которые могут содержать орфографические ошибки, будут подчеркнуты. Если текст содержит слова на различных языках, выделите текст и назначьте ему правильный язык.
Слова в документе, в которых, возможно, имеются ошибки, выделены подчеркиванием.
Выберите предложенное исправление. Если слово повторяется или требует преобразования в прописные буквы, то можно выбрать «Удалить повторяющееся слово [слово]» или «Набрать прописными [слово]».
Выбрать «Добавить [слово] в словарь пользователя». В результате этого произойдет автоматическое добавление слова к текущему словарю без открытия диалогового окна «Словарь». Слово в тексте не изменяется.
Выберите «Словарь». При этом откроется диалоговое окно «Словарь», в котором можно выбрать целевой словарь, расставить переносы и указать язык. Если требуется добавить слово для всех языков, выберите «Все языки» в меню «Язык» и нажмите «Добавить». Слово добавляется к выбранному словарю, а в тексте не изменяется.
Выберите «Игнорировать все», чтобы пропустить вхождения этого слова во всех документах. После перезапуска InCopy это слово снова будет помечено как ошибочное.
Если «Игнорировать все» выбрано по ошибке, то в диалоговом окне «Словарь» в меню «Список словарей» выберите пункт «Проигнорированные слова» и удалите это слово из списка.
Словари для расстановки переносов и проверки орфографии
В InCopy для большинства языков используются словари проверки орфографии и расстановки переносов. Каждый из словарей можно пополнять и настраивать. Для текста можно назначать различные языки; при этом при проверке орфографии и расстановке переносов в InCopy используется соответствующий словарь. Вы можете позволяет создавать дополнительные пользовательские словари, импортировать и экспортировать словарные статьи, сохраненные в виде простых текстовых файлов.
При пополнении словарей на самом деле создаются списки добавленных слов (слов, которые прежде отсутствовали в словаре) и удаленных слов (словарных слов, которые были помечены как ошибочные). В диалоговом окне «Словарь» можно просматривать и редактировать добавленные, удаленные и проигнорированные слова (слова, которые игнорируются на протяжении текущего сеанса работы, поскольку для них была нажата кнопка «Игнорировать все»). Можно добавить слова, применимые для всех языков, что особенно полезно при вводе фамилий, названий улиц и других слов, не требующих перевода.
Если возникла необходимость использовать языковые словари из прежней версии InDesign или InCopy, при помощи системной команды «Поиск» следует найти файлы пользовательских словарей (.udc) и добавить их в список установок «Словарь».
Место хранения словарных пар
По умолчанию особые случаи переноса и орфографии содержатся в файлах словарей пользователей, которые хранятся отдельно от документа — на компьютере с установленной программой InCopy (имена файлов словарей имеют расширения .clam или .not). Однако списки особых случаев можно хранить также внутри документов InCopy. Кроме того, можно хранить списки слов во внешних пользовательских словарях, в документах или одновременно и в словарях, и в документах. О расположении существующих словарей можно узнать из установок «Словаря».
Хранение правил переноса и особых случаев правописания внутри файла документа облегчает согласованную работу с ним при перемещении документа с одного компьютера на другой. В разделе установок «Словарь» можно перенести содержимое пользовательского словаря в документ. Расположением особых случаев правописания также можно управлять с помощью диалогового окна «Создать папку контейнера». С другой стороны, хранение перечня особых случаев вне документа упрощает использование перечня со множеством разных документов.
Если пользовательский словарь объединяется с перечнем исключений, в документ включается весь словарь целиком, вне зависимости от числа использованных слов, что увеличивает размер файла документа.
Привязка языка к тексту
Чтобы привязать язык к выделенному тексту, можно воспользоваться меню «Язык» на панели «Символ». Кроме того, всему документу или всем создаваемым документам можно присвоить язык по умолчанию В InCopy реализована функция блокировки, которая не позволяет изменять языковые настройки текста на языке стран Азии, если этот текст выделен и в меню «Язык» выбраны настройки для другого языка (см. раздел Назначение языка для текста).
Чтобы привязать язык к выделенному тексту, можно воспользоваться меню «Язык» на панели «Управление» или на палитре «Символ». Кроме того, всему документу или всем создаваемым документам можно присвоить язык по умолчанию (см. раздел Назначение языка для текста).
Некоторые слова можно исключить из числа проверяемых. Например, общеизвестное слово «велосипед» требуется использовать в измененном написании — в каком-то одном документе или как наименование компании; такое слово просто вносится в перечень слов-исключений и в результате перестает мешать проверке орфографии. В InCopy можно вести отдельный перечень добавленных и удаленных слов для каждого установленного языка.
Создание и добавление пользовательских словарей
Вы можете создать собственный пользовательский словарь, подключить словари из предыдущих версий InDesign и InCopy, подключить словари, присланные другими пользователями, или загрузить словарь рабочей группы с сервера. Подключенный словарь будет использоваться для всех документов InCopy.
Чтобы создать новый словарь, нажмите значок «Новый словарь пользователя», расположенный под меню «Язык». Задайте имя и папку для пользовательского словаря (включая расширение .udc), после чего нажмите кнопку «Сохранить».
Чтобы подключить готовый словарь, нажмите значок «Добавить словарь пользователя» , выберите файл пользовательского словаря с расширением .udc или .not, а затем нажмите кнопку «Открыть».
Если файл словаря найти не получается, можно прибегнуть к системной команде «Поиск» и найти все файлы с расширением .udc (поиск по *.udc), запомнить путь и затем повторить попытку подключения.
Словарь после подключения появляется в списке, расположенном под меню «Язык». Можно добавлять слова в словарь во время проверки орфографии или через диалоговое окно «Словарь».
Задание языкового словаря по умолчанию для текущего документа
Можно изменить словарь языка, используемого по умолчанию, для документа или для всех новых создаваемых документов. Изменение для документа словаря по умолчанию никак не влияет на уже созданный текст или на текст, который только что вводился в текстовый фрейм.
Чтобы задать определенный словарь как атрибут определенного стиля, следует воспользоваться палитрой «Стиль символа» или «Стиль абзаца». Меню «Язык» находится в разделе «Дополнительные атрибуты символов».
Выбор языкового словаря по умолчанию для всех новых документов
Удаление, повторное связывание и переупорядочение словарей пользователя
Чтобы удалить словарь из списка, выберите его и нажмите значок «Удалить словарь пользователя» . Для каждого из языков должен существовать хотя бы один словарь.
Если языковой словарь помечен значком вопросительного знака, выделите словарь, нажмите значок «Повторно связать со словарем пользователя» , после чего найдите и откройте пользовательский словарь.
Чтобы изменить порядок следования пользовательских словарей, перетащите словари в нужное местоположение. Порядок следования словарей в перечне соответствует порядку, в котором программа сверяется с каждым из них.
Добавление слов в словари
Если при проверке правописания InDesign показывает в диалоговом окне «Проверка орфографии» обнаруженное неизвестное слово, укажите в меню «Добавить в» нужный словарь, а затем нажмите кнопку «Добавить». Кроме того, в диалоговом окне «Словарь» можно указать целевые словарь и язык, а также способ добавления слов в список исключенных.
Словами из самостоятельных материалов (материалов, которые не связаны с макетом InDesign) можно пополнять языковые словари. Пополнение словарей гарантирует, что любые редкие слова, которые используются в работе, программе будут известны и станут правильно обрабатываться.
) обозначены возможные места переносов.
Одним символом тильды (
) обозначают наилучшие из возможных точки переноса (или единственную такую точку) для этого слова.
Двумя символами тильды (
) обозначают менее желательные варианты.
Три символа тильды (
) обозначают нежелательную, но все же приемлемую точку переноса.
Если переносы в слове недопустимы, символ тильды должен стоять перед первой буквой слова.
Включить в слово сам значок тильды, понимаемый как часть слова, можно, введя перед тильдой обратную косую черту (\
Не следует забывать, что точки переноса не отменяют, а дополняют настройки переносов, заданные для документов. Как следствие, перенос все же может оказаться не в том месте, где ожидалось. Этими настройками можно управлять, выбрав в меню палитры «Абзац» пункт «Переносы». См. раздел Расстановка переносов.
Удаление и редактирование слов в словарях
Чтобы изменить список добавлений к выбранному перечню слов, выберите пункт «Добавленные слова».
Чтобы изменить список слов, которые определяются как слова с ошибками, выберите пункт «Удаленные слова».
Для изменения списка слов, игнорируемых в текущем сеансе InCopy, выберите «Проигнорированные слова». В этот список входят все слова, для которых была нажата кнопка «Игнорировать все».
Экспорт списка слов
Списки слов можно экспортировать в текстовый файл (.txt), а затем импортировать их в пользовательский словарь InCopy. Слова в текстовом файле следует отделять пробелом, символом табуляции или символом начала нового абзаца. Экспортируются только добавленные и удаленные слова, но не игнорируемые (последний список существует только в пределах текущего сеанса работы).
Список слов будет сохранен в текстовом файле. Данный список слов редактируется в любом текстовом редакторе, после чего его можно снова импортировать. Список слов можно также отправить коллегам, которые смогут импортировать его в собственные пользовательские словари.
Импорт списка слов
Изменение установок словаря
Используйте настройки словаря для определения настроек расстановки переносов и словарей проверки орфографии в InCopy. В InCopy для проверки орфографии и расстановки переносов в большинстве языков используются словари расстановки переносов. Если к программе добавлены плагины расстановки переносов и проверки орфографии производства другой компании, для каждого из установленных языков допустимо использовать другого поставщика.
Диалоговое окно «Установки словаря» не позволяет задать языковой словарь для проверки орфографии и расстановки переносов. Это диалоговое окно используется для указания плагинов расстановки переносов и проверки орфографии, используемых в InCopy для языков, установленных в поле «Язык». При использовании плагинов расстановки переносов и проверки орфографии из комплекта поставки, никаких параметров в диалоговом окне «Установки словаря» менять не нужно. Если в программе установлен плагин проверки орфографии или расстановки переносов от стороннего разработчика, он появляется отдельным пунктом в меню «Поставщик переносов» и «Поставщик орфографии» этого диалогового окна. Это позволяет выбрать плагин проверки орфографии или расстановки переносов от одного поставщика для одних языков и такие же плагины от другого поставщика для других языков.
Чтобы при верстке использовать переносы по особым правилам, список которых хранится во внешнем пользовательском словаре, выберите параметр «Словарь пользователя».
Чтобы при верстке использовать переносы по особым правилам, список которых хранится в самом документе, выберите параметр «Документ».
Чтобы при верстке использовать оба списка, выберите параметр «Словарь пользователя и документ». Это настройка используется по умолчанию.
Если вы работаете с большим количеством партнеров или клиентов, следует отключить параметр «Включать словарь пользователя в документ». Например, если вы являетесь поставщиком услуг, вам вряд ли захочется пополнять собственный пользовательский словарь содержимым каждого нового файла заказчика.
Использование словарей в рабочей группе
Убедитесь, что на всех компьютерах рабочей группы установлены и подключены одни и те же доработанные пользовательские словари, чтобы вне зависимости от того, кто именно с ним работает, документ использовал одни и те же правила расстановки переносов и проверки орфографии. Следует либо проследить, чтобы каждый на своем компьютере подключил одни и те же словари, либо убедиться, что все используют один пользовательский словарь, расположенный на сетевом сервере.
Значок блокировки говорит о том, что словарь заблокирован и его можно использовать, но без права вносить изменения. Когда пользовательский словарь расположен на сервере, первый загрузивший его пользователь блокирует его файл и все последующие пользователи видят, что словарь заблокирован. Файлы также можно блокировать средствами операционной системы, которая делает их доступными только для чтения. Если словарь выкладывается для совместного доступа на сетевой сервер, логичным будет его заблокировать для всех рядовых пользователей, оставив право вносить новые слова только администратору.
Удостоверьтесь в том, что все члены рабочей группы используют доработанный пользовательский словарь, установленный на общем сетевом компьютере, а не словарь, встроенный в документ. И все же перед отправкой документа в другую организацию разумно дополнить документ пользовательским словарем
Если один доработанный пользовательский словарь не предоставлен для совместного доступа через общий сетевой компьютер, следует найти файлы пользовательских словарей и скопировать их на все оставшиеся компьютеры. О расположении существующих словарей можно узнать из раздела установок «Словарь».
После обновления пользовательского словаря на общем сетевом компьютере изменения в нем станут доступны персональным компьютерам только после перезагрузки InCopy или перекомпоновки всего текста, выполненной нажатием Ctrl+Alt+/ (Windows) или Command+Option+/ (Mac OS).
Словарь Дудена
Словарь Дудена теперь добавлен в InCopy. Можно использовать словарь Дудена для правильного переноса слов и проверки орфографии на немецком языке.
Чтобы использовать словарь Дудена в InCopy для текстов на немецком языке, выберите следующие опции:
- Windows: «Редактирование» > «Установки» > «Словарь»
- macOS: «InCopy» > «Установки» > «Словарь»
Выберите один из следующих языков в раскрывающемся списке «Язык»:
- Немецкий: реформа 1996 г.
- Немецкий: реформа 2006 г.
- Немецкий: реформа 2006 г. (Австрия)
- Немецкий: швейцарский
- Немецкий: реформа 2006 г. (Швейцария)
Был добавлен Немецкий: реформа 2006 г. (Австрия) .
Как использовать проверку орфографии в Adobe Acrobat? — Вокруг-Дом — 2021
Table of Contents:
Как Adobe Acrobat DC, так и бесплатный Acrobat Reader DC предоставляют функцию проверки орфографии для проверки орфографии в комментариях и полях формы, но они не поддерживают саму проверку орфографии текста. Откройте меню проверки правописания продуктов в меню «Правка», выбрав Проверять орфографию, Обходной путь для проверки правописания самого текста заключается в открытии PDF-файла в Word 2013 и использовании его функции проверки правописания.
Если вы выберете «Редактировать словарь», вы можете добавить собственные слова во внутренний словарь Acrobat, а «Дополнительный словарь» позволит вам создать свой собственный словарь. Кредит: Изображение предоставлено Adobe
Сочетание клавиш для запуска диалога правописания — F7.credit: Изображение предоставлено Adobe
Откройте PDF в полной версии Adobe Acrobat или Acrobat Reader, выберите редактировать меню, а затем Проверять орфографию, Единственный выбор для проверки правописания В комментариях и полях.
Adobe Acrobatcredit: Изображение предоставлено Adobe
Нажмите Начните в диалоге проверки орфографии.
Нажмите кнопку Добавить, чтобы добавить слово, которое Adobe считает ошибочным в словаре. Кредит: Изображение предоставлено Adobe
Если обнаружена орфографическая ошибка, выберите ее либо игнорировать, либо изменить на основе слов в поле «Предложения». В этом примере слово синий написано с ошибкой в комментарии. Если вы нажмете игнорироватьпроверка орфографии возобновляется без внесения изменений. Нажатие кнопки + Изменить заменяет орфографические ошибки выбранным словом.
Неправильно написанное слово «wildlif» в этом PDF-файле не проверялось, так как его нет в поле или в комментарии. Кредит: Изображение предоставлено Adobe
Когда средство проверки орфографии не находит дальнейших ошибок, отображается «Не найдено орфографических ошибок». Помните — он проверяет только поля формы и комментарии.
Как использовать проверку орфографии в Microsoft Word
Узнайте, как запустить инструмент проверки орфографии и грамматики в Word и как проверить орфографию и грамматику для отдельных слов или фраз.
Как обозначить исправления орфографии звездочками
Когда вы быстро нажимаете на маленькие кнопки на клавиатуре сотового телефона во время текстовых сообщений или обмена мгновенными сообщениями, часто допускаются опечатки и орфографические ошибки. Определить правописание .
Как использовать проверку орфографии на Mac
Пошаговое руководство по использованию встроенной функции проверки орфографии в Mac OSX для Notes, Pages и других приложений.
💡 Как перевести текст PDF на другой язык и сохранить в Word с первоначальным форматом (Октябрь 2021).
Как проверить орфографию в PDF-файлах
Вы когда-нибудь задавались вопросом, возможно ли проверить орфографию в файле PDF-формата?» А может быть вы спрашивали кого нибудь о том, как проверить орфографию в PDF-файле? Если ваш PDF-файл был создан в Word, PowerPoint или любой другой программе с возможностью проверки орфографии, то скорее всего, такой документ будет автоматически проверен программой, а значит, количество орфографических ошибок будет минимальным. Тем не менее, автоматические системы проверки орфографии могут пропустить некоторое количество ошибок, поэтому всегда важно проверять орфографию PDF-файлов, чтобы убедиться в правильности текста. К счастью, в PDFelement есть подходящее решение.
PDFelement – это эффективный PDF-редактор с массой полезных функций для пользователей. Его можно использовать для добавления и редактирования аннотаций, включая сноски и заметки, выделение текста и разметку документа. В отличие от многих других PDF-редакторов, в данной программе вы можете использовать функцию оптического распознавания символов (OCR) для редактирования отсканированных документов. С помощью этого инструмента вы можете загружать и заполнять формы, объединять и разделять PDF-документы, вставлять и заменять страницы PDF и даже извлекать их содержимое.
Лучший способ проверки правописания в PDF
Шаг 1. Загрузка PDF-файлов для проверки орфографии
Запустите PDFelement и импортируйте PDF в программу. Чтобы найти файл и открыть его, перетащите PDF-файл в окно программы или нажмите «Открыть файл» в главном меню.
Шаг 2. Установка настроек проверки орфографии
Включение функции проверки орфографии: После открытия файла перейдите во вкладку «Файл» и выберите «Настройки» > «Общие». Чтобы включить проверку правописания, выберите соответствующую опцию в PDFelement.
Настройте пользовательский словарь: Нажмите «Пользовательский словарь», чтобы добавить специальную лексику в собственный словарь.
Шаг 3. Проверка орфографии в PDF-файле
Включив проверку орфографии, вы можете вернуться к документу и проверить орфографию в PDF-файле. Нажмите кнопку «Редактировать» в левом верхнем углу окна, чтобы включить режим редактирования. Кликните по любому текстовому блоку в вашем PDF-файле. Слова с грамматическими ошибками будут подчернуты красной линией. Щелкните правой кнопкой мыши по слову с ошибкой, чтобы увидеть правильное написание. Слово можно заменить мгновенно. Вы также можете игнорировать исправления или добавить часто используемые слова в словарь проверки орфографии.
Шаг 4. Редактирование PDF-файлов
Вы можете использовать проверку орфографии в PDFelement для проверки грамматических ошибок и внесения других быстрых правок в ваш файл. Вы можете вставлять, удалять, редактировать или заменять текст документа, одновременно проверяя орфографические ошибки. Не забудьте сохранить документ после окончания работы, чтобы убедиться, что внесенные изменения сохранены и не будут потеряны.
Помимо редактирования текста, вы можете использовать другие функции PDFelement для выполнения других операций с вашим документом, включая вставку, удаление или изменение положения изображений в документе. Узнайте больше о том, как редактировать PDF-файлы здесь. Если вы планируете работать с отсканированными файлами, подумайте о покупке полной версии программы для разблокировки функции оптического распознавания символов (OCR).
Видео о том, как проверить орфографию в PDF-файлах
http://ru.univdesigntechnologies.com/97-how-do-i-use-spell-check-in-adobe-acrobat-87174
http://pdf.wondershare.com/ru/how-to/spell-check-pdf.html