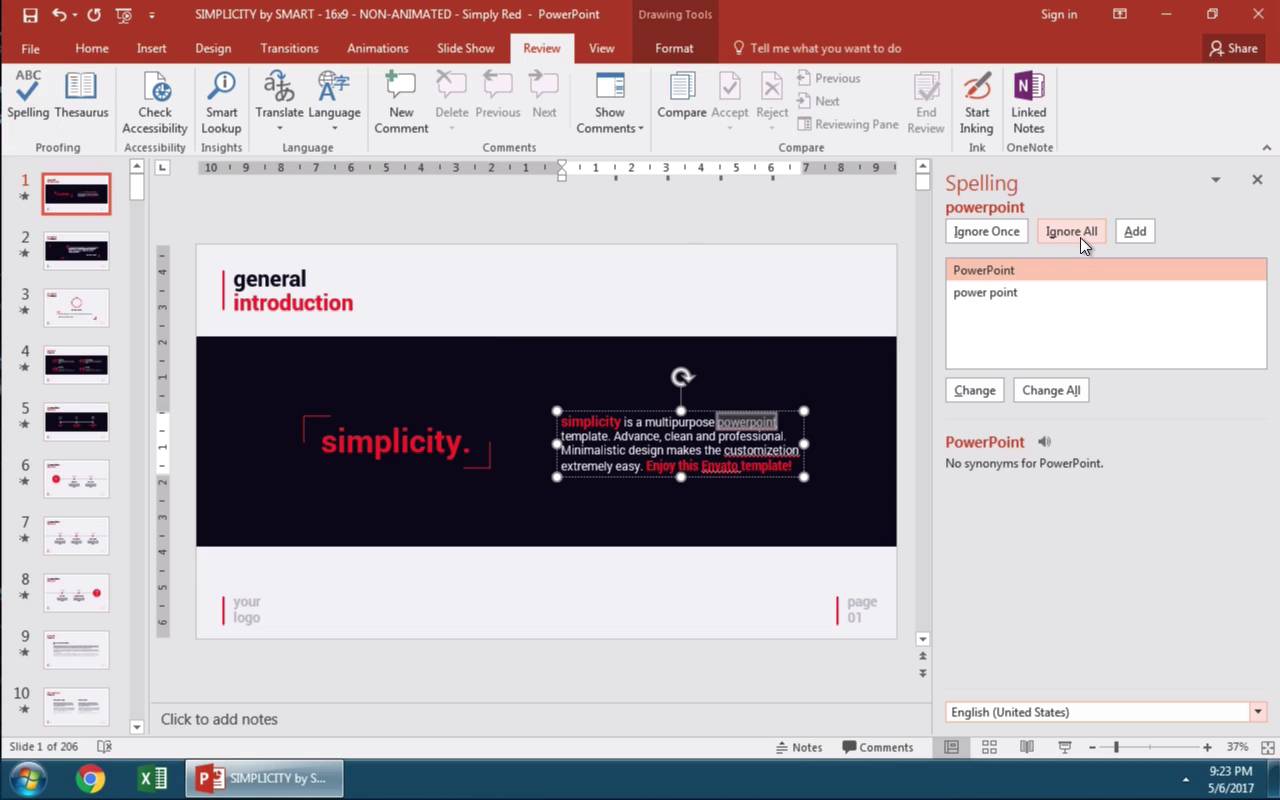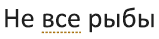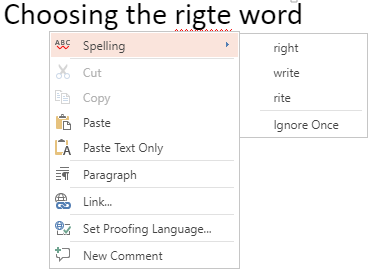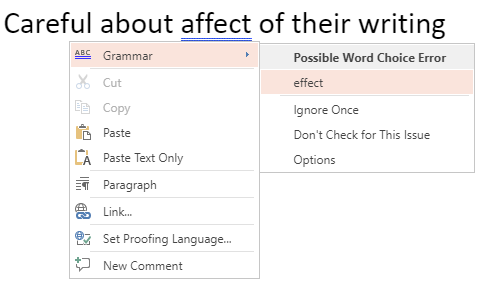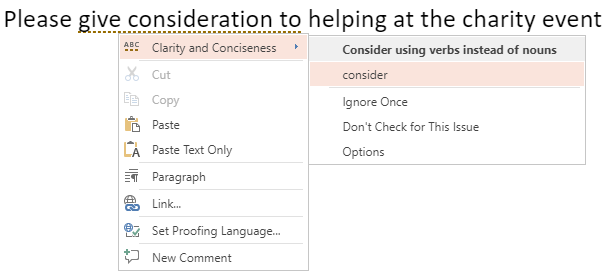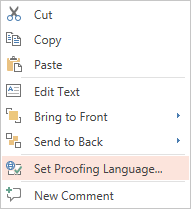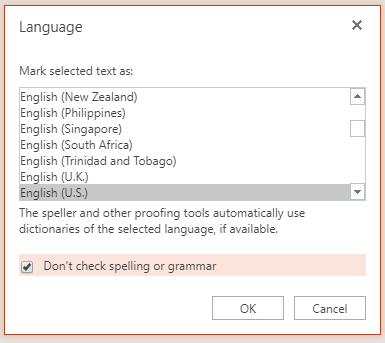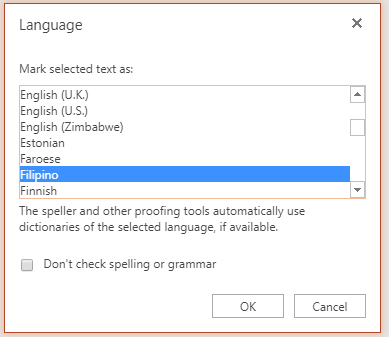За 60 секунд: Как выполнить проверку орфографии ваших слайдов PowerPoint
Russian (Pусский) translation by Ellen Nelson (you can also view the original English article)
Нет ничего хуже в вашей презентации, чем орфографическая ошибка, которая отвлекает вашу аудиторию. В этом видео я расскажу вам, как избежать этой простой в устранении проблемы с помощью проверки орфографии в PowerPoint — всего за 60 секунд.
Примечание: В этом уроке мы используем популярный шаблон Simplicity PowerPoint. Вы можете найти более интересные шаблоны PowerPoint на GraphicRiver.
Как проверить орфографию в PowerPoint (вкратце)
Примечание: Просмотрите этот короткий видеоролик или следуйте пунктам, которые дополняют это видео.
1. Откройте Орфографию в PowerPoint, чтобы начать проверку орфографии
Прежде всего, давайте найдем кнопку Рецензирование на ленте PowerPoint и нажмем на нее. Чтобы начать процесс проверки орфографии, мы нажимаем на Орфография тут же в крайнем левом углу.


2. Если нужно пропустить всё при проверке орфографии в PowerPoint
Справа у нас есть панель для проверки возможных ошибок в презентации. Если вы когда-либо использовали проверку орфографии в Microsoft Word, то это не будет для вас чем-то новым.
Первое, что отмечено, как неправильное это использование слова «powerpoint», которое должно быть с заглавными буквами, как «PowerPoint». Однако это было умышленно и так задумано, поэтому я нажимаю Пропустить всё, чтобы пропустить каждое использование этого в моем шаблоне.


3. Если нужно «Заменить» изменения или «Заменить все» при проверке правописания
Теперь PowerPoint обнаружил настоящую орфографическую ошибку. Поэтому я нажимаю Заменить. Допустим, что я совершил ту же ошибку в другом месте, тогда я бы нажал Заменить всё, для надежности.


4. Как добавить слова в словарь PowerPoint
В конце концов, мы можем добавить что-то в наш словарь, нажав Добавить, чтобы добавить в словарь проверки правописания PowerPoint такие элементы как имена собственные.


Заканчиваем!
Функция проверки Орфографии хороша, потому что вы можете быстро всё просмотреть прямо в PowerPoint.
Больше полезных руководств по PowerPoint
Ниже приведены уроки для начинающих с PowerPoint на Envato Tuts+, для поднятия ваших знаний в презентации, ещё одну ступень:






Углубленное освоение инструментов PowerPoint может занять некоторое время. Просмотрите несколько видеороликов и отложите некоторое время на изучение этих уроков, и ваши презентациионные навыки начнут наращиваться.
Проверка орфографии и грамматики в PowerPoint в Интернете
По мере ввода текста PowerPoint в Интернете путем подчеркивания слов отображает возможные орфографические, грамматические ошибки и ошибки стиля.
Пример:
Доступно для файлов, хранящихся в:
OneDrive,
OneDrive для работы и учебы,
SharePoint в Microsoft 365
Пример:
Доступно для файлов, хранящихся в:
OneDrive для работы и учебы,
SharePoint в Microsoft 365
Предложения по улучшению текста
Пример:
Доступно для файлов, хранящихся в:
OneDrive для работы и учебы,
SharePoint в Microsoft 365
Исправление ошибки
Чтобы исправить ошибку (или Игнорировать предложение), щелкните правой кнопкой мыши по подчеркнутому термину:
Совет: Возможно, слово введено правильно, но его нет в словаре Веб-приложение PowerPoint. Это может быть торговая марка, сокращение или что-то подобное.
Проверка орфографии, грамматики и стиля на слайде
Если файл хранится в OneDrive для работы и учебы или SharePoint в Microsoft 365, Веб-приложение PowerPoint можно применять для проверки орфографии, грамматики и стиля на слайде.
На вкладке Рецензирование выберите Проверка слайда > Проверка слайда.
В правой части окна браузера откроется панель Редактор. В Редакторе отобразятся все орфографические и грамматические ошибки или предложения по улучшению текста, которые нужно просмотреть и принять или отклонить.
Выключение маркеров проверки правописания во всем файле
Если файл хранится в OneDrive для работы и учебы или SharePoint в Microsoft 365, можно скрыть все маркеры, отображающие ошибки правописания.
На вкладке ленты Рецензирование щелкните стрелку рядом с кнопкой Параметры редактора.
В появившемся меню выберите Скрыть ошибки правописания.
Эта команда переключает маркеры в положение «Выкл.» или «Вкл.». Позже ее можно использовать, чтобы снова отобразить маркеры проверки правописания в презентации.
Выключение средства проверки правописания для определенных слов или поля с текстом
Если файл хранится в OneDrive для работы и учебы или SharePoint в Microsoft 365, средство проверки правописания для определенного термина или для всего поля, содержащего текст, можно отключить.
Чтобы изменить язык проверки правописания для всего поля с текстом, или, иными словами, текстового поля, перейдите сразу к шагу 2 — выделите слово или слова, которые не нужно проверять.
Щелкните правой кнопкой мыши выделенные слова или текстовое поле, затем выберите пункт Задать язык проверки правописания.
Установите флажок Не проверять правописание и грамматику.
Изменение языка проверки правописания
Изменение языка проверки правописания для всего файла не поддерживается. Язык проверки правописания можно изменить только для выбранных слов или для поля с текстом.
Чтобы изменить язык проверки правописания для всего поля с текстом, перейдите сразу к шагу 2, или же выделите слово или слова, для которых нужно сменить язык проверки.
Щелкните поле или выбранные слова правой кнопкой мыши и выберите Задать язык проверки правописания.
В поле Пометить выделенный текст как выберите нужный язык и нажмите кнопку ОК.
Сведения о том, как изменить язык кнопок и меню в приложениях Office Online, см. в статье Изменение языка в меню и средствах проверки правописания в Office.
Проверка орфографии и просмотр презентации
Несмотря на то что в программе Office PowerPoint 2007 проверка орфографии включена автоматически, по окончании работы с презентацией рекомендуется еще раз проверить орфографию.
- 1. Нажмите сочетание клавиш CTRL+HOME, чтобы переместиться к началу презентации.
- 2. В группе Правописание вкладки Рецензирование выберите Орфография.
Если Office PowerPoint 2007 обнаруживает орфографические ошибки, появляется диалоговое окно и выделяется первое слово с ошибкой, обнаруженное средством проверки орфографии. Автор определяет, как нужно исправить найденную программой ошибку. После исправления неправильного слова программа находит следующее слово с ошибкой и т. д.
Просмотр презентации в виде показа слайдов. Для просмотра презентации на экране компьютера в том виде, в каком она будет представлена аудитории, выполните следующие действия:
- 1. В группе Начать показ слайдов вкладки Показ слайдов выполните одно из следующих действий:
- · Для запуска презентации с первого слайда выберите С начала.
- · Чтобы начать показ со слайда, в настоящий момент находящегося в области Слайд, выберите С текущего слайда.
Презентация открывается в режиме показа слайдов.
2. Щелкните мышью, чтобы перейти к следующему слайду.
Совет. Чтобы вернуться в обычный режим, в любой момент можно нажать клавишу ESC.
Конечно, просмотр возможен в любой момент создания презентации.
источники:http://support.microsoft.com/ru-ru/office/%D0%BF%D1%80%D0%BE%D0%B2%D0%B5%D1%80%D0%BA%D0%B0-%D0%BE%D1%80%D1%84%D0%BE%D0%B3%D1%80%D0%B0%D1%84%D0%B8%D0%B8-%D0%B8-%D0%B3%D1%80%D0%B0%D0%BC%D0%BC%D0%B0%D1%82%D0%B8%D0%BA%D0%B8-%D0%B2-powerpoint-%D0%B2-%D0%B8%D0%BD%D1%82%D0%B5%D1%80%D0%BD%D0%B5%D1%82%D0%B5-36069a9a-a502-4db1-b5ac-9c556b4fd060
http://vuzlit.ru/980703/proverka_orfografii_prosmotr_prezentatsii