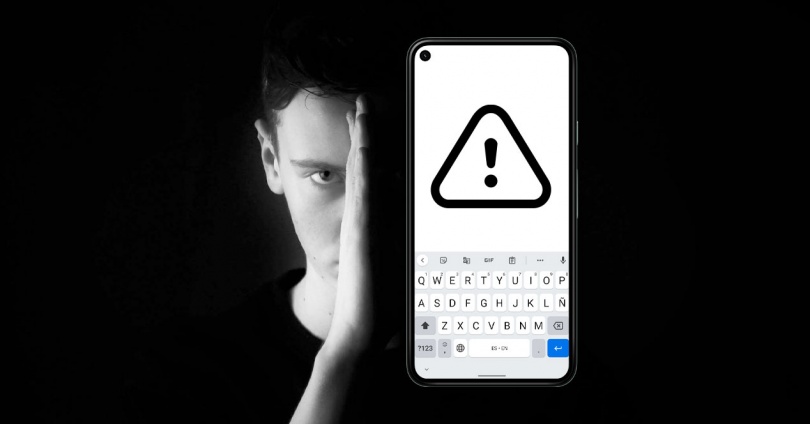Как исправить проблемы с проверкой орфографии Android
Хотя это началось как элемент, который усложнил наше существование, Android проверка орфографии была улучшена, чтобы стать чем-то важным в повседневной жизни. Благодаря вашей помощи мы можем писать быстрее и не допускать ошибок, из-за которых кто-то может неверно истолковать нас. Но тем не менее проблемы могут возникать часто.
Через различные форумы и социальные сети несколько пользователей пожаловались на проблемы с проверкой правописания на телефонах Android , то, что может стоить нам настоящей головной боли, пока мы не найдем решение. К счастью, в большинстве случаев то, что вам нужно сделать, очень просто, и мы собираемся показать вам, чтобы вы могли снова набирать текст с наилучшим результатом на своем смартфоне.
Шаги по исправлению проблем с консилером
Не существует единого решения для различных сбоев, которые могут возникнуть, поэтому мы должны сосредоточиться на неудаче, от которой мы страдаем, и попытаться решить ее с помощью метода, который мы объясняем. В случае, если ситуация останется прежней, нам придется попробовать остальные альтернативы другим проблемам, которые мы предлагаем, и, конечно же, рано или поздно мобильный корректор будем работать как пожелаем.
Автопроверка перестала работать на Android
Бывают случаи, когда обновление клавиатуры Google Gboard приводит к тому, что проверка орфографии перестает работать, хотя, к счастью, это очень легко восстановить. Нам просто нужно получить доступ к приложению, в котором нам нужна клавиатура, и когда она появится, мы выполним следующие шаги, чтобы использовать ее снова:
- Касаемся трех точек в правом верхнем углу.
- Затем нажмите на Настройки.
- Среди появившихся опций мы выбираем «Коррекция орфографии».
- Затем нам нужно активировать автокоррекцию, автоматическое использование заглавных букв и все, что мы хотим изменить при вводе.
Если что-то продолжает выходить из строя, мы можем подумать об ошибке, связанной с нашим смартфоном за пределами сбой конфигурации в клавиатуре Android , то, что мы решим, вернув его в исходное состояние. Для этого нам нужно будет получить доступ к настройкам терминала, получить доступ к приложениям и найти Gboard, чтобы войти в него. Затем мы обращаемся к разделу хранилища и кеша, чтобы удалить эти элементы, после чего клавиатура без особых проблем вернется в исходное состояние.
Слова меняются сами
Есть те, кто любит использовать корректор только как исправление, и все же они не хотят, чтобы корректор вносил изменения в текст. Это приводит к тому, что нам нужна только проверка орфографии, и поэтому это не ошибка самой клавиатуры, а ошибка конфигурации. Чтобы изменить его, мы должны выполнить шаги, которые мы видели ранее, войдя в Настройки клавиатуры Gboard> Коррекция орфографии и отключив все, кроме проверки орфографии, которая будет отметьте неправильно слова с предложениями щелкнуть по ним и при желании изменить их.
Глюки языка и проверки
Еще один момент, когда мы обычно сталкиваемся с ошибками и ошибками при написании с мобильного телефона, возникает, когда мы пытаемся написать слово на английском или любом другом языке. Корректору не понадобится много времени, чтобы изменить его для другого на испанском языке, который вписывается в контекст, в результате чего мы пишем что-то бессмысленное. К счастью, есть способы избежать этого и, таким образом, упростить нам общение с кем-либо в письменной форме.
Для этого нам нужно только установить необходимые языки на клавиатуре, чтобы смартфон Android мог определять все слова, которые нам нужно использовать, и мы не сталкиваемся с вышеупомянутыми ошибками. Для этого мы должны войти в настройки клавиатуры из трех точек, которые появляются вверху при ее использовании. Затем мы вводим «Языки» и выбираем «Добавить клавиатуру», чтобы выбрать тот, который нам нужен помимо нашей основной. Как только мы его найдем, нажмите на него и активируйте запись на нескольких языках, чтобы он сочетал и понимал все те, которые у нас есть на телефоне.
Пока мы печатаем, мы также можем изменить клавиатуру, если в ней есть изменения, просто прикоснувшись к маленькому шарику мира, который находится в нижней части Gboard, мы перейдем на испанскую клавиатуру, чтобы встретить букву with или соответствующие варианты выбранного языка клавиатуры, а предложения и исправления останутся активными на всех языках.
Сохраняйте специальные слова в чекере
Среди всего, что мы можем сделать, чтобы корректор не генерировал ошибок в нашем письме, есть опция личного словаря, с помощью которого мы можем генерировать термины, которые мы используем на нашем родном языке, выражения, которые избегают официального словаря, и, в конечном итоге, все это мы говорим в разговорной речи, так что Gboard его не модифицирует по желанию . Для этого нам просто нужно снова войти в конфигурацию клавиатуры и нажать «Словарь» в личном словаре, мы можем выбрать язык, который мы собираемся добавить или использовать во всех из них.
Теперь нужно только написать слово, которое мы хотим сохранить в нашем личном словаре, и даже использовать необязательную сокращенную форму, которая очень полезна для других языков, таких как английский. Когда мы собираемся попробовать написать это слово на своем мобильном телефоне, корректор не сделает ошибку, изменив его по своему желанию.
Мои варианты консилера разные
Хотя мы уже видели, как мы можем исправить все проблемы с корректором на Android, вполне вероятно, что вы обнаружите, что ваш смартфон не предлагает такую же клавиатуру и, следовательно, варианты разные. Обычно это происходит в Huawei и Samsungно и в другие производители, использующие SwiftKey , еще одна из самых популярных клавиатур, которая также имеет такие же или очень похожие сбои в терминалах Android. Чтобы решить эту проблему, у нас есть возможность установить из магазина приложений Google Gboard и выполнить предыдущие шаги после его настройки.
С другой стороны, решение проблем проверки орфографии SwiftKey на Android осуществляется следующим образом:
- Входим в приложение, о котором можем писать.
- Когда клавиатура открывается, мы играем в трех точках вверху справа.
- Затем нажмите на Настройки.
- Затем коснитесь Письмо.
Здесь мы можем активировать или деактивировать автокоррекцию, сделать другие модификации автокорректора, которые нас не убеждают. Чтобы добавить другие языки, нам нужно будет коснуться соответствующего раздела в Настройках, и мы сможем выбрать те, которые мы хотим объединить, чтобы использовать их одновременно без ошибок или изменений.
5 лучших приложений для проверки орфографии и грамматики 2020 года
Печатаете ли вы электронное письмо своему боссу или пишете роман, грамматика и правописание имеют решающее значение. К счастью, есть приложения для проверки орфографии и грамматики, которые проверят вашу работу, улучшат ясность и исправят любые ошибки.
Вот лучшие приложения для проверки орфографии и грамматики для разных платформ и устройств.
Grammarly: Лучшее приложение для проверки орфографии и проверки грамматики
Грамматика известна как универсальное приложение для документов, сообщений в социальных сетях и любого другого текста. Приложение доступно онлайн через веб-сайт Grammarly, а также включает в себя расширения для различных браузеров. Если вы используете Microsoft Word или другое приложение Microsoft Office , Grammarly подключается напрямую через программное обеспечение. (Грамматика для Microsoft Office в настоящее время не поддерживается на Mac, однако.)
Grammarly Keyword — это расширение для клавиатуры мобильного приложения, которое работает как с iOS, так и с Android устройствами.
Если вы используете Grammarly для базовой проверки грамматики, вы получите максимальную выгоду от бесплатной версии. Тем не менее, для интенсивного редактирования, предложений по расширению словарного запаса и проверок жанрового письма, Grammarly Premium — для вас; он доступен для месячных, квартальных и годовых тарифных планов, начиная с $ 29,95 в месяц.
Быстрый, точный и чрезвычайно простой в использовании.
Интегрируется в любом месте, где вам нужно, обеспечивая грамматику, независимо от того, что вы печатаете
Для пользователей Mac, которые также используют Microsoft Word, Grammarly в настоящее время не поддерживает Word на Mac. Вам придется использовать онлайн-приложение или расширение для браузера.
Как включить проверку орфографии андроид?
Для начала опустите панель уведомлений и нажмите значок шестеренки. Прокрутите список вниз до «Язык и ввод». В меню «Язык и ввод» найдите опцию «Проверка правописания». Для включения просто сдвиньте переключатель в положение «Включено».
Как включить исправление ошибок?
Включение (и отключение) автоматической проверки правописания
- В меню Word выберите Параметры > Правописание.
- В диалоговом окне Правописание в разделе Орфография установите или снимите флажок Автоматически проверять орфографию.
- В разделе Грамматика установите или снимите флажок Автоматически проверять грамматику.
Как включить Автокоррекцию?
Использование функции «Автокоррекция»
- Откройте приложение «Настройки».
- Выберите вариант «Основные» > «Клавиатура».
- Включите параметр «Автокоррекция». По умолчанию параметр «Автокоррекция» включен.
Как включить подчеркивание неправильных слов?
В верхнем меню выбераем Сервис > затем выбираем пункт меню Параметры > там открываеме вкладку Правописание > ставим галочки напротив пунктов Орфография и Грамматика. 2. В MS Word 2007-2010 открываем вкладку Рецензирование > нажимаем либо на Правописание, либо на Проверка грамматики.
Как включить исправление ошибок на телефоне?
Для начала опустите панель уведомлений и нажмите значок шестеренки. Прокрутите список вниз до «Язык и ввод». В меню «Язык и ввод» найдите опцию «Проверка правописания». Для включения просто сдвиньте переключатель в положение «Включено».
Почему не подчеркивает ошибки в ворде?
На вкладке Файл выберите пункт Параметры, откройте раздел Правописание, снимите флажок Автоматически проверять орфографию и нажмите кнопку ОК. Чтобы снова включить проверку орфографии, повторите описанный выше процесс и установите флажок Автоматически проверять орфографию.
Как включить Автоисправление на телефоне?
Как включить автозамену на Android
- Открой настройки приложение и перейти к Система> Языки и ввод> Виртуальная клавиатура> Gboard. …
- выбирать Исправление текста и прокрутите вниз до исправления раздел.
- Найдите переключатель с надписью Авто-коррекция и вставьте его в На позиция.
Как проверять ошибки в тексте?
Алгоритм проверки прост.
- Вставьте нужный текст в окно проверки орфографии и пунктуации.
- Нажмите на кнопку «Проверить на ошибки».
- Обратите внимание на подсвеченные контрастным цветом места и количество найденных ошибок под полем проверки.
Как включить Автокоррекцию в Ватсапе?
Выполните несколько действий пошагово:
- Заходим в Настройки.
- Выбираем позицию Язык и ввод.
- Нажимаем на нее, откроется список.
- Загляните в «Интеллектуальный набор».
- Найдите т9 или Автокоррекцию.
- Отключите режим, поместив бегунок в неактивное положение.
Как включить t9 на Samsung а51?
Найдите «Экранная клавиатура». Найдите «Клавиатуру Samsung». Переметнитесь в «Интеллектуальный набор». Сдвиньте переключатель вправо напротив Т9, чтобы он «посинел».
Как настроить проверку орфографии в контакте?
Как включить проверку орфографии в ВК
- Если Вы хотите выглядеть в глазах собеседника грамотным человек, то рекомендую включить проверку орфографии в ВК. …
- Открываем любой диалог и в поле для написания текста нажимаем на правую клавишу мыши.
- В зависимости от браузера выбираем нужное значение.
Как сделать в ворде чтобы он подчеркивал ошибки?
Также вам полезно будет сделать следующее. В открытом документе «Word» внизу слева нажмите правой кнопкой мышки на значок открытой книжки с ручкой. Затем в открывшемся меню проверьте, стоит ли галка напротив пункта «Проверка правописания». Если таковой нет, то поставьте ее.
Как проверить орфографию и пунктуацию в ворде?
- Проверка пунктуации в MS Word осуществляется посредством инструмента проверки правописания. …
- Откройте вкладку “Рецензирование” и нажмите там кнопку “Правописание”.
- Будет запущен процесс проверки правописания. …
- Нажмите кнопку “Изменить”, чтобы внести исправления только в этом месте.
Как установить русский словарь в Word?
Перейдите в раздел Word > Параметры. В разделе Средства разработки и проверки правописания выберите элемент Правописание. Если вы хотите использовать настраиваемые словари, снимите флажок Предлагать только из основного словаря. Нажмите кнопку Словари.
http://gadgetshelp.com/prilozheniia/5-luchshikh-prilozhenii-dlia-proverki-orfografii-i-grammatiki-2020-goda/
http://massgame.ru/kak-vklyuchit-proverku-orfografii-android/