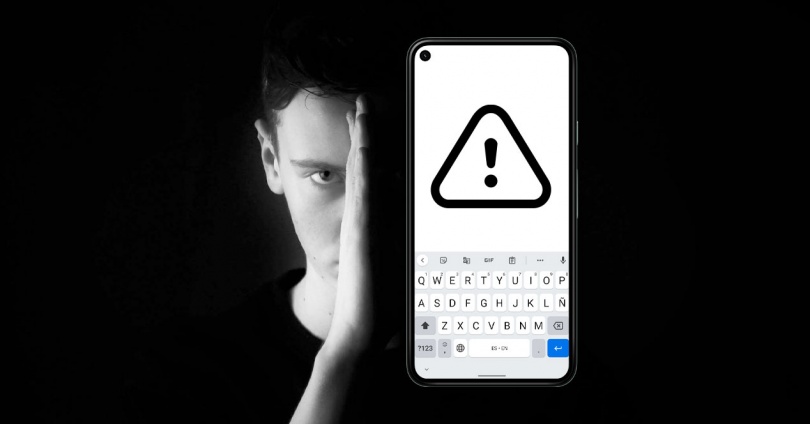Как настроить т9 на Андроиде: убрать автоисправление или автозамену, пошаговая инструкция на разные модели
Что такое Т9?
Перед тем как установить режим Т9 на Самсунг, важно разобраться с его особенностями и плюсами для владельцев смартфона. Т9 — специальный режим, который необходимо включить для облегчения ввода текста на смартфонах. Полное наименование опции имеет следующий вид — Text on 9 keys. Иными словами, это ускоренный набор информации с помощью девяти кнопок, как это было на первых телефонах.
Впервые функция Т9 появилась в 1999 году. В тот период это был единственный метод быстрого набора СМС. Пользователи смартфонов часто жаловались, что выбранный режим искажал задуманную фразу, из-за чего на выходе выдавалось совершенно не то предложение, что набирал пользователь.
В современных смартфонах (в том числе Самсунг) применяется более продуманный режим «угадывания» текста под названием Smart Type. По привычке многие пользователи продолжают называть эту опцию «по-старинке» Т9. Если включить Т9 на Samsung, можно ускорить ввод текста.
При наборе того или иного слова система предлагает несколько вариантов из словаря, а пользователь выбирает подходящее решение. Также предлагаются окончания для предложения. Такая особенность ускоряет процесс ввода и позволяет избежать ошибок. После включения функции написать обычные слова с описками не получится, ведь режим автоматически вносит правки.
Для чего нужна функция Т9 на смартфонах Android
Включённый режим Т9 во многом помогает математикам и физикам, которые в школе зевали на уроках русского языка.
Следовательно, такая функция нужна, чтобы:
- Писать без ошибок.
- Рекомендовать правильное написание слова, если случайно при быстром наборе был отмечен не тот символ.
- Для быстрого письма.
Конечно, стоит предельно внимательно следить за предложенными вариантами, чтобы избежать возникновения неловких ситуаций, когда вместо хороших слов можно отправить человеку грубости.
Плюсы и минусы Т9
Режим Т9 на Самсунге и других смартфонах имеет ряд плюсов и минусов. Их необходимо учесть перед тем, как включить функцию в телефоне.
- исправление ошибок в наиболее сложных словах;
- быстрый ввод слов;
- окончание предложений, что позволяет тратить меньше времени на внесение большого текста;
- легкость настройки.
- во многих смартфонах эта опция отключена по умолчанию, поэтому ее нужно включить;
- в предложенных вариантах не всегда попадаются нужные слова;
- на наполнение словаря может уйти какое-то время;
- Т9 все равно может допускать ошибки.
Для корректного пользования необходимо настроить Т9 на Самсунг. Для этого требуется включить опцию и пользоваться ей как можно чаще. С наполнением словаря увеличивается и количество слов, которые предлагает система. Кроме того, ускоряется процесс ввода небольших сообщений и крупных текстов.
Как настроить словарь для Т9
Для того, чтобы во время набора текста система давала максимально точные подсказки, вы можете настроить личный словарь и добавить в него нужные слова, аббревиатуры. Инструкция:
Шаг 1. Перейдите в настройки ввода. Для этого вызовите клавиатуру и нажмите на значок в виде шестеренки. В открывшейся странице выберите «Словарь».
Шаг 2. Нажмите на строчку «Личный словарь», а затем выберите нужную раскладку (если вы работаете с несколькими языками). В нашем случае это «Русский (Россия)».
Шаг 3. Тапните на кнопку «+», чтобы пополнить словарь. После этого введите слово и его сокращенный вариант. Нажмите на кнопку «Назад», чтобы сохранить изменения.
Шаг 4. Пользовательские слова будут отображаться в списке. Чтобы удалить ненужное, выберите его, а затем в открывшейся странице тапните на значок в виде урны. Либо просто внесите правки (например, если изначально в словарь было добавлено слово с ошибкой).
Шаг 5. Вы также можете удалить с устройства все добавленные слова. Для этого в настройках словаря нажмите на кнопку «Удалить добавленные слова».
Шаг 6. Пополнять личный словарь и улучшать качество подсказок системы Т9 можно прямо с клавиатуры. Для этого введите нужное слово и до того, как сделать пробел тапните по нему в строке подсказок. Оно автоматически сохранится в памяти устройства.
С помощью личного словаря вы можете значительно повысить точность работы системы Т9. Кроме того, не забывайте удалять из него и те слова, которые были добавлены по ошибке. Тогда они больше не будут предлагаться системой.
Настройка функции проверки орфографии
- Переходим в меню «Клавиатура Samsung».
- Во вкладке «Интеллектуальный набор» выбираем «Автопроверка орфографии».
- Активируем те языки, для которых необходимо проводить проверку.
*Слова с ошибками будут подчеркиваться, а вверху над клавиатурой будут предлагаться правильные варианты.
Включение функций, похожих на Т9
Обычно в Андроид клавиатурах кроме Т9 есть другие дополнительные функции для упрощения набора текста. Данные функции также отключаются и включаются исключительно в настройках клавиатуры. Чтобы найти эти функции зайдите в настройки активной клавиатуры и поищите подраздел настроек с названием «Дополнительно».
Здесь вы сможете отключить или включить дополнительные функции для упрощения набора текста.
Дополнительные настройки
Можно включить и дополнительные исправления в тексте, которые иногда могут действительно оказаться полезными.
Пробел после знаков препинания — делает тоже, что написано в названии.
Автоматические заглавные — удобная функция, изменят слова после точки или начала абзаца, чтобы они начинались с заглавной буквы.
Точки с пробелом — при двойном нажатии на пробел ставит точку и пробел. Очень удобно.
Проверка правописания — подсвечивает неправильно написанные слова. Кому-то нравится, а кого-то отвлекает.
Интересно! В общих настройках также можно настроить: тему, функцию непрерывного ввода, голосовой ввод и указать другие параметры.
Как удалить?
Если пользователь смартфона хочет вводить текст самостоятельно, необходимо знать, как очистить Т9 на телефоне. Для этого делаются такие же шаги, как и для включения. Разница в том, что на последнем этапе тумблер опции переводится в положение Отключено. При этом бегунок функции должен стать серым. После этого необходимо вводить текст в обычном режиме. В дальнейшем можно снова включить Т9 через системные настройки или после входа с виртуальной клавиатуры.
Лучшие Андроид-клавиатуры с T9
Вас огорчает, что телефонный, обитающий в стандартной клавиатуре, умеет не так много, как его вольные собратья из Google Play? У вас появилось желание отправить его в отставку и зачислить в штат более «прокачанного» подсказчика? Тогда вашему вниманию – лучшие бесплатные Андроид-клавиатуры с функцией Т9.
TouchPal
Приложение для набора текста с красочными, анимированными темами оформления и отлично проработанной функцией автоматической коррекции и подсказок. Все предлагаемые исправления здесь основывается на «искусственно-интеллектуальной» кривой прогнозирования.

В настройках умного ввода TouchPal есть:
- Написание слов и предложений росчерком (свайп от буквы к букве).
- Предугадывание и автокоррекция.
- Автосохранение новых слов в словарь.
- Эмодзи-прогнозирование.
- Контекстное прогнозирование.
- Автоподстановка заглавных букв.
- Персонализация (добавление имен контактов в словарь).
Разумеется, все эти функции можно включать и выключать по отдельности.
GO Keyboard Lite
Клавиатура с поддержкой более 60 языков, 10 000 красочных тем и 800 эмотиконов. Для повышения скорости печати в ней также используется интеллектуальная автокоррекция, предугадывание и пользовательские словари частоупотребляемых слов.
Функция Т9 включается на самой клавиатуре через кнопку Настройки – Auto correct.
Возможные проблемы
Когда после обновления не работает T9 на Samsung или пропал словарь с предложением вставить следующее слово, проблема решается:
- повторной активацией и настройкой режима;
- сбросом смартфона к заводскому состоянию для вступления в силу новых апдейтов системы.
Есть и другой вариант. Вызовите клавиатуру. Видите иконку настроек?
Вот на нее и нажмите для открытия настроек. Если не помогло, нажмите на кнопку и удерживайте, пока не появится дополнительное меню, в котором вы точно также тапаете по такой же иконке.
Осталось включить Т9 — вот так:
Проверьте работоспособность функции.
Заключение
Для включения системы Т9 на Самсунге необходимо перейти в настройки вашего телефона, найти там опционал клавиатуры Samsung, и задействовать указанный режим. Если же, по каким-то причинам, функционал данного режима вас не устроил, тогда будет необходимо перейти по описанному нами пути, и деактивировать Т9 на вашем гаджете.
Как добавить в Android проверку правописания на русском языке?
Платформа Android развивается семимильными шагами, но некоторые нюансы операционной системы по-прежнему остаются неясными. Например, в Android до сих пор нет встроенной проверки правописания, которой так сильно не хватает многих пользователям смартфонов и планшетов, занимающихся написанием большого количества текста.
По умолчанию в Android 4.4 KitKat, Android 5.1 Lollipop, и Android 6.0 Marshmallow напрочь отсутствуют возможности для проверки правописания и орфографии. Стоит отметить, что в iOS такие возможности встроены в систему, однако поддержка русского языка настолько скудна, что от проверки правописания в «яблочной» мобильной платформе практически нет никакого толку, так как в Купертино по всей видимости и не подозревают о существовании падежей, склонений и других особенностей, свойственных русскому языку.
Если присмотреться к ситуации с проверкой правописания в Android более близко, то решение этой проблемы существует, причем от Google. Чтобы активировать систему исправления ошибок в словах потребуется загрузить из магазина приложений Google Play программу под названием «Google Клавиатура».
После ее установки на смартфон или планшет под управлением Android необходимо перейти в «Настройки», затем практически в самом нижу списка выбрать «Язык и ввод», и в появившемся меню должен появиться новый пункт под названием «Орфография». Он то нам и нужен.
Открыв этот раздел можно обнаружить один единственный способ проверки, возможностей которого большинству людей хватит с головой. Переключаем тумблер на положение «Включено», и запускаем какое-нибудь приложение. Проверка правописания будет работать на русском, английском и других языках, которые установлены в системе по умолчанию.
Написав несколько слов с ошибками и пропущенными буквами, единожды тапаем (легкое нажатие) по подсвеченному слову и видим список вариантов для исправления. Чтобы заменить неправильное слово на правильное достаточно выбрать из списка правильный вариант и вновь тапнуть по нему.
У системы правописания от Google существует три основных минуса. Первый заключается в том, что проверка правописания не хранит словами на устройстве пользователя, поэтому она может работать только при подключении к сети Интернет. Второй минус более существенный так как правописания от Google все же не дотягивает до уровня системы ORFO для Windows и Mac, но оно ощутимо превосходит таковое у iOS.
Последним минусом является поддержка не всех сторонних приложений. Скорее всего дело в «кривых» руках разработчиках ПО, так как в большинстве программ из Google Play система проверка правописания корректно работает.
Присоединяйтесь к нам в G o o g l e News , Twitter, Facebook, ВКонтакте, YouTube и RSS чтобы быть в курсе последних новостей из мира технологий будущего.
Как исправить проблемы с проверкой орфографии Android
Хотя это началось как элемент, который усложнил наше существование, Android проверка орфографии была улучшена, чтобы стать чем-то важным в повседневной жизни. Благодаря вашей помощи мы можем писать быстрее и не допускать ошибок, из-за которых кто-то может неверно истолковать нас. Но тем не менее проблемы могут возникать часто.
Через различные форумы и социальные сети несколько пользователей пожаловались на проблемы с проверкой правописания на телефонах Android , то, что может стоить нам настоящей головной боли, пока мы не найдем решение. К счастью, в большинстве случаев то, что вам нужно сделать, очень просто, и мы собираемся показать вам, чтобы вы могли снова набирать текст с наилучшим результатом на своем смартфоне.
Шаги по исправлению проблем с консилером
Не существует единого решения для различных сбоев, которые могут возникнуть, поэтому мы должны сосредоточиться на неудаче, от которой мы страдаем, и попытаться решить ее с помощью метода, который мы объясняем. В случае, если ситуация останется прежней, нам придется попробовать остальные альтернативы другим проблемам, которые мы предлагаем, и, конечно же, рано или поздно мобильный корректор будем работать как пожелаем.
Автопроверка перестала работать на Android
Бывают случаи, когда обновление клавиатуры Google Gboard приводит к тому, что проверка орфографии перестает работать, хотя, к счастью, это очень легко восстановить. Нам просто нужно получить доступ к приложению, в котором нам нужна клавиатура, и когда она появится, мы выполним следующие шаги, чтобы использовать ее снова:
- Касаемся трех точек в правом верхнем углу.
- Затем нажмите на Настройки.
- Среди появившихся опций мы выбираем «Коррекция орфографии».
- Затем нам нужно активировать автокоррекцию, автоматическое использование заглавных букв и все, что мы хотим изменить при вводе.
Если что-то продолжает выходить из строя, мы можем подумать об ошибке, связанной с нашим смартфоном за пределами сбой конфигурации в клавиатуре Android , то, что мы решим, вернув его в исходное состояние. Для этого нам нужно будет получить доступ к настройкам терминала, получить доступ к приложениям и найти Gboard, чтобы войти в него. Затем мы обращаемся к разделу хранилища и кеша, чтобы удалить эти элементы, после чего клавиатура без особых проблем вернется в исходное состояние.
Слова меняются сами
Есть те, кто любит использовать корректор только как исправление, и все же они не хотят, чтобы корректор вносил изменения в текст. Это приводит к тому, что нам нужна только проверка орфографии, и поэтому это не ошибка самой клавиатуры, а ошибка конфигурации. Чтобы изменить его, мы должны выполнить шаги, которые мы видели ранее, войдя в Настройки клавиатуры Gboard> Коррекция орфографии и отключив все, кроме проверки орфографии, которая будет отметьте неправильно слова с предложениями щелкнуть по ним и при желании изменить их.
Глюки языка и проверки
Еще один момент, когда мы обычно сталкиваемся с ошибками и ошибками при написании с мобильного телефона, возникает, когда мы пытаемся написать слово на английском или любом другом языке. Корректору не понадобится много времени, чтобы изменить его для другого на испанском языке, который вписывается в контекст, в результате чего мы пишем что-то бессмысленное. К счастью, есть способы избежать этого и, таким образом, упростить нам общение с кем-либо в письменной форме.
Для этого нам нужно только установить необходимые языки на клавиатуре, чтобы смартфон Android мог определять все слова, которые нам нужно использовать, и мы не сталкиваемся с вышеупомянутыми ошибками. Для этого мы должны войти в настройки клавиатуры из трех точек, которые появляются вверху при ее использовании. Затем мы вводим «Языки» и выбираем «Добавить клавиатуру», чтобы выбрать тот, который нам нужен помимо нашей основной. Как только мы его найдем, нажмите на него и активируйте запись на нескольких языках, чтобы он сочетал и понимал все те, которые у нас есть на телефоне.
Пока мы печатаем, мы также можем изменить клавиатуру, если в ней есть изменения, просто прикоснувшись к маленькому шарику мира, который находится в нижней части Gboard, мы перейдем на испанскую клавиатуру, чтобы встретить букву with или соответствующие варианты выбранного языка клавиатуры, а предложения и исправления останутся активными на всех языках.
Сохраняйте специальные слова в чекере
Среди всего, что мы можем сделать, чтобы корректор не генерировал ошибок в нашем письме, есть опция личного словаря, с помощью которого мы можем генерировать термины, которые мы используем на нашем родном языке, выражения, которые избегают официального словаря, и, в конечном итоге, все это мы говорим в разговорной речи, так что Gboard его не модифицирует по желанию . Для этого нам просто нужно снова войти в конфигурацию клавиатуры и нажать «Словарь» в личном словаре, мы можем выбрать язык, который мы собираемся добавить или использовать во всех из них.
Теперь нужно только написать слово, которое мы хотим сохранить в нашем личном словаре, и даже использовать необязательную сокращенную форму, которая очень полезна для других языков, таких как английский. Когда мы собираемся попробовать написать это слово на своем мобильном телефоне, корректор не сделает ошибку, изменив его по своему желанию.
Мои варианты консилера разные
Хотя мы уже видели, как мы можем исправить все проблемы с корректором на Android, вполне вероятно, что вы обнаружите, что ваш смартфон не предлагает такую же клавиатуру и, следовательно, варианты разные. Обычно это происходит в Huawei и Samsungно и в другие производители, использующие SwiftKey , еще одна из самых популярных клавиатур, которая также имеет такие же или очень похожие сбои в терминалах Android. Чтобы решить эту проблему, у нас есть возможность установить из магазина приложений Google Gboard и выполнить предыдущие шаги после его настройки.
С другой стороны, решение проблем проверки орфографии SwiftKey на Android осуществляется следующим образом:
- Входим в приложение, о котором можем писать.
- Когда клавиатура открывается, мы играем в трех точках вверху справа.
- Затем нажмите на Настройки.
- Затем коснитесь Письмо.
Здесь мы можем активировать или деактивировать автокоррекцию, сделать другие модификации автокорректора, которые нас не убеждают. Чтобы добавить другие языки, нам нужно будет коснуться соответствующего раздела в Настройках, и мы сможем выбрать те, которые мы хотим объединить, чтобы использовать их одновременно без ошибок или изменений.
http://akket.com/android/25588-kak-dobavit-v-android-proverku-pravopisaniya-na-russkom-yazyike.html
http://itigic.com/ru/how-to-fix-android-spell-checker-problems/