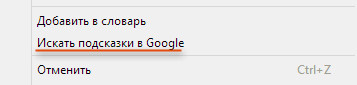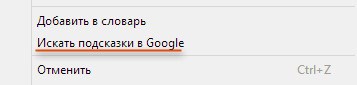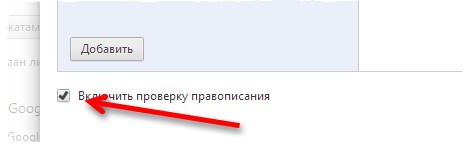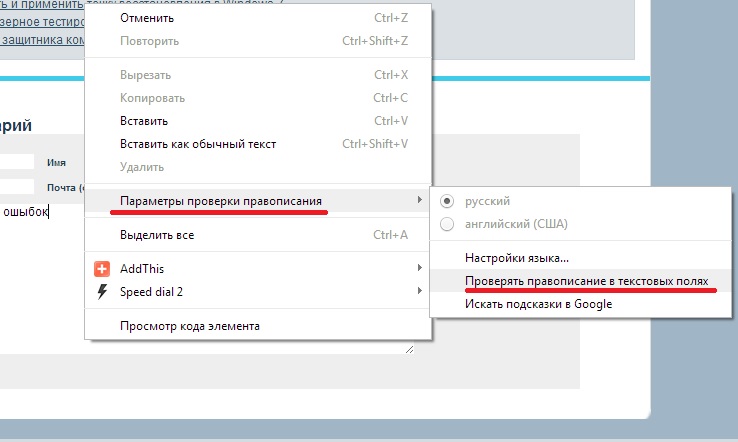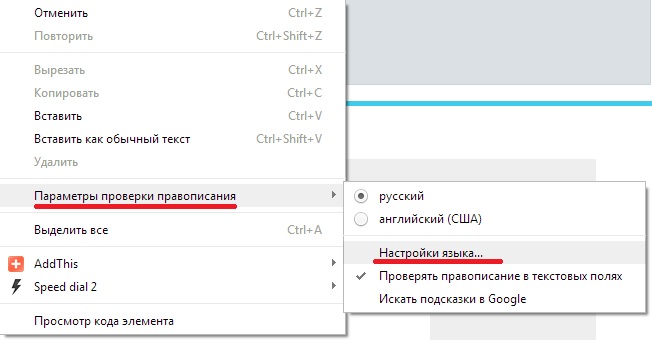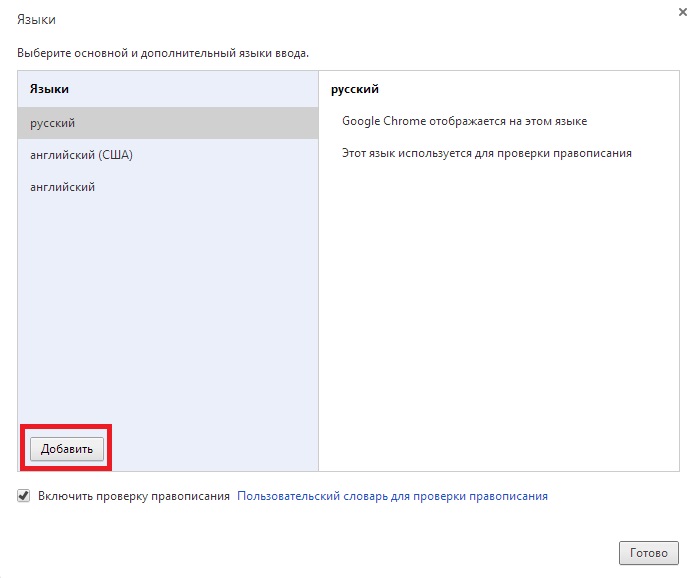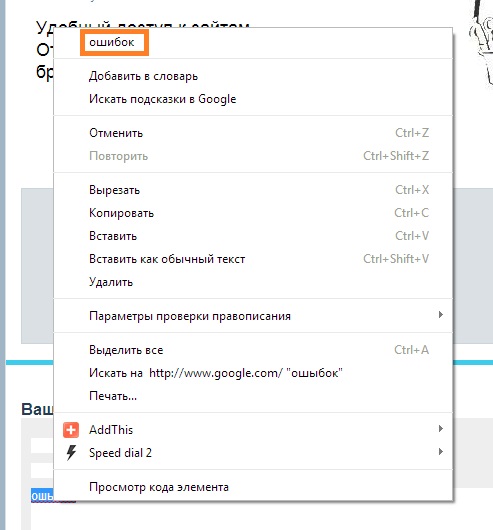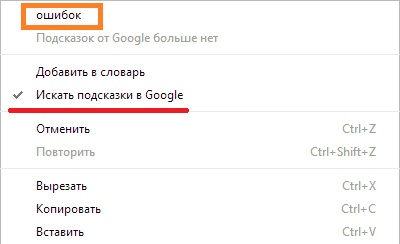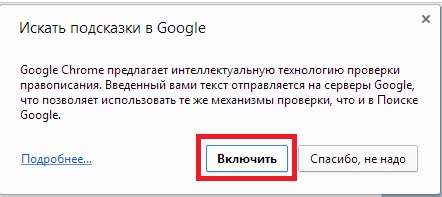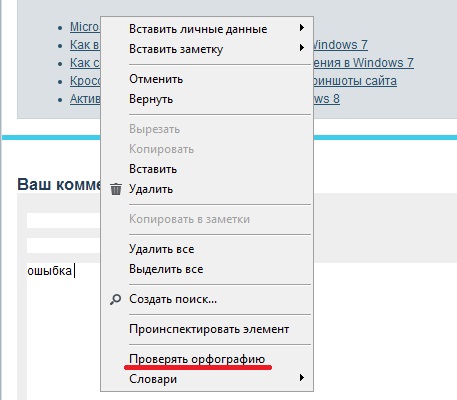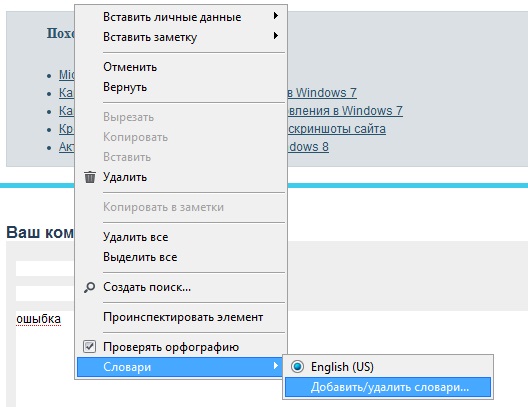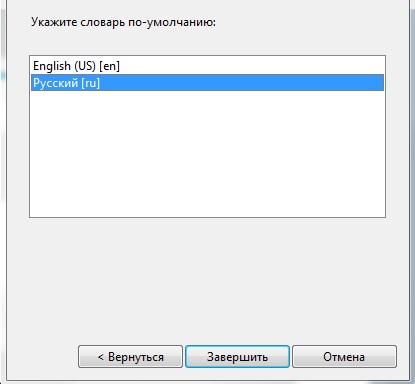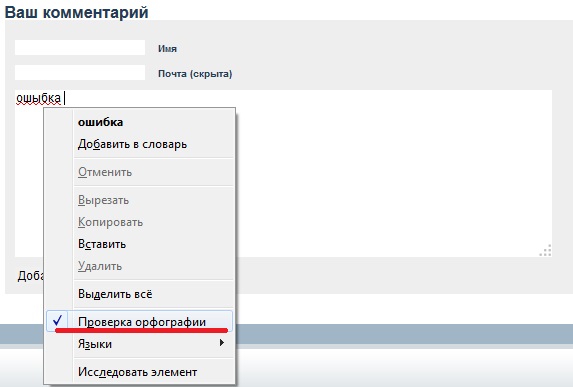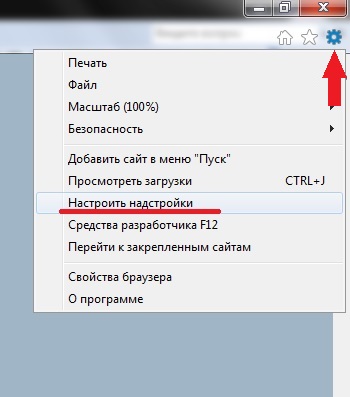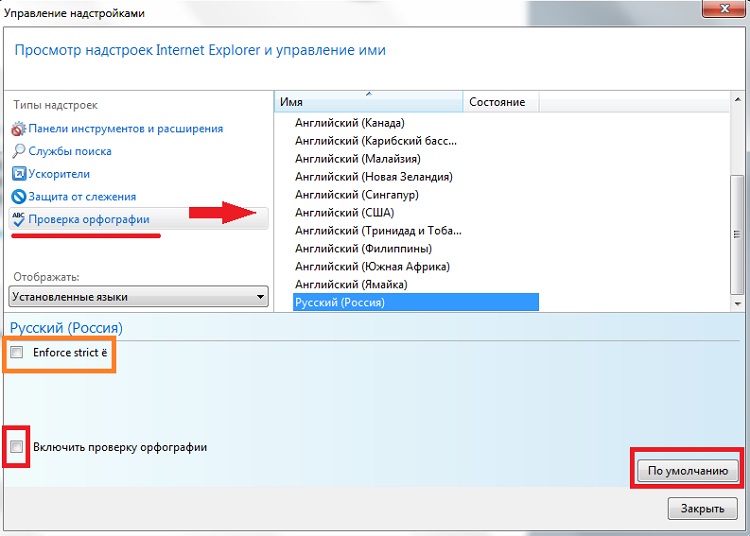Подсказки правописания в Google Chrome – настройка проверки и отключение контроля
Набираете текст очень быстро? Встроенная функция проверки правописания Google Chrome может автоматически проверять правописание в веб-формах и текстовых полях.
Использование веб-службы подсказок правописания
Можно выбрать эту опцию, чтобы включить совершенную функцию проверки правописания, отправляя введенный в браузере текст на серверы Google. Это позволяет Chrome использовать такую же технологию проверки правописания, как и в Google.
Чтобы включить эту функцию, нажмите правой кнопкой мыши неправильно написанное слово и выберите Спросить подсказку в Google.
Изменение настроек проверки правописания
Этот раздел касается только Windows и Linux
- Нажмите меню Chrome на панели инструментов браузера.
- Выберите Настройки.
- Нажмите Показать расширенные настройки.
- В разделе «Языки» нажмите Настройки языка и проверки правописания .
- В диалоговом окне «Языки и ввод», которое появится, установите флажок опции Включить проверку правописания чтобы включить или выключить эту функцию.
Если вы хотите использовать функцию проверки правописания, выберите нужный язык из списка и справа нажмите Использовать этот язык для проверки орфографии . Если языка нет в списке, сначала добавьте его, как один из выбранных языков.
Существует вероятность того, что словарь правописания добавленного языка не доступен. В таком случае вы не сможете проверять правописание этом языке.
Добавление слова в словарь
Если функция проверки правописания постоянно подчеркивает слово, которое часто используется, нажмите на слово правой кнопкой мыши и выберите Добавить в словарь .
Временное отключение проверки правописания
Можно отключить проверку правописания для поля, в котором вы вводите текст.
Выполните следующие действия:
- Нажмите поле правой кнопкой мыши.
- Выберите Параметры проверки правописания.
- Снимите флажок Проверить правописание в этом поле .
Только для Windows. Если вы регулярно пользуетесь интернетом на разных языках, при вводе текста можно легко переключаться между словарями разных языков.
- Убедитесь, что языки, которыми вы обычно пользуетесь, указаны в списке языков для веб-страниц в диалоговом окне «Языки и шрифты».
- Щелкните правой кнопкой мыши слово, подчеркнутое функцией проверки правописания.
- Выберите Параметры проверки правописания.
- Выберите язык словаря из списка языков. Если языка нет в списке, выберите Настройки языка и добавьте его как выбранный язык для веб-страниц.
Как включить проверку правописания в хроме
Проверка орфографии в браузере (Chrome, Opera, Firefox, IE)
- Post category:Настройки
- Post comments:0 комментариев

p, blockquote 1,0,0,0,0 —>
Включение автоматической проверки орфографии в браузере Chrome
p, blockquote 2,0,0,0,0 —>
p, blockquote 3,0,0,0,0 —>
Находясь в любом месте ввода текста, вызовите контекстное меню правой кнопкой мышки, и в пункте «Параметры проверки правописания» поставьте галочку «Проверять правописание в текстовых полях».
p, blockquote 4,0,0,0,0 —>
p, blockquote 5,0,0,0,0 —>
Здесь же можно указать язык, по которому следует отслеживать правописание. Если необходимого языка в списке нет, тогда его можно добавить, выбрав «Настройки языка»
p, blockquote 6,0,0,0,0 —>
p, blockquote 7,0,0,0,0 —>
И в открывшемся окне настроек нужно нажать кнопку «Добавить».
p, blockquote 8,0,0,0,0 —>
p, blockquote 9,0,0,0,0 —>
Появится список словарей для большого количества различных языков. Выберите нужный.
p, blockquote 10,0,0,0,0 —>
Теперь, когда все необходимые настройки сделаны, любое написанное слово с ошибкой отныне будет автоматически подчеркиваться красной линией. Нажав по нему правой кнопки мыши, вы увидите в самом верху контекстного меню подсказку наиболее вероятного слова, по мнению браузера.
p, blockquote 11,0,0,0,0 —>
p, blockquote 12,0,1,0,0 —>
Для того, чтобы усовершенствовать качество предложений по замене слов, можно подключить алгоритм «Возможно, вы имели в виду», как в поиске Google. Для этого вновь вызовите контекстное меню вышеописанным способом, и выберите «Искать подсказки в Google»
p, blockquote 13,0,0,0,0 —>
p, blockquote 14,0,0,0,0 —>
После чего подтвердите намерение во всплывающем диалоговом окне
p, blockquote 15,0,0,0,0 —>
p, blockquote 16,0,0,0,0 —>
p, blockquote 17,0,0,0,0 —>
Включение автоматической проверки орфографии в браузере Opera
p, blockquote 18,0,0,0,0 —>
p, blockquote 19,0,0,0,0 —>
Здесь аналогично, как и в Chrome. Нажмите в поле ввода текста правой кнопкой мыши и выберите «Проверять орфографию».
p, blockquote 20,0,0,0,0 —>
p, blockquote 21,0,0,0,0 —>
Очень часто приходилось встречать, что по умолчанию в опере стоит проверка только английского языка, без возможности выбрать русский. Исправить это в принципе не сложно.
p, blockquote 22,0,0,0,0 —>
В контекстном меню, открываем «Список» и выбираем «Добавить/удалить словари».
p, blockquote 23,0,0,0,0 —>
p, blockquote 24,1,0,0,0 —>
Находим в списке языков «Русский» и жмем кнопку «Далее».
p, blockquote 25,0,0,0,0 —>
p, blockquote 26,0,0,0,0 —>
После загрузки словаря необходимо будет принять «соглашение пользователя» и указать язык по умолчанию. После чего нажать кнопку «Завершить».
p, blockquote 27,0,0,0,0 —>
p, blockquote 28,0,0,0,0 —>
Отныне каждое неправильно введенное слово будет подчеркнуто, нажав по нему правой кнопкой мыши, в самом верху контекстного меню можно увидеть предложение браузера на правильную замену.
p, blockquote 29,0,0,0,0 —>
p, blockquote 30,0,0,0,0 —>
Включение автоматической проверки орфографии в браузере FireFox
p, blockquote 31,0,0,0,0 —>
p, blockquote 32,0,0,0,0 —>
Процесс запуска проверки правописания полностью идентичен рассмотренным действиям в браузере Opera.
p, blockquote 33,0,0,0,0 —>
p, blockquote 34,0,0,0,0 —>
p, blockquote 35,0,0,0,0 —>
Включение автоматической проверки орфографии в браузере Internet Explorer
p, blockquote 36,0,0,1,0 —>
p, blockquote 37,0,0,0,0 —>
В ранних версиях IE не было встроенной функции проверки орфографии и приходилось устанавливать специальное расширение под названием Speckie. Однако, теперь это легко включить внутренними средствами браузера. Для этого нужно зайти в «Сервис» — пункт «Настроить надстройки».
p, blockquote 38,0,0,0,0 —>
p, blockquote 39,0,0,0,0 —>
В окне настроек, выберите «Проверка орфографии» и в списке языков укажите «Русский». Поставьте галочку напротив опции «Включить проверку орфографии» и нажмите «По умолчанию».
p, blockquote 40,0,0,0,0 —>
p, blockquote 41,0,0,0,0 —>
Оранжевым цветом обведен пункт «Enforce strict ё». Это для сторонников и защитников значения буквы «Ё». Если вы поставите здесь галочку, то, к примеру, слово «елка» (через «е») будет считаться ошибкой.
p, blockquote 42,0,0,0,0 —>
Соответственно, как и другие браузеры, IE показывает предложения по замене слова. Для этого нужно нажать правой кнопкой мыши по нему. Варианты правильного варианта будут отображаться также в самом верху контекстного меню.
p, blockquote 43,0,0,0,0 —>
p, blockquote 44,0,0,0,0 —>
В заключение статьи, хочется сказать несколько слов о недостатках.
p, blockquote 45,0,0,0,0 —>
Первый и самый важный минус (как по мне) в том, что все браузеры проверяют только орфографию. На пунктуацию их действия не распространяются.
p, blockquote 46,0,0,0,0 —>
Второй – некоторые слова (специфические или редкие термины, а также сленг) определяются как ошибочные, несмотря на то, что написаны они правильно.
p, blockquote 47,0,0,0,0 —> p, blockquote 48,0,0,0,1 —>
И все же имеющийся инструмент проверки орфографии полезен и в нынешнем виде. Разработчики браузеров постоянно модернизируют свои продукты, поэтому наверняка и этот инструмент будет еще не раз усовершенствован.
Настройка проверки орфографии в браузере Google Chrome
О функционале проверки орфографии в браузере Chrome. Как настраивается этот функционал, как формировать свой пользовательский словарь.
Google Chrome – браузер, поставляемый со встроенными средствами проверки орфографии в заполняемых веб-формах. Эти средства, увы, далеки от идеала, их нельзя использовать для проверки правописания на профессиональном уровне, как это могут предложить средства в составе текстовых редакторов Microsoft Word или LibreOffice. Chrome не отслеживает пунктуацию, может помочь только с правильным написанием слов, но и то – из небольшого словарного запаса. Словарь Chrome «немногословен» в части широко распространённых понятий, а уж тем более в части узкопрофильной терминологии, нарицательных имён, тематического сленга и т.п. Но, благо, его словарный запас можно пополнять. Как настроить встроенную проверку орфографии Chrome для грамотного заполнения веб-форм?
Штатная проверка орфографии Chrome активна по умолчанию. Её реализацию мы можем лицезреть в контекстном меню заполняемых веб-форм – на сайтах почтовых ящиков, в соцсетях, в интерактивных сервисах, в формах отправки комментариев на интернет-ресурсах. Слова, написание которых отлично от тех, что присутствуют в словаре, подчёркиваются красным нижним начертанием. И при вызове на них контекстного меню в самом верху предлагаются варианты написания из числа слов с семантическим сходством. Если слово написано неверно, и его правильное написание присутствует среди этих вариантов, простым кликом по последнему можем заменить его. Если же красным подчёркнут незнакомый браузеру термин или сленг, можем выбрать пункт меню «Добавить в словарь», дабы это слово впредь не расценивалось как неверно написанное.
Настраивается проверка правописания в разделе настроек Google Chrome. В этом разделе опускаемся вниз и раскрываем дополнительные параметры.
В графе «Языки» можем раскрыть скрытый перечень языковых опций. И, если нужно, удалить лишние языки для проверки орфографии или добавить дополнительные.
Чтобы проверка орфографии работала для всех добавленных языков, необходимо также, чтобы они не были отключены. В графе «Проверка правописания» смотрим, какие языки включены, а какие – отключены. И с помощью ползунков-переключателей делаем свои перестановки. Далее открываем подраздел «Пользовательский словарь».
Пользовательский словарь можно пополнять не только из контекстного меню веб-форм при его вызове на красным подчёркнутых словах. Но и напрямую вписывать часто используемые термины, нарицательные имена или сленг.
Вот только если для работы с Google Chrome используется локальный профиль браузера, естественно, все труды по составлению собственного словаря пропадут при переустановке браузера. Но труды останутся, если в Chrome работать с подключённым аккаунтом Google и активной функцией синхронизации данных. Тогда все добавленные в пользовательский словарь слова будут перекочёвывать вместе с Chrome из одной операционной системы в другую, с одного компьютерного устройства в другое.
Такой вот скромный функционал проверки орфографии в «Хроме». Этого функционала вполне хватит для обывательских нужд, чтобы при переписке с людьми не оставить о себе впечатление невежды. Серьёзные же письменные работы за неимением мощного десктопного текстового редактора лучше проверять в специализированных онлайн-сервисах проверки правописания. Либо же в онлайн-редакторах Google Документы или Microsoft Word Online.
http://commix.ru/settings/proverka-orfografii-v-chrome-opera-firefox-ie.html
http://altarena.ru/nastrojka-proverki-orfografii-v-brauzere-google-chrome/