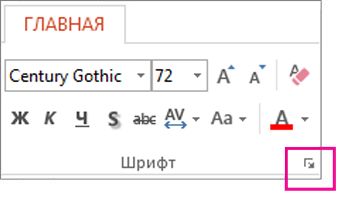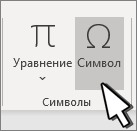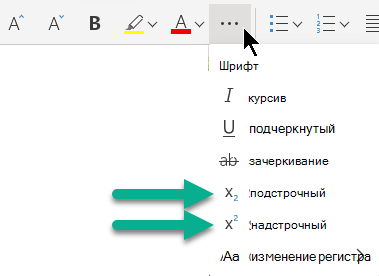Выделяем окончание, корень, приставку или суффикс в Ворд
Как видно из картинки, в Word возможно выделить и приставку, и суффикс, и остальные части слова с помощью простого макроса.
Инструкция, представленная ниже, проста для понимания и подойдет для любого пользователя офисной программы.
Первым шагом заходим во вкладку «Сервис», затем почти в самом низу ленты находим «Макросы».
Или можно просто нажать Alt+F8 в самом Ворде.
В открывшемся окне вводим имя макросу. Придумываем любое, например, «zzzzzzz», затем кликаем на «Создать».
В новом открывшемся окне выделяем все и удаляем.
Копируем содержимое нашего будущего макроса по ссылке.
Вставляем в окно макроса и сохраняем.
Теперь можем обозначать части слова. Для этого выделяем часть, заходим в «Сервис» и выбираем «Макросы», или просто нажимаем на Alt+F8.
Выбираем нужный макрос, в нашем случае это «приставка». Нажимаем «Выполнить».
Как добавить суффикс в ворде
Как в Ворде разобрать слово по составу?
В Ворде можно наглядно представить морфемный разбор слова — для этого есть интересная вкладка «Фигуры».
Для примера, попробуем разобрать слово «Приметный» по составу.
Оно произошло от слова «Метка», следовательно можно увидеть, что общей частью (то есть корнем) этих слов будет «МЕТ».
Попробуем просклонять слово: Приметный -> Приметного -> Приметному -> Приметный -> Приметного -> (О) Приметном.
Видно, что меняются две последних буквы слова — «ЫЙ». Это и будет окончанием.
После этого легко выделить приставку «ПРИ» и суффикс «Н».
Основа слова — ПРИМЕТН.
Теперь о том, как это красиво отобразить в Ворде.
На вкладке «Фигуры» есть инструменты «Линия» и «Дуга».
Для рисования корня используем дугу, для всех остальных морфем — линию.
Для корня можно нарисовать две дуги в разных направлениях или одну дугу, добавив к ней дополнительный узел.
Для изменения цвета линии нажимаем правой кнопкой мыши на ней и выбираем «Формат фигуры».
Там есть вкладка «Цвет линии», где можно указать цвет, который вам по душе.
Таким образом, я нарисовал все морфемы и пометил каждую из них своим цветом.
Выделяем окончание, корень, приставку или суффикс в Ворд
Как видно из картинки, в Word возможно выделить и приставку, и суффикс, и остальные части слова с помощью простого макроса.
Инструкция, представленная ниже, проста для понимания и подойдет для любого пользователя офисной программы.
Первым шагом заходим во вкладку «Сервис», затем почти в самом низу ленты находим «Макросы».
Или можно просто нажать Alt+F8 в самом Ворде.
В открывшемся окне вводим имя макросу. Придумываем любое, например, «zzzzzzz», затем кликаем на «Создать».
В новом открывшемся окне выделяем все и удаляем.
Копируем содержимое нашего будущего макроса по ссылке.
Вставляем в окно макроса и сохраняем.
Теперь можем обозначать части слова. Для этого выделяем часть, заходим в «Сервис» и выбираем «Макросы», или просто нажимаем на Alt+F8.
Выбираем нужный макрос, в нашем случае это «приставка». Нажимаем «Выполнить».
Как сделать суффикс в word?
Сыну задали в школе по русскому языку сделать домашнюю работу обязательно на компьютере. Там есть разбор слова по составу. Нужно выделять приставку, корень, суффикс, окончание. Вот так:
А ещё основу слова (всё слово без окончания) нужно выделять квадратной скобкой внизу (когда я учился, такого ещё не придумали — или я забыл?). Сдать на бумаге нельзя. Недавно город выделил проектор и интерактивную доску — предполагаю, что теперь начальство департамента образования требует с учителей работы учеников на флешках, а без этого грант не даст.
Верна ли эта гипотеза, или нет — не знаю. Однако, задание есть и оно на завтра. Поискал в интернете — нашел обсуждение сам реализовать описанное там не хватает компетенции :-(. Не посоветует ли кто-нибудь, как это реализовать требуемое в word (или в excel — судя по ссылке выше, некоторые считают excel более подходящим инструментом для этой цели). Спасибо.
UPD: оказалось, что дополнительно нужно некоторые буквы (безударные гласные) выделять подчеркиванием, а ещё некоторые буквы («ю» в жюри) выделять двойным подчеркиванием. А еще в нескольких предложениях выделить подлежащие-сказуемые и т.д. Один папа из класса сказал, что сделал задание за 4 часа, ох…
UPD2: Отбой тревоги, задание готово, большое спасибо katakatana, taki_net и всем, кто прислал другие идеи решения.
Применение к тексту надстрочного и подстрочного форматирования
Набор текстовых символов можно установить немного выше обычной строки (надстрокового) или ниже(подстрокового).
Например, при добавлении в презентацию символа товарного знака, авторского права или другого символа может потребоваться, чтобы он был немного выше остальной части текста. При создании сноски может потребоваться сделать то же самое с ее номером.
Сочетания клавиш: применение надстрогих и подстрок
Чтобы ввести текст немного выше (надстрочный) или ниже (подстрочный) обычного текста, можно использовать сочетания клавиш.
Вы выберите символ, который нужно отформать.
Чтобы применить надстрочное форматирование, нажмите клавиши CTRL+SHIFT+ЗНАК ПЛЮС (+).
Для подменю одновременно нажмите CTRL и знак «равно» (=). (Не нажимая shift.)
Совет: Вы также можете отформатировать текст как надстрочным или подстрочным, выбрав параметры в диалоговом окне «Шрифт», как описано в следующей процедуре.
Применение надстрочного или подстрочного форматирования к тексту
Вы можете выбрать символ, который нужно отформатирование как надстрого или подстрогого.
На вкладке «Главная» в группе «Шрифт» выберите «Шрифт» диалогового окна «Шрифт».
На вкладке Шрифт в группе Видоизменение установите флажок надстрочный или подстрочный.
Совет: Вы можете сделать текст надстрочными или подстрочным, не изменяя его размер шрифта. Для надстрочного текста введите более высокое процентное значение в поле Смещение. Для подстрочного текста введите более низкое процентное значение в поле Смещение.
Отмена надстрокного или подстрокного форматирования
Чтобы отменить надстроченное или подстроченное форматирование, вы выберите текст и нажмите CTRL+ПРОБЕЛ.
Вставка надстрочного или подстрочного символа
На слайде щелкните место, в которое хотите добавить символ.
На вкладке Вставка нажмите кнопку Символ.
В поле «Символ» в списке «Шрифт» выберите (обычный текст), если он еще не выбран.
В меню Символ в раскрывающемся списке Набор выберите пункт надстрочные и подстрочные.
В окне «Символ» выберите нужный символ, нажмите кнопку «Вставить», а затем выберите «Закрыть».
См. также
Сочетания клавиш: применение надстрогих и подстрок
Чтобы ввести текст немного выше (надстрочный) или ниже (подстрочный) обычного текста, можно использовать сочетания клавиш.
Вы выберите символ, который нужно отформать.
Для надстрокиодновременно нажмите 
(версия 2016) Для подменюнажмите 
(версия 2011) Для подстановкиодновременно нажмите 
Совет: Отформатировать текст как надстрочный или подстрочный можно также с помощью параметров в диалоговом окне «Шрифт».
Применение надстрочного или подстрочного форматирования к тексту
Вы можете выбрать символ, который нужно отформатирование как надстрого или подстрогого.
На вкладке «Главная» в группе «Шрифт» нажмите кнопку » 

Отмена надстрокного или подстрокного форматирования
Чтобы отменить надстроченное или подстроченное форматирование, вы выберите текст и нажмите CTRL+ПРОБЕЛ.
Вставка надстрочного символа
Для определенных символов, которые почти всегда являются надстрочными, таких как ® и ™, достаточно просто вставить символ, и он автоматически будут отформатирован как надстрочный.
На вкладке Вставка нажмите кнопку Символ.
Щелкните или прокрутите список до буквоподобных символови щелкните символ, который нужно вставить.
См. также
Вы выберите символ, который вы хотите изменить.
На вкладке «Главная» выберите кнопку «Дополнительные параметры шрифта» (много другое).
Затем выберите в меню пункт «Подстротельный» или «Надстроный».
http://ritorika.com.ua/tekst/59/kak-dobavit-suffiks-v-vorde
http://support.microsoft.com/ru-ru/office/%D0%BF%D1%80%D0%B8%D0%BC%D0%B5%D0%BD%D0%B5%D0%BD%D0%B8%D0%B5-%D0%BA-%D1%82%D0%B5%D0%BA%D1%81%D1%82%D1%83-%D0%BD%D0%B0%D0%B4%D1%81%D1%82%D1%80%D0%BE%D1%87%D0%BD%D0%BE%D0%B3%D0%BE-%D0%B8-%D0%BF%D0%BE%D0%B4%D1%81%D1%82%D1%80%D0%BE%D1%87%D0%BD%D0%BE%D0%B3%D0%BE-%D1%84%D0%BE%D1%80%D0%BC%D0%B0%D1%82%D0%B8%D1%80%D0%BE%D0%B2%D0%B0%D0%BD%D0%B8%D1%8F-e989637a-12ec-4fe5-8b04-345342408abd