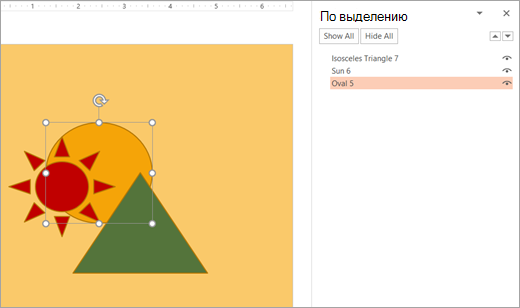1. Выделить окончание 2. Выделить основу 3. Выделить корень 4. Обозначить приставку 5. Обозначить суффикс. — презентация
Презентация была опубликована 7 лет назад пользователемМарина Бахолдина
Похожие презентации
Презентация на тему: » 1. Выделить окончание 2. Выделить основу 3. Выделить корень 4. Обозначить приставку 5. Обозначить суффикс.» — Транскрипт:
2 1. Выделить окончание 2. Выделить основу 3. Выделить корень 4. Обозначить приставку 5. Обозначить суффикс
3 сова гнездо ышк ветер берёза коза мост инок к к ок ик очки
4 Соотнеси слово со схемой Песенка Пенал Подруга Подсказка
5 Проверка работы Песенка Пенал Подруга Подсказка
6 Восстановите порядок следования морфем в каждом слове к, дар, и, по к, гул, про, а ок, гор, при ов, берез, а я за, энн, снеж, ый а, изб, ушк подарки прогулка пригорок березова я заснежэнный избушка
7 1) перва я часть слова 2) ключевые слова 3) обща я часть родствэнных слов, в которой передаётся их основное значение 4) безударный слог А 1. Что такое корень слова? Х
8 1) последняя часть слова 2) часть слова перед корнем 3) скрыта я часть слова 4) изменяема я часть слова А 2. Что такое окончание? Х
Выделяем окончание, корень, приставку или суффикс в Ворд
Как видно из картинки, в Word возможно выделить и приставку, и суффикс, и остальные части слова с помощью простого макроса.
Инструкция, представленная ниже, проста для понимания и подойдет для любого пользователя офисной программы.
Первым шагом заходим во вкладку «Сервис», затем почти в самом низу ленты находим «Макросы».
Или можно просто нажать Alt+F8 в самом Ворде.
В открывшемся окне вводим имя макросу. Придумываем любое, например, «zzzzzzz», затем кликаем на «Создать».
В новом открывшемся окне выделяем все и удаляем.
Копируем содержимое нашего будущего макроса по ссылке.
Вставляем в окно макроса и сохраняем.
Теперь можем обозначать части слова. Для этого выделяем часть, заходим в «Сервис» и выбираем «Макросы», или просто нажимаем на Alt+F8.
Выбираем нужный макрос, в нашем случае это «приставка». Нажимаем «Выполнить».
Выделение отдельных объектов на слайде
Используйте параметры выбора в группе «Редактирование» в правой части вкладки «Главная», чтобы увидеть и выбрать отдельные объекты в PowerPoint:
Щелкните объект, чтобы выбрать ее. Если выделить объект таким образом не получится, на вкладке Главная в группе Редактирование нажмите кнопку Выделить и выполните одно из указанных ниже действий.
Чтобы выделить все объекты и заполнители на слайде, нажмите кнопку Выделить все.
Чтобы выбрать объекты, которые скрыты, наложены или за текстом, щелкните «Выбор объектов»,а затем щелкните и перетащите их.
Чтобы открыть области выделения, в которой можно выбрать, выбрать несколько объектов, отобрать, скрыть или изменить их порядок, щелкните «Области выделения» и выберите нужные параметры.
Рисунок. В этом примере можно легко выбрать овальную фигуру в области выделения, а на слайде овал будет замеен под солнцем и треугольником.
Выбрав объект, вы можете применять к PowerPoint к этому объекту команды и функции как обычно.
Открытие области выделения в любое время: на вкладке «Главная» выберите «> области выделения».
Использование области выделения
После вставки фигур, текстовых полей, Графические элементы SmartArt, изображений и других объектов можно открыть области выделения, чтобы отслеживать их все.
Выделите один из нужных объектов.
Выберите . Вкладка «Формат», которая появляется на ленте при выборе объекта и выборе области выделения (или «> области выделения»).
В области выделения будут указаны все объекты, и вы сможете сделать следующее:
Перетащите элемент вверх или вниз в списке, чтобы изменить порядок. В примере ниже из PowerPoint при перемещении изогнутой соединитеальной линии в верхнюю часть списка она также выдвинется поверх двух овальных фигур (и всех остальных фигур на слайде).




Скрытие и отображение объектов. Чтобы скрыть объект, щелкните значок с изображением глаза в области выделения, показывающий, что он 



Группировка и разгруппировка объектов из списка. Если выбрать несколько объектов с помощью команды и щелчка, их можно сгруппировать или разгруппировать, выбрав группу объектов на ленте на вкладке «Формат».
http://uprostim.com/vydelyaem-okonchanie-koren-pristavku-ili-suffiks-v-vord/
http://support.microsoft.com/ru-ru/office/%D0%B2%D1%8B%D0%B4%D0%B5%D0%BB%D0%B5%D0%BD%D0%B8%D0%B5-%D0%BE%D1%82%D0%B4%D0%B5%D0%BB%D1%8C%D0%BD%D1%8B%D1%85-%D0%BE%D0%B1%D1%8A%D0%B5%D0%BA%D1%82%D0%BE%D0%B2-%D0%BD%D0%B0-%D1%81%D0%BB%D0%B0%D0%B9%D0%B4%D0%B5-c9c89522-65e1-40dd-a4b2-469c1b19adf8