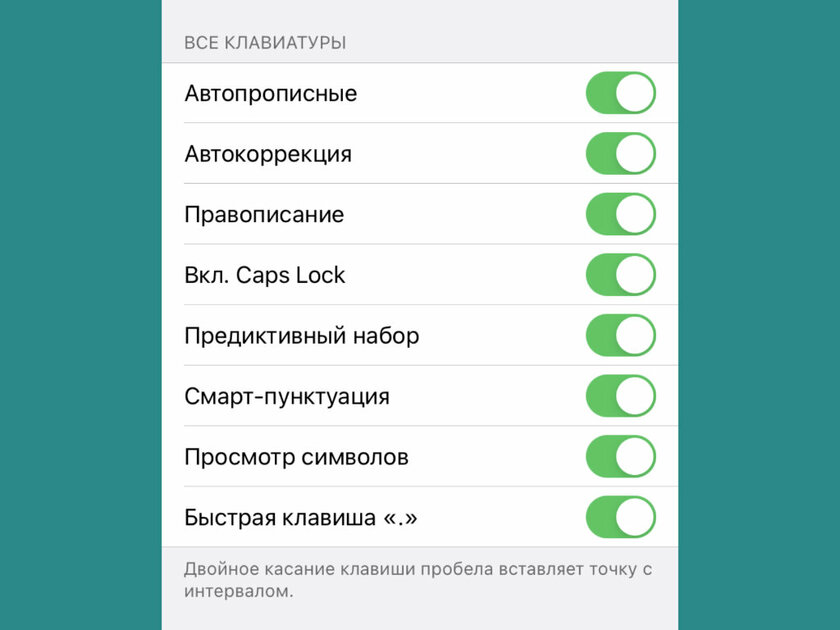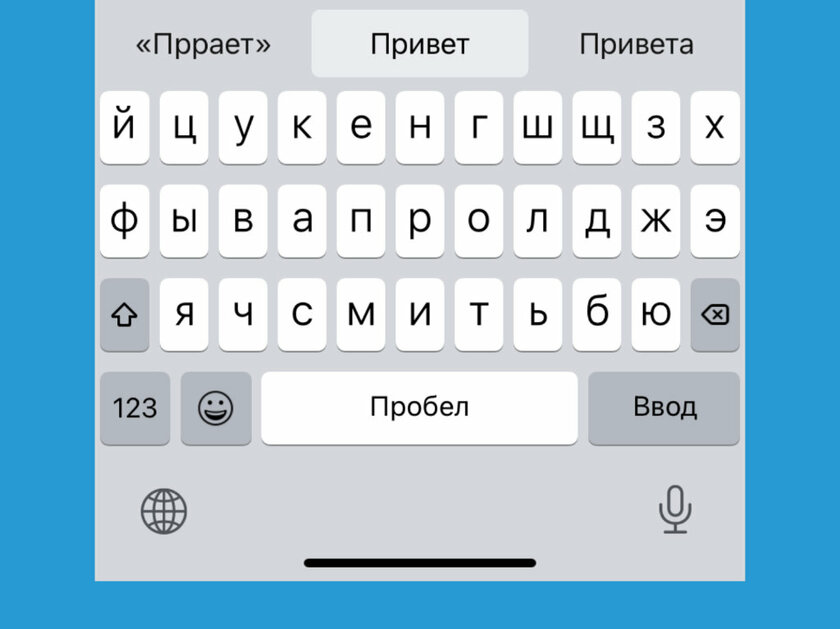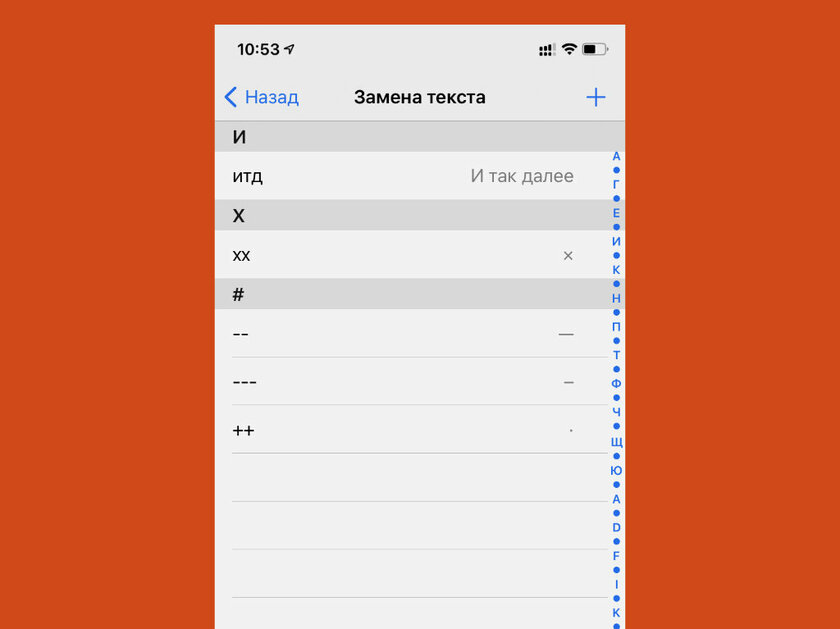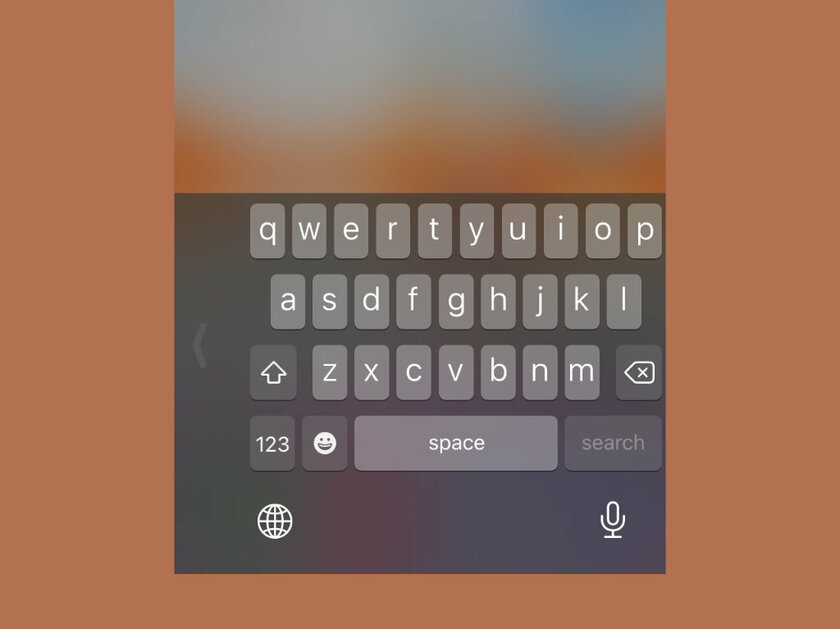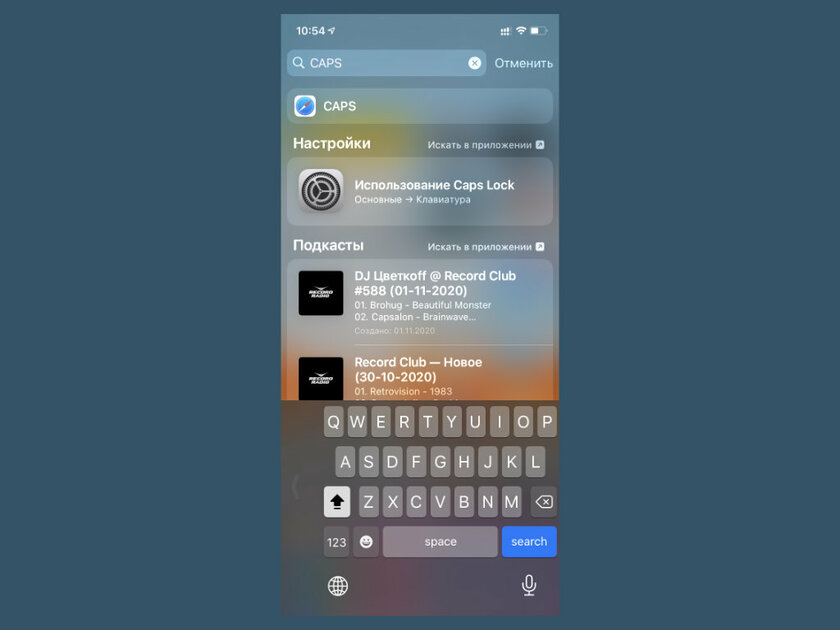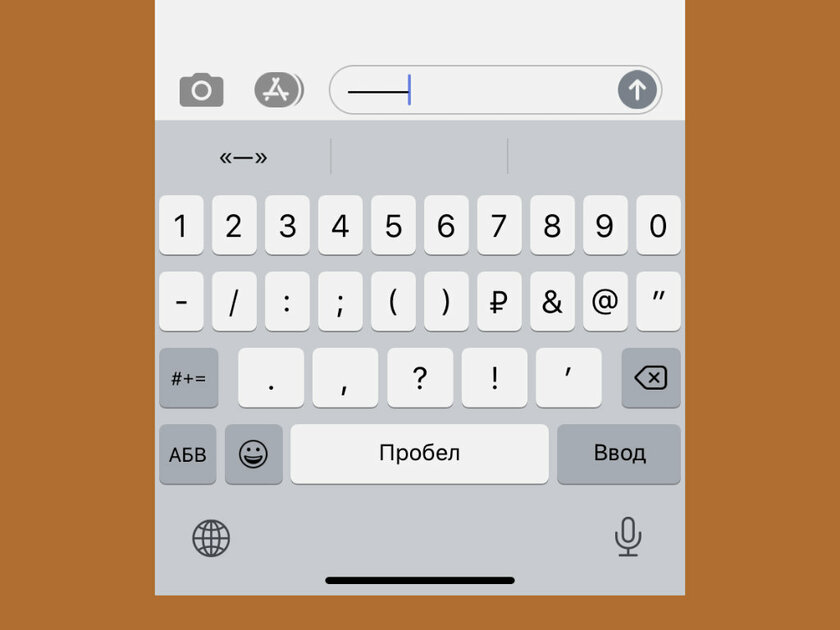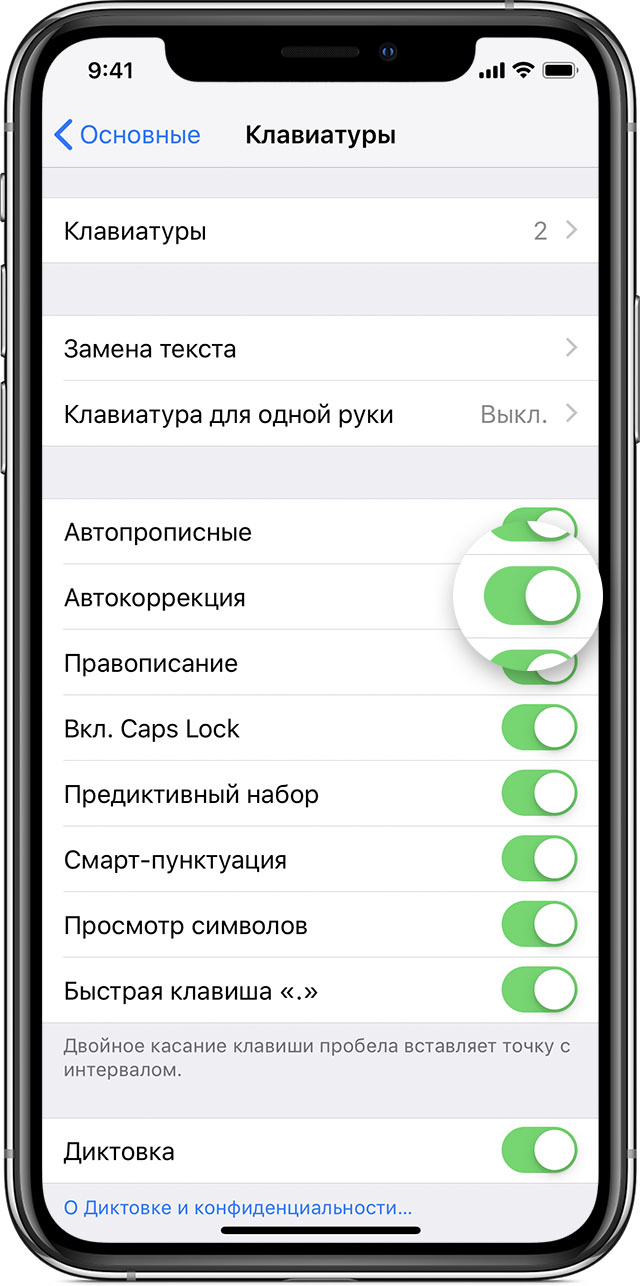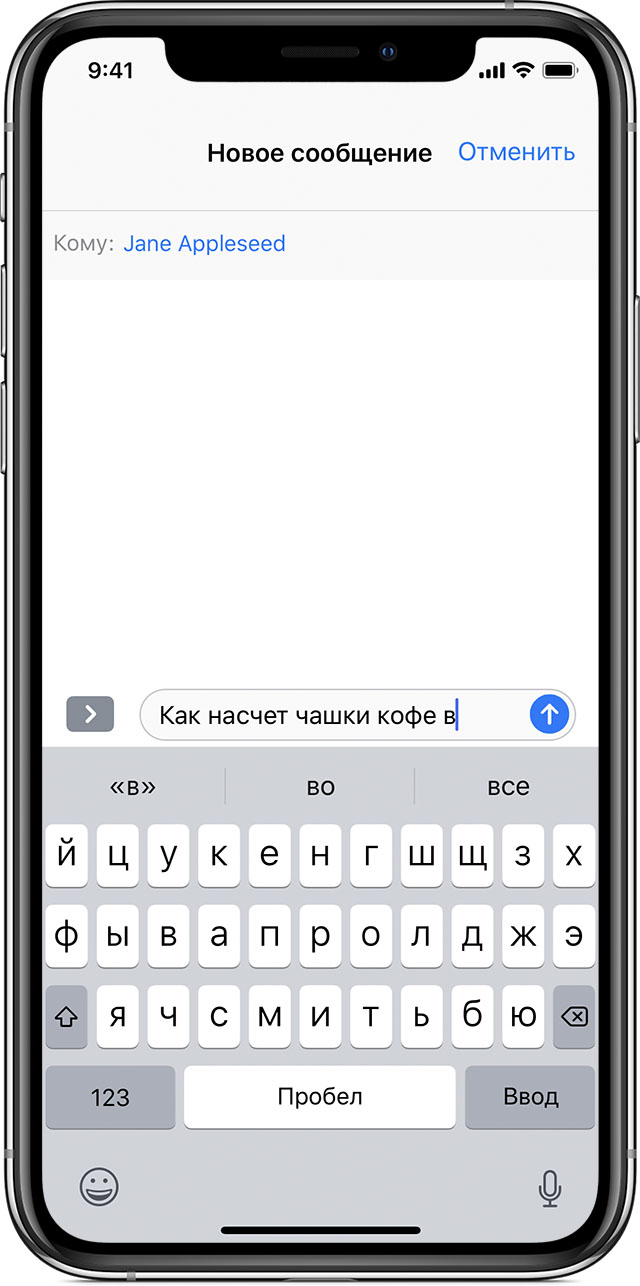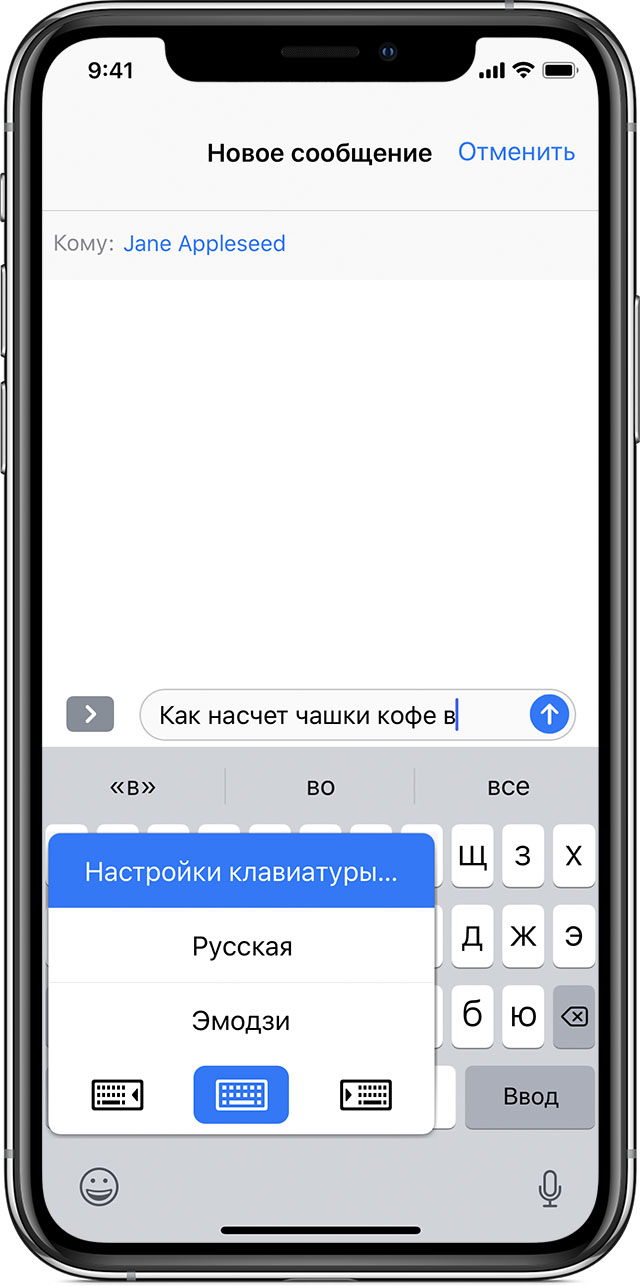Как отключить автозамену T9 на iPhone: пошаговая инструкция
Клавиатура в iPhone по умолчанию исправляет ошибки в словах, и иногда она делает это весьма качественно — всё благодаря автоисправлению текста, которую многие знают как функцию Т9 ещё со времён кнопочных телефонов. Но довольно часто автозамена работает слишком агрессивно, из-за чего хочется убрать Т9. Эта статья расскажет, как отключить автозамену на айфоне. Для начала вам нужно знать, какой конкретно параметр вы хотите выключить, но если вы хотите сразу перейти к инструкции — кликайте на оглавление ниже.
Содержание
«Автокоррекция» — функция, которая проверяет вводимый вами текст и автоматически исправляет его в соответствии со встроенным в iOS (iPadOS) словарем. Он постепенно пополняется словами, которые отсутствуют в нем, но присутствуют в вашем лексиконе — данный процесс принято называть «обучением». Несмотря на то, что данная функция часто бывает очень полезной, она теряет всякий смысл, если вы активно используете сленг и другие выражения, которых нет в словаре. В этом случае у вас появляется два пути: или терпеть, пока словарь наполнится всеми необходимыми «словечками», или отключить эту возможность.
«Предиктивный набор» — аналогичная возможность, которая предугадывает, какое именно слово или целую фразу вы хотите ввести в данный момент времени, и предлагает подходящие варианты. Ее удобно использовать в том случае, если вы набираете текст очень медленно. Эту фичу также можно отключить.
Как отключить Т9 на iPhone
Шаг 1. Откройте «Настройки».
Шаг 2. Перейдите в раздел «Основные».
Шаг 3. Разверните меню «Клавиатура».
Шаг 4. Переведите в неактивное положение переключатели «Автокоррекция» и «Предиктивный набор».

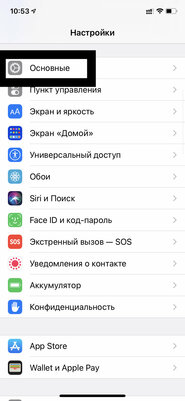

Какие ещё интеллектуальные функции клавиатуры можно отключить
«Замена текста». Специальная возможность, которая позволяет использовать собственные сокращения — они будут превращаться в слова или целые фразы, заданные через соответственное меню. Это, в том числе, касается эмодзи, которые вы можете добавлять в текст вводом нескольких удобных для себя символов.
«Клавиатура для одной руки». Это — возможность сдвинуть кнопки на клавиатуре в левую или правую сторону, чтобы упростить ввод текста без помощи второй руки. Эту фишку можно, в том числе, активировать после длительного удержания кнопки для переключения языков клавиатуры.
«Автопрописные». С помощью этой функции, активность которой устанавливается с помощью этого же меню, можно автоматически вводить прописные буквы в текст на основании базовых правил. Фраза начинается с большой, она же используется через пробел после точки.
«Правописание». Не путайте эту возможность с автоматической коррекцией. Вместо того, чтобы менять слова без вашего на то согласия, она будет лишь подчеркивать те, которые отсутствуют в системном словаре. Именно эту функцию лично я советую не отключать ни в коем случае.
«Вкл. Caps Lock». Да, на iPhone также есть возможность, которая активирует непрерывный ввод прописных букв с помощью двукратного нажатия на клавишу Shift. В обычной переписке такую манеру общения лучше не использовать, но выделять большими заголовки бывает очень даже удобно.
«Смарт-пунктуация». Эта функция предназначена для автоматической замены обычных знаков препинания на типографические. К примеру, она меняет два дефиса «—» на полноценное тире «—» — это же касается кавычек и некоторых других символов.
«Просмотр символов». После прикосновения к клавиатуре эта функция сначала показывает значок, который будет введен, но добавляет его к текст только тогда, когда вы отрываете палец от экрана. Это особенно полезно, когда дисплей слишком маленький, а пальцы достаточно большие.
«Быстрая клавиша «.»». С помощью этой возможности можно ощутимо ускорить ввод текста. Она автоматически добавляет точки в конце предложения при двукратном нажатии на кнопку пробела. Сначала данный подход кажется весьма непривычным, но в долгосрочной перспективе он оказывается весьма оправданным.
«Включение диктовки». Как ни странно, далеко не все используют эту возможность, и зря. Лично мне кажется, что она куда более предпочтительна, чем голосовые сообщения, которые все чаще используют во всевозможных мессенджерах. Да, диктовка удобна за рулем и на ходу.
«Провести для набора». Речь про встроенный в клавиатуру свайп, который, увы и ах, на данный момент доступен только на английском языке. Многим данный набор текста очень нравится, и было бы очень неплохо, если бы он оказался доступен, в том числе, и на русском. Ждем.
⚠️ Если инструкция перестала работать или у вас возникли проблемы на каком-то шаге — пожалуйста, сообщите об этом в комментариях. Мы обязательно изучим проблему и обновим статью.
Использование функций «Автокоррекция» и предиктивного набора текста на iPhone, iPad или iPod touch
Узнайте, как пользоваться функциями «Автокоррекция», предиктивного набора и замены текста, чтобы вводить текст с меньшим количеством нажатий.
Использование функции «Автокоррекция»
Функция «Автокоррекция» проверяет правописание при вводе с помощью словаря клавиатуры и автоматически исправляет ошибки. Чтобы использовать ее, просто вводите текст в поле.
Чтобы проверить, включена ли эта функция, выполните следующие действия.
- Откройте приложение «Настройки».
- Выберите вариант «Основные» > «Клавиатура».
- Включите параметр «Автокоррекция». По умолчанию параметр «Автокоррекция» включен.
Использование предиктивного набора текста
С функцией предиктивного набора текста можно вводить и дополнять целые предложения всего несколькими касаниями.
По мере ввода текста будут предлагаться слова и фразы на основе ваших предыдущих бесед, стиля изложения и даже веб-сайтов, которые вы просматриваете в Safari.
Чтобы отключить или включить функцию предиктивного набора текста, нажмите и удерживайте значок или . Нажмите «Настройки клавиатуры» и включите параметр «Предиктивный набор». Или перейдите в раздел «Настройки» > «Основные» > «Клавиатура» и включите или отключите параметр «Предиктивный набор».
Настройка замены текста
Функция замены текста позволяет использовать сокращения для ввода длинных фраз. При вводе комбинации в текстовое поле автоматически подставляется целая фраза. Например, при вводе «ДУ» может подставляться фраза «Доброе утро».
Чтобы настроить функцию замены текста, перейдите в раздел «Настройки» > «Основные» > «Клавиатура» > «Замена текста».
- Чтобы добавить текст для замены, нажмите значок и введите фразу и сочетание букв. Затем нажмите кнопку «Сохранить».
- Чтобы удалить текст для замены, нажмите «Изменить», а затем — значок и кнопку «Удалить». Чтобы сохранить изменения, нажмите «Готово».
Все способы отключения и включения режима Т9 на Айфоне
Все мы помним кнопочные телефоны, когда одной клавише назначалось сразу несколько цифр и букв, и чтобы не перебирать каждую комбинацию, разработчики внедряли в свои аппараты технологию Т9, которая автоматически анализировала набираемый текст и подставляла букву, которая больше всего подходит по смыслу. Это в несколько раз ускоряло набор текста, поэтому Т9 стали внедрять и в новых смартфонах, выпускаемых по сей день.
В iPhone тоже есть подобная технология, только теперь она называется «Автокоррекция». Как правило, Т9 умерло вместе с кнопочными телефонами, поэтому отныне получила совсем другое название. Несмотря на то, что в смартфонах под iOS используется набор по принципу клавиатуры QWERTY, можно активировать и автокоррекцию, чтобы слова подставлялись автоматически. Вот только часто она работает не так, как было задумано, особенно в таких приложениях, как: Whatsapp, VK, Telegram. И если вы читаете эту статью, значит, решили все-таки отключить так называемый «Т9». Что ж, рассмотрим все способы, как это сделать, но и подскажем вам, почему же многие люди не в восторге от этой опции.
Из статьи вы узнаете
Почему пользователи жалуются на «Автокоррекцию»?
Программа автоматически анализирует текст, который печатает пользователь. Если она видит, что сейчас вы ошибетесь, то предлагает свой вариант, отображая его чуть выше набираемого текста. В зависимости от версии iOS, это может быть как выше текста, так и ниже его.
Если вам не хочется исправлять то слово, которое набираете, необходимо нажать на «крестик», иначе система автоматически заменит слово. Так как печатаем мы быстро, то и про «крестик» забываем, поэтому программа подставляет замену, и приходится удалять его, а потом заново набирать текст. Такая проблема, как правило, присуща русскому языку, потому что у нас много слов, словоформ и жаргонизмов, и разработчики попросту не успевают обновлять их, чтобы модуль работал корректно. В связи с этим приходится отключать автокоррекцию.
Как отключить Т9 (автокоррекцию) на iPhone
- Зайдите в «Настройки» вашего телефона и выберите вкладку «Основные»;
Пролистайте вниз, пока не найдете вкладку «Клавиатура». Нажмите на данный пункт;
Здесь у вас будет много пунктов. Найдите «Автокоррекция» и установите ползунок в состояние «Отключено», как показано на скриншоте.
Теперь опция Т9 отключена на вашем смартфоне и при наборе текста, как в программах от Apple, так и в других приложениях, коррекция работать не будет и вы сможете набирать текст так, как вам хочется.
Как включить Т9 (автокоррекцию) на iPhone
Понятное дело, что включение этой опции происходит таким же образом, как и отключение:
- Зайдите в «Настройки» вашего телефона и выберите вкладку «Основные»;
- Пролистайте вниз, пока не найдете вкладку «Клавиатура». Нажмите на данный пункт;
- Здесь у вас будет много пунктов. Найдите «Автокоррекция» и установите ползунок в состояние «Включено», как показано на скриншоте.
Дополнительные возможности «Автокоррекции»
В этой опции предусмотрена еще одна интересная особенность — замена текста. То есть, можно создать наборы символов или сокращений, при вводе которых система будет автоматически заменять их. Например, пишите «итд», а текст меняется на «И так далее».
При этом вам не нужно вводить полный текст и система работает корректно. Все эти замены вводятся заранее через отдельный пункт, но работают только при условии активной автокоррекции. Рассмотрим на конкретном примере, как сделать замену слов:
- Зайдите в «Настройки» и кликните по вкладке «Основные»;
- Пролистайте меню вниз и найдите вкладку «Клавиатура», кликнув по ней;
- Здесь найдите пункт «Замена текста» и нажмите по нему;
- Нажмите на значок «+», чтобы добавить новый текст;
- Теперь в поле «Фраза» введите текст, который будет заменяться при вводе сокращения, например «Привет как дела»;
- В поле «Сокращение» введите символы или слово, при вводе которого будет осуществляться замена, например «пкд»;
- Нажмите вкладку «Сохранить» и попробуйте ввести «пкд» в любом сообщении. Эта фраза будет заменяться на «Привет как дела».
Данный пример был приведен для того, чтобы вы понимали — автокоррекция может быть активирована и при этом с ней комфортно работать, если заменить определенные слова на сокращения. Если система часто пытается исправить то, что вы вводите, просто добавьте эти слова или предложения в замену текста. В будущем сможете набирать текст в разы быстрее и при этом не придется каждый раз нажимать на крестик или заново вводить слово из-за некорректной работы исправления текста.
Дополнительные возможности клавиатуры в iPhone
Если не хотите отключать Т9 на клавиатуре, то можно просто привыкнуть к этому режиму, ведь он очень полезен и позволяет набирать текст в разы быстрее. В этом пункте мы описали несколько полезных настроек, которые тоже связаны с автокоррекцией:
- Предиктивный набор — это режим, в котором система показывает вам слова, которые можно использовать, еще не набрав основной текст. Например, набираете слово «Автоматический». Даже если ввести половину этого слова, система покажет вам его полный вариант, чтобы вы не тратили лишнее время на ввод.
- Правописание — выделяются слова, которые вы написали с ошибкой. Очень полезная опция, позволяющая в разы повысить грамотность набранного текста. Но работает не во всех случаях, так как русский язык очень обширный и имеет десятки вариантов в падежах, корнях, склонениях.
- Быстрая клавиша «.» — При нажатии пробела дважды, система автоматически будет ставить точку. Это очень полезно, когда пишите несколько предложений, и лишний раз не хочется искать этот знак препинания.
По умолчанию все эти опции включены в настройках, что позволяет вам после приобретения устройства комфортно набирать текст в iPhone. Некоторые пункты меню могут немного отличаться, в зависимости от версии iOS. Мы описали пример для iOS 11.3.
2 Replies to “ Все способы отключения и включения режима Т9 на Айфоне ”
Ну помогите кто нибудь ! Весь инет уже обшарил! Как ВКЛЮЧИТЬ предиктивный набор . Не высвечивает в прямоугольниках на клавиатуре варианты слов . Ползунок включения предиктивного набора двигаю туда-сюда, рестарт жесткий делаю, сбросы настроек и т.д — ничего не помогает .
http://support.apple.com/ru-ru/HT207525
http://mobimozg.com/ios/nastrojki/vklyuchit-ili-otklyuchit-t9-na-ajfone