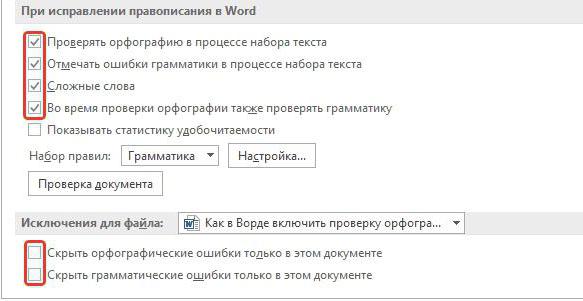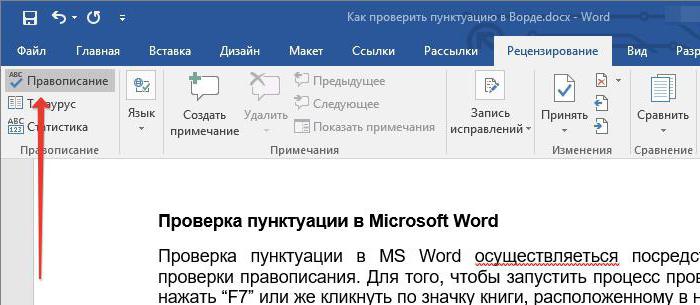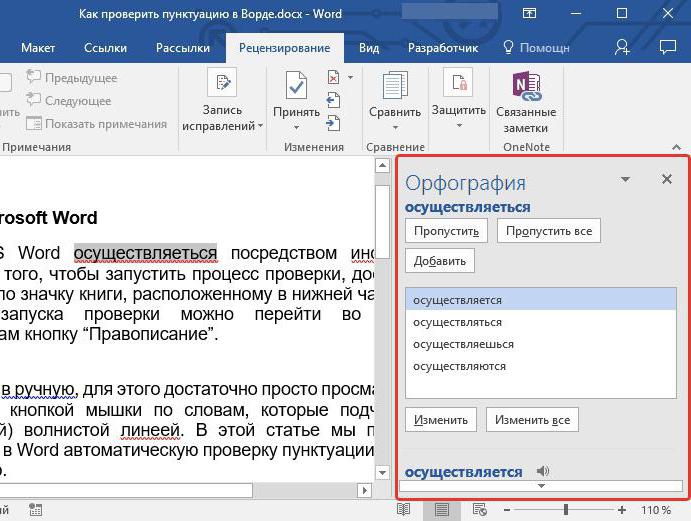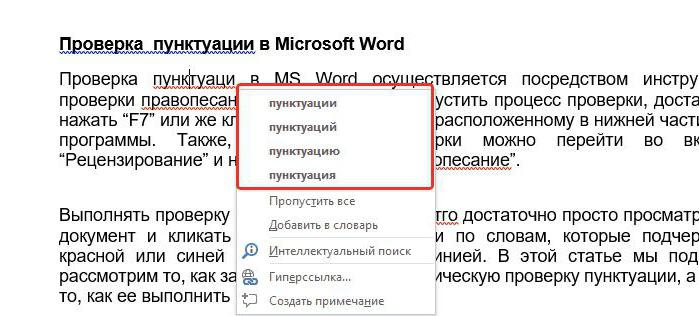Как включить проверку орфографии в Ворде 2007, 2010, 2013 и 2016
Word – пожалуй лучшее решение для набора текста и редактирования текстовых документов. Среди множества возможностей данной программы, одной из наиболее полезных является проверка орфографии и грамматики.
Но, с этой функцией у многих пользователей возникают проблемы. В этом материале мы расскажем о том, как включить проверку орфографии в Word 2007, 2010, 2013 и 2016.
Включение автоматической проверки орфографии в Word
По умолчанию, текстовый редактор Word всегда автоматически проверяет орфографию. Если у вас этого не происходит, то, скорее всего, это функция просто выключена в настройках. Для того чтобы обратно включить проверку орфографии в Word вам необходимо нажать на кнопку «Файл» в верхнем левом углу программы и в открывшемся меню выбрать пункт «Параметры».
На скриншотах внизу мы продемонстрируем, как выглядит меню «Файл» в Word 2007, 2010, 2013 и 2016.
Меню Файл в Word 2007
Меню Файл в Word 2010
Меню Файл в Word 2013, 2016
После того, как вы открыли «Параметры Word», вам необходимо перейти в раздел «Правописание» и включить там функции, которые имеют отношение к проверке орфографии в Ворде.
Рекомендуется включить функции:
- Проверять орфографию в процессе набора текста;
- Использовать контекстную проверку орфографии;
- Отмечать ошибки грамматики в процессе набора текста;
- Во время проверки орфографии, также проверять грамматику;
необходимо отметить, что данные функции могут называться немного по-другому в вашей версии Word. Также не забудьте, что изменения настроек необходимо сохранить с помощью кнопки «Ok».
Ручной запуск проверки орфографии в Word
Также вы можете вручную включить проверку орфографии в Word. Для этого необходимо выделить текст, для которого вы хотите запустить проверку, перейти на вкладку «Рецензирование» и нажать на кнопку «Правописание».
В результате должно открыться окно «Правописание», котором вы сможете проверить орфографию текста слово за словом. Слова, в которых текстовый редактор Word обнаружит ошибки будут подсвечены красным цветом. При этом под текстом будет предложено несколько вариантов написания данного слова. Для того чтобы исправить данное слово, вам необходимо выбрать один из вариантов для замены и нажать на кнопку «Заменить».
Если вы считаете, что слово написано правильно, то вы можете пропустить его. Для этого есть кнопка «Пропустить».
Также с помощью кнопки «Добавить» вы можете добавить правильно написанное слово в словарь.
Слова, которые были добавлены пользователем в словарь, Word больше не будет помечать как ошибки.
Как изменить язык для проверки орфографии в Word
Если проверка орфографии выполняется по правилам другого языка, то вам необходимо изменить язык текста. Для этого выделите текст, который неправильно проверяется, и нажмите на название языка, внизу окна Word.
После этого появится небольшое окно «Язык». Здесь необходимо выделить язык, по правилам которого должна выполняться проверка орфографии, и нажать на кнопку «Ok».
Также с помощью окна «Язык» можно полностью отключить проверку орфографии для выбранной части текста. Для этого необходимо выделить текст, нажать на название языка, и в окне «Язык» включить функцию «Не проверять правописание».
Word Office Орфография Проверка КАК ВКЛЮЧИТЬ❓
Как поставить проверку орфографии в ворде. Сочетания клавиш для проверки правописания
При написании статьи текстовый редактор Ворд подчеркивает слова, тем самым указывая грамматические или пунктуационные ошибки. Если слово написано с ошибкой и уже существует в словаре программы, то будет произведена замена слова (в случае, если включена автозамена). Встречаются случаи, когда нужно проверить орфографию в Ворде, а автозамена не включена и программа вовсе не подчеркивает слова с допущенными ошибками. В таком случае, рассмотрим, как проверить документ на ошибки в словах и в пунктуации.
Настройка автоматической проверки текста
Чтобы места с орфографическими и грамматическими ошибками подчеркивались автоматически, нужно:
- Перейти во вкладку «Файл» и нажать на «Параметры»;
- В левой панели нового окна выбрать «Правописание»;
- В области «При исправлении правописания Word» проставить галочки в окнах «Проверять орфографию в процессе набора текста», «Использовать … проверку орфографии», или «Отмечать ошибки грамматики…»;
- Можно поставить галочки во всех окошках данного подраздела, так как все перечисленные вариации помогут в работе с текстом.
Внимание! Если Ворд перестал подчеркивать ошибки красной линией, то обязательно нужно убрать галочки в подразделе «Исключения для файла». Перейти «Файл» — «Параметры» — «Правописание» и наконец-то «Исключение для файла». Убрать галочки со строк «Скрыть орфографические и грамматические… в этом документе».
После данной настройки, в документе будут подчеркиваться не только орфографические оплошности, но и пунктуационные.
Как включить автоматическую проверку ошибок
Благодаря данной функции можно легко исправить все ошибки сразу. Включить «Проверку орфографии и грамматики в тексте» можно кнопкой F7 либо зайти во вкладку «Рецензирование» — в отделе «Правописание» — нажать на «Правописание».
Откроется новое окно и всплывет первая допущенная ошибка. Можно ее исправить прямо в области «Нет в словаре» либо указать нужную форму в разделе «Варианты» и нажать заменить.
Внимание! Программа MS Word не умеет автоматически исправлять пунктуационные помарки. Поэтому если будет встречаться зеленая или синяя волнистая линия в течение всего текста, нужно будет вносить изменения самостоятельно, т. е. вручную. Тем более программа делает подсказки, после какого слова не хватает запятой.
Далее всплывёт новое окно с новой ошибкой и так будет до тех пор, пока все ошибки не будут исправлены. После всех изменений всплывёт окно с уведомлением, что проверка правописания завершена, нажмите на «Ок».
Следом Ворд предоставит статистику об удобочитаемости. Скрываем это уведомление, нажав на «Ок».
Ручная проверка ошибок
Подчеркивание красной линией означает, что в слове, вероятно, допущена орфографическая ошибка или фраза незнакома программе Word и не занесена в словарь. С лёгкостью можно исправить ошибки вручную, следующим образом:
1) Нажать на выделенное слово правой кнопкой мыши и в открывшемся окне выбрать корректный вариант.
2) Добавить в словарь программы новое для Ворда слово. Нажать по неправильному слову правой кнопкой мыши и выбрать «Добавить в словарь» и подчеркивание исчезнет. При дальнейшем использовании данного слова, подчеркивание не появится.
3) Найти внизу программы Ворд, книгу с крестиком (если есть ошибки) и нажать.
Появятся правильные варианты написания, нужно указать правильно написанное слово.
Как настроить функцию «Автоисправление»
Функция «автозамена слова» очень полезная, так как во время быстрого набора текста бывают опечатки в словах. Данная функция поможет исправить некорректно написанную фразу автоматически, для этого необходимо сделать следующие настройки:
1) Нажав на раздел «Файл» выбрать «Параметры»;
2) Во вплывающем окне в левой части найти «Правописание», в разделе «Параметры автозамены» кликнуть по кнопке «Параметры автозамены…»;
3) В разделе «Автозамена» проставить галочку напротив «Заменять при вводе»;
4) Добавить фразу, которая часто печатается неправильно. Например: «помошник» введите под полем «заменить» как неверный вариант, а под полем «на» укажите верную словоформу и кликните на «Добавить». Как показано на картинке ниже.
Добавить можно любую фразу и указать её верное написание. Также это может быть сокращение повседневных фраз, аббревиатура или название горячих клавиш на английском. Вот примеры:
Как изменить фразу в списке автозамены
Надо промотать весь список и найти нужную фразу, выделить её, чтобы она появилась в поле «заменить» и в поле «на».
Теперь остается только установить курсор мыши в нужное поле и ввести свой вариант написания символа или фразы, заменить и сохранить. Рассмотрим пример. Чтобы быстро написать символ (а) в виде «@» сначала нужно добавить и указать на какой символ будет производиться замена.
Действия стандартные, что и ранее при добавлении новой фразы. «Файл» — «Параметры» — «Правописание» — «Параметры автозамены». В разделе, где «Автозамена» под полем «заменить» — вводим «(а)», а в поле «на» — пишем «@». Добавляем и кликаем «ОК».
Теперь время проверить. Печатаем нужный фрагмент статьи и пишем «(а)» (на картинке ниже), замена на «@» происходит после нажатия «)» завершающего символа.
Работа с Word станет намного легче, если сделать все настройки для автозамены разных фраз. Только представьте, что можно печатать (Московский Государственный Университет) за одну секунду всего лишь написав три буквы «мгу». Благодаря определенным опциям пользователь сможет совершить автоматическую проверку на правильную расстановку пунктуации, очень быстро, если учесть, что просматривать документ из 10 листов А4 в ручную будет долго. В данном случае идёт речь об использовании опции «Правописание» в разделе «Рецензирование».
Во время проверки орфографии Word просматривает текст документа (или выделенную область) и все слова сравнивает со словами, содержащимися в нескольких встроенных словарях. Если в тексте документа содержится слово, отсутствующее в словарях, Word помечает его как содержащее орфографическую ошибку. Часто-густо под такие слова попадают специфические термины, фамилии людей, географические названия и т.д. При желании такие слова можно включать в словарь, при этом Word будет их «запоминать» и в будущем не будет помечать как ошибочные.
Существует и обратная сторона медали. Word пропускает слова, которые написаны правильно с точки зрения орфографии, однако неверно используются в контексте. Например, «подоходный залог», вместо «подоходный налог».
Функция проверки орфографии выявляет и помечает в документе одинаковые слова, следующие одно за другим.
Проверка грамматики
Эта функция проверяет текст на соответствие грамматических и стилистических правил. Проверка грамматических правил выявляет такие ошибки, как неправильное использование предлогов, согласование слов в предложении и т.д.
Проверка стилистики позволяет выявлять в документе малоупотребительные, просторечные слова и выражения.
По большому счету не следует полностью полагаться на возможности программы по устранению ошибок, а по возможности, делать проверку самому по окончании набора текста документа.
Автоматическая проверка правописания
При наборе текста Word подчеркивает красной волнистой линией слова, содержащие орфографические ошибки, и зеленой линией — грамматические и стилистические ошибки.
Чтобы исправить орфографическую ошибку надо щелкнуть правой кнопкой мыши на подчеркнутом слове. При этом на экране будет отображено контекстное меню.
Можно выбрать правильное написание из числа предлагаемых вариантов или открыть окно диалога «Орфография…», Автозамена или Язык для дополнительных параметров соответствующих функций.
В поле «Нет в словаре» отображается фрагмент текста, содержащий слово с ошибкой, а в поле «Варианты» — список вариантов замены. Ошибку можно отредактировать прямо в поле «Нет в словаре» или выбрать один из предлагаемых вариантов замены. После завершения обработки текущей ошибки Word возобновляет поиск и отображение следующей ошибки.
Кнопка «Пропустить все» используется для пропуска текущей ошибки и всех последующих ее включений. Кнопка «Заменить» позволяет заменить ошибку выбранным вариантом замены или принять исправления, выполненные в поле «Нет в словаре».
Кнопка «Заменить все» позволяет заменить все включения ошибочного слова выбранным вариантом замены. При сброшенном флажке «Грамматика» Word не производит проверку текста на наличие грамматических ошибок. Это позволяет сосредоточиться исключительно на проверке орфографии.
Кнопка «Параметры» обеспечивает доступ к параметрам проверки правописания.
Кнопка «Вернуть» отменяет последнее выполненное исправление.
При обнаружении в тексте документа грамматической ли стилистической ошибки Word отображает в окне диалога «Грамматика…» следующее окно.
В поле «Варианты» отображается описание фрагмента, содержащего грамматическую ошибку.
Как и при исправлении орфографических ошибок, при проверке грамматики можно править текст непосредственно в поле с ошибочным фрагментом или использовать один из вариантов замены.
Кнопка «Пропустить все» используется для пропуска всех встречающихся в тексте подобных ошибок.
Кнопка «Следующее» позволяет пропустить текущую ошибку и перейти к следующему проблемному фрагменту.
Надпись в документе Word можно рассматривать как контейнер, в котором размещаются вложенные документы. Над всеми объектами, находящимися в таком контейнере, можно выполнять совместные операции: удаление, перемещение, копирование и др.
Для создания надписи в документе Word выполняется команда Надпись меню Вставка.
Положение надписи в документе можно настраивать, выделив ее и выбрав в контекстном меню, вызванном на границе надписи, опцию Формат надписи. Появляющееся диалоговое окно содержит несколько вкладок, с помощью которых можно изменять размер, положение надписи относительно текста, цветовое оформление надписи и др.
Страницы документов Word могут содержать верхние и нижние колонтитулы — области, располагающиеся в верхней и нижней части каждой страницы и содержащие определенный текст. Простейший колонтитул состоит из номера страницы. Однако в него также может быть включена любая информация, отражающаяся в верхней или нижней части страницы. Создание колонтитулов выполняется с помощью команды Колонтитулы меню Вид.
При выполнении этой команды на экран выводится панель инструментов Колонтитулы, кнопки которой позволяют создать и отредактировать колонтитулы.
Области верхнего и нижнего колонтитулов обычно располагаются от левого до правого поля страницы по горизонтали, а по вертикали их положение определяется размерами верхнего и нижнего поля и расстоянием от края страницы до колонтитула, заданными в окне диалога Параметры страницы. Если вставленные в колонтитул данные требуют больше места, то Word увеличивает размер соответствующего поля страницы, чтобы расширить область колонтитула. При этом элементы колонтитула не накладываются на основной текст. Однако часть колонтитула можно расположить и за пределами области колонтитулов. Для этого применяются следующие приемы:
чтобы изменить положение верхней или нижней границы колонтитула, следует перетащить маркер на вертикальной линейке. Кроме того, можно отрегулировать положение области колонтитула на вкладке Поля окна диалога Параметры страницы;
чтобы сдвинуть текст колонтитула влево или вправо от полей, следует задать для одного или нескольких абзацев колонтитулов отрицательное значение левого или правого отступа. Для этого используется горизонтальная линейка или окно диалога Абзац;
текст колонтитула можно частично или полностью вставить в надпись Word и перетащить его в любое место страницы. Несмотря на это, полученный кадр продолжает оставаться частью колонтитула, поэтому изменить его можно только выполнением команды Колонтитулы меню Вид.
Обычно на каждой странице документа выводится один и тот же колонтитул. Тем не менее существует несколько способов добиться отображения в документе различных колонтитулов. Прежде всего, можно создать отличающийся колонтитул для первой страницы документа или раздела. Можно задавать разные колонтитулы для четных и нечетных страниц документа. Указанные действия задаются установкой соответствующих флажков на вкладке Макет диалогового окна Параметры страницы меню Файл. Следует заметить, что отличающийся колонтитул первой страницы устанавливается для отдельного раздела документа, но различия между колонтитулами четных и нечетных страниц устанавливаются для всего документа. Наконец, если документ разбит на разделы, их колонтитулы могут иметь разное содержание. Изначально колонтитулы каждого следующего раздела соединяются с колонтитулами предыдущего раздела, т. е. выглядят точно так же.
К документу Word можно добавить оглавление, в котором будут перечислены все заголовки и номера страниц, на которых они находится. Для создания оглавления следует выполнить следующие действия:
убедиться в том, что каждому заголовку, включаемому в оглавление, назначен стиль. Проще всего воспользоваться встроенными стилями Заголовок 1 — Заголовок 9,
установить курсор в том месте документа, где будет вставлено оглавление;
выполнить команду Оглавление и указатели меню Вставка;
выбрать вкладку Оглавление;
если требуется вместо встроенных стилей заголовков воспользоваться другими, нажать кнопку Параметры, чтобы открыть окно диалога Параметры оглавления. В этом окне можно выбрать стили, включаемые в оглавление, и связать с ними определенные уровни в оглавлении;
для изменения внешнего вида оглавления подбирать значения параметров до тех пор, пока примерный вид оглавления в поле Образец не будет соответствовать желаемому. Можно задать формат оглавления, способ выравнивания номеров страниц, число уровней и символ-заполнитель. Также можно разрешить или запретить показ номеров страниц.
Определенные места в документе могут быть помечены для быстрого возврата к ним в дальнейшем. Чтобы пометить какое-либо место документа, надо создать закладку. Создание закладки осуществляется с помощью команды Закладка меню Вставка. В диалоговом окне команды следует ввести имя создаваемой закладки. Этот способ может применяться для пометки любого количества мест в документе. Закладки можно сделать видимыми, выполнив команду Параметры меню Сервис и установив на вкладке Вид флажок Закладки.
Чтобы быстро переместить курсор в место, помеченное закладкой, следует выполнить команду Закладка меню Вставка или нажать комбинацию клавиш Ctrl+Shift+F5, в открывшемся диалоговом окне Закладка выбрать ее имя, присвоенное при пометке текста, и нажать кнопку Церейти. Word переместит курсор в помеченную позицию. К аналогичному результату приведет выполнение команды Перейти меню Правка. В диалоговом окне команды в списке Объект перехода следует выбрать Закладка.
Пакет MS Office. Текстовый редактор Word. Функции поиска и замены символов. Поиск и замена специальных символов (непечатных). Автозамена при вводе. Пользовательские настройки автозамены вводимых символов.
При создании новых документов могут также использоваться специальные шаблоны — мастера, обеспечивающие настройку создаваемых документов в процессе диалога с пользователем.
В текстовом процессоре Word существуют три способа быстрой вставки часто используемой текстовой или графической информации в документ, основанные на использованииАвтотекста, Автозамены и Копилки .
С помощью команды Автозамена меню Сервис ранее созданные элементы (фрагменты текста, рисунки, таблицы и т. д.) могут быть многократно автоматически вставлены в документ. По этой команде также может производиться расшифровка аббревиатур и автоматическое исправление наиболее типичных опечаток. В диалоговом окне команды можно:
создать, применить, удалить элемент автозамены;
использовать автозамену в процессе набора текста;
выполнить общую настройку преобразования текста, используя соответствующие флажки в верхней части диалогового окна.
С помощью команды Автотекст меню Вставка (или вкладка Автотекст в диалоговом окне команды Автозамена меню Сервис) ранее созданные элементы (фрагменты текста, рисунки, таблицы и т. д.) могут быть многократно вставлены в документ по команде пользователя. С помощью диалогового окна команды можно создавать и удалять элементы автотекста.
Копилка — это инструмент для накопления и объединения различных блоков информации из разных частей документов и вставки их в документ как единого целого. Копилка создается на основе автотекста. Выделенный фрагмент документа переносится в копилку при нажатии комбинации клавиш Ctrl+F3. Лодобное действие может быть выполнено для одного или нескольких документов, открытых в разных окнах. Просмотреть содержимое копилки можно с помощью команды Автотекст меню Вставка, выделив в списке имен Копилка. Для вставки содержимого копилки в текст вводится слово копилка и нажимается комбинация клавиш Ctrl+Shift+F3 для переноса содержимого копилки или клавиша F3 для копирования содержимого.
Текст документа Word может быть проверен на правильность правописания на нескольких десятках языков. Перечень языков устанавливается командой Язык меню Сервис. Имеется возможность проверять тексты на наличие в них орфографических и грамматических ошибок. Проверку правописания можно производить непосредственно при вводе текста или в ранее введенных текстах. Для автоматической проверки правописания при вводе текста следует настроить вкладку Правописание диалогового окна команды Параметры меню Сервис. Проверка правописания в выделенном фрагменте ранее введенного текста выполняется командой Правописание меню Сервис или при нажатии на соответствующую кнопку на панели инструментов.
При проверке правописания Word подчеркивает красной волнистой линией возможную орфографическую ошибку, зеленой волнистой линией — возможную грамматическую ошибку.
Основная работа ведется в диалоговом окне команды Правописание с помощью кнопок. Пользователь может пропустить слово, заменить его одним из слов, содержащихся в поле Варианты, добавить это слово в пользовательский словарь, добавить его в список автозамены для автоматического исправления ошибок и т. д.
Настройка параметров проверки правописания (установка нужных флажков в диалоговом окне, вызываемом нажатием кнопки Параметры в окне Правописание, и нажатием кнопки Настройка) позволяет добиться оптимального соотношения между строгостью и скоростью проверки.
В процессе редактирования иногда требуется выполнить поиск текста. Поиск текста часто выполняется затем, чтобы заменить его. Для поиска текста щелкните ссылку Найти в документе на панели Поиск в области задач или выберите команду Найти в меню Правка или щелкните клавиши Ctrl+F . В поле Найти введите искомый текст и нажмите кнопку «Найти далее ». После этого будет выполняться поиск. Чтобы прервать поиск, нажмите клавишу Esc .
Примечание. Для отображения в окне дополнительных возможностей поиска щелкните кнопку «Больше». После этого в окне поиска будут отображены поля, в которых вы можете задать направление поиска, включить учет регистра, задать формат. Щелкнув кнопку «Специальный», вы можете задать поиск специальных символов. Если вам для описания образа поиска не требуется задавать дополнительные параметры, то щелкните кнопку «Меньше» для уменьшения окна, чтобы скрыть ненужные поля.
Для замены текста выберите в меню Правка команду Заменить . В поле Найти введите искомый текст, а в поле Заменить па введите текст для замены. Щелкните кнопку «Найти далее ». Если данный текст будет найден, то поиск будет остановлен, искомый текст будет выделен жирным начертанием. Щелкните кнопку «Заменить » для замены текста. Если вы хотите заменить все вхождения искомого текста, то щелкните кнопку «Заменить все ».
Мы поговорили о том, как создавать шапку документа.
Теперь поговорим о проверке орфографии в Microsoft Word.
Есть одна вещь, которую вы не можете не отметить – это встречающиеся орфографические ошибки в тексте. Как мы условились ранее, вы набирали текст, не концентрируя внимание на ошибках, которые вы наверняка совершили при наборе текста. Эти ошибки, скорее всего, подчеркнуты красной волнистой линией в документе. Если в тексте есть слова или фразы, подчеркнутые волнистой зеленой линией, то имеет место грамматическая ошибка (или Microsoft Word настаивает, что вами совершена грамматическая ошибка).
Самый простой способ исправить орфографическую ошибку это кликнуть правой кнопкой мышки по слову, подчеркнутому красной волнистой линией. Вы увидите следующее появившееся меню:
На данном изображении мы кликнули правой кнопкой мышки по не правильно написанному слову «бесплатные». В появившемся меню показаны возможные варианты правильного написания данного слова. Мы выбираем вариант «бесплатные». Кликните левой кнопкой мышки по правильному варианту, чтобы заменить им не правильно написанное слово. Красная волнистая линия исчезнет. (Кстати, пока не обращайте внимание на окно, которое появляется над меню (иногда ниже меню), мы подойдем к рассмотрению параметров форматирования в следующем разделе.)
Проделайте те же действия с остальными словами, написанными с орфографическими ошибками в вашем тексте, после чего сохраните работу.
Параметры проверки орфографии WORD
Для одновременной проверки правописания более чем одного слова, воспользуйтесь диалоговым окном грамматики и орфографии. Для того, чтобы его увидеть, нажмите на вкладку Рецензирование в верхней части word. Во вкладке Рецензирование найдите раздел Правописание. Затем нажмите кнопку Орфография и Грамматика.
После нажатия кнопки Орфография и Грамматика вы увидите появившееся диалоговое окно.
Используя это диалоговое окно, Вы можете выполнить большинство действий, которые вы могли бы сделать, используя нажатие правой кнопки мышки по написанному с орфографической ошибкой слову. В области Варианты предлагаются альтернативные слова с правильным правописанием подчеркнутому слову.
Например, если Вам надо напискать фамилию, то в предложенных вариантах ее не будет. Тогда необходимо нажать на кнопку Добавить в словарь (или нажать Пропустить).
После того, как вы исправите одно слово, диалоговое окно перейдет к следующему подчеркнутому в тексте слову. Если следующее слово написано с ошибкой, то в предлагаемом списке надо выбрать правильный вариант и нажать Заменить. Когда список не правильно написанных слов закончится, диалоговое окно исчезнет.
ПРАВИЛА НАСТРОЙКИ ОРФОГРАФИИ В WORD
Иногда, Вам хочется иметь несколько больший контроль над тем, что подчеркивает Вам Microsoft word. Для этого надо воспользоваться диалоговым окном Правописание .
В Word 2010, нажмите на вкладку Файл. Вы увидите пункт параметры в нижней части слева.
Нажмите кнопку Параметры word (или пункт Параметры) и Вы увидите новое появившееся диалоговое окно. Слева выберите пункт Правописание . Тогда вы увидите несколько сложный перечень действий, которые вы можете выбрать для выполнения.
Галочки, стоящие в окнах напротив каждого действия, показывают, какие действия будут выполняться при проверке орфографии. Нажмите на галочку, если вы хотите отменить какое-то действие и наоборот, щелкните на пустое окно, если вы хотите поставить галочку и выбрать нужную вам операцию. Так, например, если вы не хотите, чтобы word помечал повторяющиеся слова в тексте, тогда уберите галочку напротив этого действия.
АВТОЗАМЕНА В MICROSOFT WORD.
Очень интересная опция – Автозамена . Нажмите кнопку Параметры автозамены в верхней части диалогового окна Правописание. Появится следующее диалоговое окно:
Во вкладке Автозамена Вы можете наблюдать множество встроенных опций, отмеченных галочками. Так, например, Word будет автоматически изменять первую букву в названии дней недели на заглавную сразу, как только Вы нажмете пробел в конце слова, если напротив опции “писать названия дней с прописной буквы ” будет стоять галочка.
На картинке выше вы также видите, что напротив записи “Заменять при вводе” стоит галочка. Это значит, что если вы захотите набрать ряд символов с левой колонки таблицы (двоеточие и следующая за ним скобка), то word автоматом заменит их на смайлик.
Если вы не хотите, чтобы word выполнял это действие, выберите галочкой данную опцию и далее нажмите кнопку Удалить .
В то же время вы можете использовать возможности Автозамены в ваших интересах
Так, например, если Вы не хотите каждый раз полностью писать ваше имя, а хотите ограничиться только написанием инициалов, чтобы они после нажатия пробела менялись автоматом на полное имя и фамилию, то вы можете внести корректировку в поле “заменять при вводе”. Так, введите ваше имя в поле, как показано на картинке ниже
После нажатия кнопки добавить, ваш текст будет добавлен в список.
Нажмите кнопку ОК в диалоговом окне Автозамена и в диалоговом окне Параметры и вы вернетесь в Word.
Теперь, когда вы наберете инициалы ИВИ они заменятся на Иванов Иван Иванович в вашем тексте.
В следующем уроке мы рассмотри некоторые элементы форматирования документа в Word.
Пользуясь настолько мощным текстовым процессором, глупо обращаться к словарю для правильного написания спорных слов и словосочетаний. Пусть Word делает эту неблагодарную работу! Но на откровенные провокации редактор никак не реагирует и делает вид, что наша писанина – образец грамотности русского языка. Понимая, что это невозможно, мы задаемся вопросом: как включить проверку орфографии в Microsoft Word? Ответ располагается ниже.
Автоматическая проверка правописания
Для включения данной функции необходимо нажать «Файл» – «Параметры» – «Правописание». В появившемся окне отметьте нужные поля галочкой и нажмите кнопку «Сохранить».
Внимание! Если для набора русских слов используется другая кириллическая раскладка клавиатуры (украинская или белорусская), весь набранный текст может быть подчеркнут ошибкой. Будьте осмотрительны!
Добавление неизвестных слов
Чтоб добавить подобные слова в программный словарь и исключить его подчеркивание в будущем, нужно выделить его (или словосочетание), нажать ПКМ и в контекстном меню выбрать «Добавить в словарь». При нажатии на вариант «Пропустить», данная лексическая конструкция больше не будет подсвечиваться в этом документе.
Внимание! Все рассмотренные способы включения орфографии работают в версиях, начиная с Microsoft Word 2007 и новее.
Включение модулей проверки орфографии
Если по каким-то причинам при проверке орфографии появляется уведомление с текстом «Проверка правописания завершена» или «Средства проверки орфографии для языка не установлены» нужно выполнить следующие действия:
- Войдите в «Этот компьютер» – «Удаление и изменение программы».
В списке приложений найдите Microsoft Office, кликните на него и нажмите кнопку «Изменить».
В появившемся окне выберите «Добавить или удалить компоненты» и кликните «Продолжить».
Перейдите по пути «Общие средства Office» – «Средства проверки правописания» – «Средства проверки правописания для русского языка» – «Проверка орфографии и грамматики». Нажав на кнопку (как показано на скриншоте) и вызвав контекстное меню, выберите «Запускать с моего компьютера».
Включение проверки орфографии для выбранного языка
В случае набора текста на других языках проверка орфографии может не работать. Для её включения нужно:
Теперь вы можете быть уверены на 90% в грамотности вашего текста. Но узнав, как включить проверку орфографии в Word, не забывайте следить за неологизмами и теми словами, которые отсутствуют в базе редактора или имеют несколько значений.
Каждый совершает ошибки. В данном случае речь идет об ошибках правописания. При письме, а особенно при наборе текста в текстовых редакторах, пользователь может совершить ошибку, набирая то или иное слово. Случается это по разным причинам, таким как незнание правил русского языка или простая опечатка из-за быстрого набора. Но во времена технологического прогресса текстовые редакторы способны в автоматическом режиме выявлять все ошибки и предлагать способы их решения.
В этой статье речь пойдет о том, как включить в «Ворде» проверку орфографии, как ею пользоваться и о многом другом, что как-то относится к исправлению опечаток в набранном тексте.
Включение проверки орфографии
Первоначально стоит уделить внимание вопросу, как включить в «Ворде» проверку орфографии. Хоть по умолчанию, после установки, она включена, по некоторым причинам пользователь может отключить ее, сам того не подозревая. В таких случаях используйте инструкцию, которая приложена ниже, чтобы возобновить работу данного инструмента.
- Находясь на главной странице программы, нажмите кнопку «Файл», которая располагается в верхнем левом углу.
- В меню, которое появилось, перейдите в раздел «Параметры».
- В появившемся окне нажмите на пункт «Правописание», располагающийся на панели слева.
- В меню «При использовании правописания в все галочки рядом с пунктами.
- В меню «Исключения для файла» уберите галочки, которые там расположены.
- Нажмите кнопку «ОК».
Теперь вы знаете, как в «Ворде» включить автоматическую проверку орфографии. После выполнения всех этих действий программу перезагружать не нужно, все изменения вступают в силу сразу после нажатия кнопки «ОК».
Проверяем орфографию в автоматическом режиме
После того как вы узнали, где в «Ворде» включить проверку орфографии, можно сразу же переходить непосредственно к использованию этого инструмента. Первым делом разберем выполнение всех действий в автоматическом режиме. Это не означает, что вам ничего не придется делать, напротив, программа автоматически будет вам указывать на предполагаемые ошибки в правописании, а вы будете решать, что нужно сделать для их исправления.
Итак, предположим, перед вами открыт документ, в котором есть ошибки. В этом случае они подчеркнуты цветными линиями (красной, синей или зеленой). Чтобы начать их исправление, вам нужно открыть панель инструмента «Орфография». Для этого нажмите клавишу F7 или кнопку «Правописание», которая расположена во вкладке «Рецензирование».
После этого в правой стороне окна появится панель «Орфография», в которой и будут проходить все действия. Сразу же в тексте выделится проблемное слово, и вам необходимо будет принять решение, что с ним делать. На выбор есть четыре действия:
- Пропустить — вы пропускаете предполагаемую ошибку и переходите к следующему слову, при этом выделение с него исчезает.
- Пропустить все — вы пропускаете все ошибки в тексте, снимая с них выделение.
- Добавить — вы добавляете слово в словарь программы, чтобы при нахождении такой же ошибки программа ее не воспринимала.
- Изменить — вы изменяете слово с ошибкой на выбранное из списка предложенных.
- Изменить все — вы изменяете все подобные слова с ошибками на выбранное из списка.
Зная значение всех кнопок на панели, вы запросто сможете исправить все ошибки в тексте. В крайнем случае, если ни одно исправление не верно, вы можете заменить слово самостоятельно.
Проверяем орфографию в ручном режиме
Вы уже знаете, как включить автоматическом режиме. Однако это не единственный способ исправить все ошибки в тексте. Сейчас мы подробно разберемся, как включить проверку орфографии в «Ворде» в ручном режиме.
Для выполнения поставленной задачи вам необходимо изначально обратить внимание на сами подчеркивания в тексте. Мы уже знаем, что это ошибки. Исправить их можно не только по нажатию F7, но и правой кнопки мыши (ПКМ). Делается это просто: наведите курсор на подчеркнутое слово и нажмите ПКМ, в контекстном меню помимо привычных пунктов появятся дополнительные, которые дублируют кнопки в панели «Орфография», их значение вы уже знаете. Все, что остается, — это выбрать необходимое действие и нажать по соответствующей строке.
Заключение
Теперь вы знаете не только о том, как включить проверку орфографии в «Ворде», но и как ею пользоваться. Как можно заметить, суть проста, вам необходимо лишь указать нужное действие, и программа самостоятельно все заменит.
Как включить в «Ворде» проверку орфографии: инструкция. Как пользоваться проверкой
Каждый совершает ошибки. В данном случае речь идет об ошибках правописания. При письме, а особенно при наборе текста в текстовых редакторах, пользователь может совершить ошибку, набирая то или иное слово. Случается это по разным причинам, таким как незнание правил русского языка или простая опечатка из-за быстрого набора. Но во времена технологического прогресса текстовые редакторы способны в автоматическом режиме выявлять все ошибки и предлагать способы их решения.
В этой статье речь пойдет о том, как включить в «Ворде» проверку орфографии, как ею пользоваться и о многом другом, что как-то относится к исправлению опечаток в набранном тексте.
Включение проверки орфографии
Первоначально стоит уделить внимание вопросу, как включить в «Ворде» проверку орфографии. Хоть по умолчанию, после установки, она включена, по некоторым причинам пользователь может отключить ее, сам того не подозревая. В таких случаях используйте инструкцию, которая приложена ниже, чтобы возобновить работу данного инструмента.
- Находясь на главной странице программы, нажмите кнопку «Файл», которая располагается в верхнем левом углу.
- В меню, которое появилось, перейдите в раздел «Параметры».
- В появившемся окне нажмите на пункт «Правописание», располагающийся на панели слева.
- В меню «При использовании правописания в Word» поставьте все галочки рядом с пунктами.
- В меню «Исключения для файла» уберите галочки, которые там расположены.
- Нажмите кнопку «ОК».
Теперь вы знаете, как в «Ворде» включить автоматическую проверку орфографии. После выполнения всех этих действий программу перезагружать не нужно, все изменения вступают в силу сразу после нажатия кнопки «ОК».
Проверяем орфографию в автоматическом режиме
После того как вы узнали, где в «Ворде» включить проверку орфографии, можно сразу же переходить непосредственно к использованию этого инструмента. Первым делом разберем выполнение всех действий в автоматическом режиме. Это не означает, что вам ничего не придется делать, напротив, программа автоматически будет вам указывать на предполагаемые ошибки в правописании, а вы будете решать, что нужно сделать для их исправления.
Итак, предположим, перед вами открыт документ, в котором есть ошибки. В этом случае они подчеркнуты цветными линиями (красной, синей или зеленой). Чтобы начать их исправление, вам нужно открыть панель инструмента «Орфография». Для этого нажмите клавишу F7 или кнопку «Правописание», которая расположена во вкладке «Рецензирование».
После этого в правой стороне окна появится панель «Орфография», в которой и будут проходить все действия. Сразу же в тексте выделится проблемное слово, и вам необходимо будет принять решение, что с ним делать. На выбор есть четыре действия:
- Пропустить — вы пропускаете предполагаемую ошибку и переходите к следующему слову, при этом выделение с него исчезает.
- Пропустить все — вы пропускаете все ошибки в тексте, снимая с них выделение.
- Добавить — вы добавляете слово в словарь программы, чтобы при нахождении такой же ошибки программа ее не воспринимала.
- Изменить — вы изменяете слово с ошибкой на выбранное из списка предложенных.
- Изменить все — вы изменяете все подобные слова с ошибками на выбранное из списка.
Зная значение всех кнопок на панели, вы запросто сможете исправить все ошибки в тексте. В крайнем случае, если ни одно исправление не верно, вы можете заменить слово самостоятельно.
Проверяем орфографию в ручном режиме
Вы уже знаете, как включить в «Ворде» проверку орфографии в автоматическом режиме. Однако это не единственный способ исправить все ошибки в тексте. Сейчас мы подробно разберемся, как включить проверку орфографии в «Ворде» в ручном режиме.
Для выполнения поставленной задачи вам необходимо изначально обратить внимание на сами подчеркивания в тексте. Мы уже знаем, что это ошибки. Исправить их можно не только по нажатию F7, но и правой кнопки мыши (ПКМ). Делается это просто: наведите курсор на подчеркнутое слово и нажмите ПКМ, в контекстном меню помимо привычных пунктов появятся дополнительные, которые дублируют кнопки в панели «Орфография», их значение вы уже знаете. Все, что остается, — это выбрать необходимое действие и нажать по соответствующей строке.
Заключение
Теперь вы знаете не только о том, как включить проверку орфографии в «Ворде», но и как ею пользоваться. Как можно заметить, суть проста, вам необходимо лишь указать нужное действие, и программа самостоятельно все заменит.
http://iuni.ru/kak-postavit-proverku-orfografii-v-vorde-sochetaniya-klavish-dlya-proverki.html
http://fb.ru/article/341004/kak-vklyuchit-v-vorde-proverku-orfografii-instruktsiya-kak-polzovatsya-proverkoy