Орфография в Word
Проверка правописания
Общие сведения. Microsoft Word позволяет проверить правописание одного конкретного слова, выделенного фрагмента или всего документа. Правописание проверяют программы Орфография и Грамматика , вызов которых осуществляет кнопка 
Существуют два способа проверки правописания:
- Автоматическая проверка текста по мере ввода с пометкой возможных орфографических и грамматических ошибок.
- Проверка набранного ранее текста по команде Правописание .
Для настройки Word на автоматическую проверку правописания .
Выберите команду П а раметры. в меню Сервис , а затем — вкладку Правописание диалога Параметры .
При работе в режиме автоматической проверки Word по мере ввода текста подчеркивает возможные орфографические ошибки красной волнистой линией, а грамматические ошибки — зеленой волнистой линией.
Чтобы исправить ошибку, подведите указатель мыши к слову, подчеркнутому волнистой линией, и нажмите правую кнопку мыши, а затем выберите правильный вариант написания в появившемся контекстном меню либо исправьте ошибку непосредственно в тексте. Чтобы воспользоваться дополнительными возможностями, выберите в контекстном меню пункт Орфография или Грамматика (имя пункта зависит от типа ошибки).
- Для быстрого перехода к следующей ошибке дважды щелкните мышью значок
в строке состояния.
- Если волнистое подчеркивание мешает работе с документом, можно до начала работы над документом отменить отображение этих линий. Для отмены откройте вкладку Правописание диалога Параметры, установите флажки Не выделять слова с ошибками для грамматики и для орфографии, нажмите кнопку ОК диалога Параметры .
Проверка правописания готового документа. Перед началом набора текста настройте Word:
Выберите команду П а раметры. в меню С ервис , а затем — вкладку Правописание диалога Параметры .
После завершения набора нажмите кнопку 
Параметры диалога Правописание .
В поле Нет в словаре или Грамматическая ошибка (название поля определяется типом ошибки) расположен фрагмент текста с предполагаемой ошибкой, в поле Варианты в зависимости от типа ошибки — диагностическое сообщение, список вариантов написания ошибочного слова либо сообщение «варианты отсутствуют». Если поле Варианты осталось пустым, необходимо настроить параметры проверки. Для этого нажмите кнопку Параметры… и на вкладке Правописание диалога Параметры установите флажок Предлагать автоматически .
Кнопка Пропустить производит пропуск выделенной ошибки без ее исправления и поиск следующей ошибки. При выходе из диалога с целью исправления ошибки непосредственно в тексте документа диалог остается на переднем плане, а название этой кнопки меняется на Возобновить . Сам выход осуществляется щелчком мыши по документу, щелчок по кнопке Возобновить восстанавливает проверку с точки положения текстового курсора.
Кнопка Пропустить все производит пропуск всех вхождений выделенной ошибки в документе без исправлений и продолжает проверку правописания. Пропущенная таким образом ошибка игнорируется до конца сеанса Word.
Кнопка Следующее организует переход к следующему предложению, содержащему ошибки.
Кнопка Изменить используется для замены выделенной ошибки правильным вариантом написания, введенным с клавиатуры или выбранным из списка Варианты . Если выделено повторяющееся слово, название кнопки заменяется на Удалить .
Кнопка Вернуть служит для отмены последнего действия, связанного с проверкой правописания.
Кнопка Добавить добавляет выделенное слово в активный вспомогательный словарь.
Кнопка Отмена останавливает проверку правописания и закрывает диалог.
Флажок Грамматика отключают, если текст документа необходимо проверять только на наличие грамматических ошибок, снимите флажок Грамматика в диалоговом окне Правописание. Аналогичное действие оказывает отключение флажка Также проверять орфографию на вкладке Правописание диалога Параметры .
Кнопка 
Автозамена
Режим автозамены служит для автоматического исправления типичных ошибок и опечаток.
Автозамена позволяет производить:
- Автоматическое исправление часто встречающихся орфографических, грамматических ошибок и опечаток при вводе текста. Например, введенное слово «ачс» будет автоматически исправлено на «час».
- Автоматическую вставку символов, например, ©.
- Автоматическую вставку текста и рисунков, например названия и логотипа фирмы.
Для настройки параметров автозамены выберите команду Автозам е на… в меню С ервис и откройте вкладку Автозамена . Параметры вкладки.
- Исправлять ДВе ПРописные буквы в начале слова заменяет вторую прописную букву строчной
- Делать первые буквы предложений прописными заменяет строчную букву в начале предложения прописной
- Устранять последствия случайного нажатия CAPS LOCK изменяет размеры неверно введенных букв и выключает режим CAPS LOCK
- Заменять при вводе автоматически заменяет последовательность символов, указанную в левом столбце таблицы автозамен, на соответствующий ей символ или слово из правого столбца.
- Добавить — добавляет новую строку в таблицу автозамен. Данные для добавления берутся из полей з а менить и н а.
- Удалить — удаляет текущую строку из таблицы автозамен.
- Исключения… вызывает диалог Исключения при автозамене , который позволяет указать исключения к двум первым опциям автозамены.
Определение исключений при автозамене
- Выберите команду Автозам е на… в меню С ервис .
- Нажмите кнопку Исключения… на вкладке Автозамена, чтобы открыть диалог Исключения при автозамене .
- Для запрещения автоматического преобразования в прописную первой буквы любого слова, следующего за сокращением, выберите вкладку П ервая буква этого диалога, а затем введите сокращение (включая завершающую точку) в поле Н е заменять прописной буквой после. Чтобы запретить автоматическое исправление слова, начинающегося с двух прописных букв, выберите вкладку Д В е Прописные , а затем введите это слово в поле Не з аменять .
Если при вводе текста происходят ненужные автоматические замены, нажмите клавишу < Backspace > и введите нужный текст поверх автоматически исправленного. Слово будет автоматически добавлено в список исключений.
Для автоматического добавления исключений в список автозамены установите флажок А втоматически добавлять слова в список в диалоговом окне Исключения при автозамене .
Для выхода из диалога нажмите кнопку Закрыть .
Обновление списка автозамен. Для добавления новых строк в список:
- Выберите команду Автозам е на… в меню С ервис .
- Установите флажок Заменять при вводе .
- В поле за м енить введите слово или словосочетание, в котором часто встречается опечатка, например, введите » прецендент «.
- В поле н а введите правильное написание этого слова, например, введите » прецедент» .
- Нажмите ставшую доступной кнопку Добавить .
При вводе любого слова из первого столбца (например, прецендент ) и пробела или любого другого знака препинания оно автоматически заменяется правильным написанием, указанным во втором столбце (например, прецедент ).
Для удаления строк из списка выберите ставшую ненужной строку и нажмите кнопку Удалить .
Добавление элемента в список автозамены во время проверки орфографии:
- Запустите проверку нажатием кнопки
- При обнаружении часто встречающейся опечатки или ошибки выберите правильный вариант из списка предложенных вариантов написания.
- Чтобы добавить обнаруженную опечатку и правильный вариант написания в список автоматически исправляемых слов, нажмите кнопку Автозамена в окне Правописание .
Еще проще добавить элемент в список автозамены в режиме автоматической проверки орфографии: щелкните правой кнопкой мыши слово, подчеркнутое красной волнистой линией, и выберите в контекстном меню команду Автозамена , а затем — правильный вариант написания. Если для выделенного слова отсутствуют варианты правильного написания, команда Автозамена не появится в контекстном меню.
Настройка параметров проверки правописания
Настройка параметров проверки правописания позволяет добиться оптимального соотношения между строгостью и скоростью проверки, а также позволяет подключить специальные словари. Например, при необходимости проверки орфографии в тексте с техническими терминами или иностранными словами, которые не распознаются программой проверки орфографии, используйте вспомогательные или дополнительные словари. Чтобы задать предпочтительный вариант правописания отдельных слов, можно воспользоваться словарем исключений.
Изменение параметров проверки грамматики
Существует возможность указать набор грамматических и стилистических правил, который следует использовать при проверке правописания документа. При этом можно выбрать один из встроенных наборов и при необходимости изменить.
Настройка встроенных наборов грамматических и стилистических правил осуществляется путем добавления и исключения определенных правил. Кроме того, допускается создавать пользовательские наборы грамматических и стилистических правил.
Настройка набора грамматических и стилистических правил:
Выберите команду П а раметры. в меню С ервис , а затем — вкладку Правописание диалога Параметры .
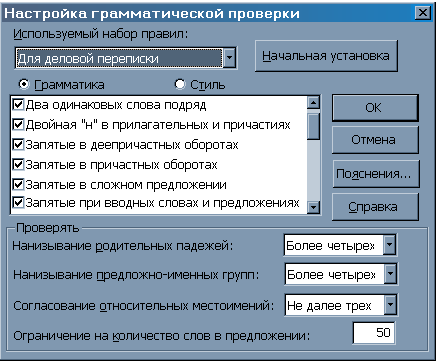
- подходящий, чтобы заменить на него существующий набор грамматических и стилистических правил.
- «По выбору пользователя», чтобы создать новый набор грамматических и стилистических правил.
Чтобы восстановить исходный набор грамматических и стилистических правил, нажмите кнопку Начальная установка .
Словари
Редактор WORD использует три вида словарей: стандартный, исключений и специальный.
Стандартный словарь
Стандартный словарь — словарь, всегда подключенный к WORD. Он хранится в файле с именем MSSP2_**.LEX, где символы ** — шифр страны (язык словаря). Например, MSSP2_RU.LEX — словарь русского языка, MSSP2_AM.LEX — английского языка в американском варианте.
Чтобы задать язык, а, следовательно, и словарь для использования по умолчанию, выполняют команду Я зык из меню С ервис , затем — Выбрать язык… и в открывшемся диалоге указывают нужный язык. Для выбранного языка нажимают кнопку По у м олчанию… ; в открывшемся диалоге подтверждают выбор языка по умолчанию.
Пропуск текста в ходе проверки правописания
Для ускорения проверки правописания можно запретить программе Word проверку специальных текстов, например, названий программ или текстов на иностранном языке:
- Выделите текст, для которого не требуется проверка правописания.
- Выберите команду Язык в меню Сервис , а затем — команду Выбрать язык.
- Перейдите к началу списка П ометить выделенный текст как и выберите в нем строку (без проверки) .
Словарь исключений
Словарь исключений содержит слова, которые стандартный словарь распознает как правильные, но пользователь часто набирает их вместо другого правильного слова. Например, вместо «кто» часто набирают «кот». Именно для такого рода опечаток и создан словарь исключений.
Для задания предпочтительного варианта написания слова (например, «пора» вместо «пара»), внесите нежелательный вариант написания в словарь исключений. При следующей проверке орфографии, вам будет предложено заменить это слово правильным вариантом.
Создание словаря исключений
- Нажмите кнопку Создать —
.
- Введите слова, которые должны быть внесены в словарь исключений. После каждого слова нажимайте клавишу .
- В меню Ф айл выберите команду Сохранить к ак… Словарь исключений помещают в ту же папку, что и основной словарь. Обычно это папка C:\Program Files\Common Files\Microsoft Shared\Proof или C:\Windows\Msapps\Proof.
- Из списка Тип файла выберите Только текст .
- В поле Имя файла введите имя словаря исключений. Имя файла словаря исключений должно совпадать с именем основного словаря того языка, для которого создается словарь исключений, и иметь расширение “.exc”. Например, имя файла русского словаря — Mssp2_ru.lex, словарь исключений должен называться Mssp2_ru.lex.
- Нажмите кнопку Сохранить —
.
После закрытия файла словаря он может быть использован при очередной проверке орфографии.
Вспомогательный и дополнительные словари
При проверке орфографии могут использоваться словари иностранных слов и специальных терминов: медицинских, математических и т. п. Чтобы использовать словарь иностранных слов, следует указать, в какой части документа содержится текст на данном иностранном языке.
Готовые дополнительные словари можно приобрети через филиалы фирмы Microsoft.
Использование дополнительного словаря
Чтобы использовать дополнительный словарь при проверке орфографии, его нужно установить и активизировать:
- Установите необходимый дополнительный словарь.
- Выберите команду П а раметры. в меню Сервис , а затем — вкладку Правописание диалога Параметры .
При следующей проверке орфографии Word будет пользоваться активным дополнительным словарем.
Создание вспомогательного словаря
Выберите команду П а раметры. в меню С ервис , а затем — вкладку Правописание диалога Параметры .
В списке вспомогательных словарей появится новое имя. Чтобы получить возможность использовать вспомогательный словарь, установите соответствующий ему флажок в диалоговом окне Вспомогательные словари .
Подключение существующего вспомогательного словаря
Список доступных вспомогательных словарей, находящихся в вашей папке проверки правописания, обычно расположенной в C:\Program Files\Common Files\Microsoft Shared\Proof или C:\Windows\Msapps\Proof, можно просмотреть в диалоговом окне Вспомогательные словари . Чтобы иметь возможность пользоваться словарями, расположенными в других папках, следует добавить их к списку словарей в этом диалоговом окне:
Выберите команду П а раметры. в меню С ервис , а затем — вкладку Правописание диалога Параметры .
Активизация и использование вспомогательного словаря
Чтобы использовать вспомогательный словарь при проверке орфографии, его следует активизировать. Одновременно может быть активно до 10 вспомогательных словарей.
Выберите команду П а раметры. в меню С ервис , а затем — вкладку Правописание диалога Параметры .
При очередной проверке орфографии Word будет пользоваться всеми активными вспомогательными словарями.
Коррекция вспомогательного словаря
Добавление, изменение и удаление слов во вспомогательный словарь можно выполнять непосредственно в файле вспомогательного словаря либо при проверке орфографии.
Добавление, удаление и изменение слов непосредственно в файле
Выберите команду П а раметры. в меню С ервис , а затем — вкладку Правописание диалога Параметры .
- по одному слову — образцу на строке
- целиком строчными буквами, если в тексте документа они могут быть набраны целиком строчными, целиком прописными, либо начинаться с прописной буквы, как в начале предложения. Пример: образец — «осень», допустимое написание — «осень», «ОСЕНЬ», «Осень»
- целиком прописными буквами, если в тексте документа они могут быть набраны только целиком прописными буквами, например, МГУПП
- Как в начале предложения, если в тексте документа они могут быть целиком прописными, либо начинаться с прописной буквы, как в начале предложения. Пример: образец — «Москва», допустимое написание — » Москва «, «МОСКВА»
- Произвольно расположенными строчными и прописными буквами, если в тексте документа они должны быть набраны только в соответствии с образцом. Пример: образец — «OnKeyPress», допустимое написание только «OnKeyPress»
После закрытия файла словаря он может быть использован при очередной проверке орфографии.
Внимание! Во время изменения вспомогательного словаря Word отключает автоматическую проверку правописания. После закрытия файла словаря автоматическую проверку правописания можно снова подключить.
Добавление новых слов во время проверки правописания.
Если после нажатия на кнопку Правописание (F7) программа обнаружила характерную ошибку:
- Убедитесь в том, что слово, выделенное в поле Нет в словаре, действительно должно быть добавлено в активный вспомогательный словарь.
- Нажмите кнопку Добавить .
При автоматической проверке орфографии имеется более быстрый способ добавления слов во вспомогательный словарь:
- Укажите с помощью правой кнопки мыши слово, подчеркнутое красной волнистой линией.
- Выберите команду Добавить в появившемся контекстном меню.
Добавление новых слов производится в текущий вспомогательный словарь, чтобы добавить слово в другой вспомогательный словарь:
- Нажмите кнопку Параметры. в диалоговом окне Правописание либо, выбрав команду П а раметры. в меню С ервис , перейдите на вкладку Правописание диалога Параметры
- Выберите словарь в списке Вспомогательные словари . Если требуемого словаря нет в списке, его следует активизировать.
Удаление словаря из списка Вспомогательных словарей
Выберите команду П а раметры. в меню С ервис , а затем — вкладку Правописание диалога Параметры .
Word удаляет словарь из списка вспомогательных словарей, однако на диске файл словаря остается.
Подбор синонимов и антонимов
Программа Тезаурус предлагает варианты замены часто повторяемых в документе слов, что помогает сделать язык документа более ярким и выразительным. Для получения списка синонимов:
- Выделите или введите слово, для которого требуется найти синоним.
- Выберите команду Я зык в меню С ервис , а затем — команду Тезаурус…
Опции диалога Тезаурус .
- Синонимы для: указывает слово, для которого подбирается синоним. Оно заполняется автоматически, если при вызове программы в тексте выделить слово, например, «команда» либо
- набирается с клавиатуры.
- З н ачения: содержит список значений указанного слова; что позволяет выбрать значение, которое лучше всего соответствует контексту. Если в словаре отсутствуют синонимы, на этом месте отображается список слов, близких по написанию
- За м ена синонимом, За м ена антонимом, За м ена связанным словом: поле со списком, название которого выбором из поля З н ачения .Поле содержит список синонимов или антонимов или связанных слов для выбранного значения исходного слова. Если перед выбором команды Тезаурус… ничего не было выделено, название поля заменяется на Вставить . В этом поле набирают исходное слово и щелкают по кнопке П оиск .
Примеры использования диалога Тезаурус
Выделив в тексте слово «большой», запустили программу Тезаурус. Подбираем синонимы для этого слова в значении «большущий» — рис. А, подбираем антонимы — рис. Б.
| рис. А | рис. Б |
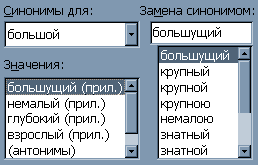 | 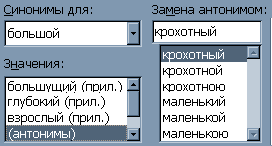 |
Запустили программу Тезаурус, не выделяя слов, чтобы подобрать синонимы к слову «привет».
После набора этого слова в поле Вставит ь нажали кнопку П о иск .
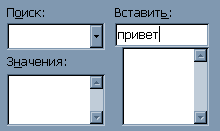 |  |
Слово «привет» переместилось в поле П о иск , которое получило теперь имя С инонимы для. Подбираем подходящее приветствие.
Автотекст
Автотекст наряду с автозаменой применяют для хранения текста и рисунков, которые могут понадобиться в дальнейшем: наименований изделий, специальных символов, эмблем организаций, должным образом отформатированных таблиц и т. п. Использование элементов списка автотекста ускоряют создание документов. Например, написание письма можно существенно ускорить за счет использования готовых фрагментов: приветствия, прощания, обратного адреса и т. п.
В то время как вставка элементов, включенных в список автозамены, осуществляется автоматически при вводе текста, для вставки элемента автотекста его необходимо выбрать из списка автотекстов.
Создание элемента списка автотекста
При создании элемента списка автотекста автоматически устанавливается связь между ним и стилем абзаца, используемым для оформления сохраненного в нем текста или рисунка. При вставке элемента автотекста в документ пользователю предлагается выбор из списка элементов, соответствующих стилю, используемому для оформления вводимого текста.
Для добавления элемента в список автотекста:
- Выделите текст или рисунок, который следует сохранить в виде элемента списка автотекста. Чтобы сохранить элемент вместе с форматированием абзаца, включите символ абзаца ( ¶ ) в выделенный фрагмент.
- Выберите команду Ав т отекст в меню Вст а вка , а затем — команду Создат ь … для вызова окна Создание элемента автотекста :
Примечание. По умолчанию элементы списка автотекста сохраняются в шаблон Обычный и доступны для всех документов. Чтобы элемент списка автотекста был доступен только определенным документам, укажите шаблон, в котором его следует сохранить:
- Выделите текст или рисунок, который следует сохранить в виде элемента списка автотекста.
- Выберите команду Ав т отекст в меню Вст а вка , а затем — команду Ав т отекст…
- В появившемся диалоге Автозамена выберите вкладку Автотекст
Кнопки диалога Автотекст .
- Нажмите кнопку Все элементы
- В открывшемся списке подберите характер вставки, например, Приветствие
- Щелкните по подходящему приветствию.
Использование автоматического заполнения требует предварительной настройки:
- Выберите команду Ав т отекст в меню Вст а вка , а затем — команду Ав т отекст… , вызывающую диалог Автотекст .
- Установите флажок Автозаполнение для автотекста и дат и нажмите кнопку OK .
Теперь при вводе в документ нескольких первых символов имени элемента автотекста вам будет предлагаться соответствующий элемент списка автотекста. Чтобы принять предложенный элемент, нажмите клавишу Enter > или F3 >. В противном случае продолжите ввод.
Копилка
Существует возможность перенесения нескольких объектов из разных частей одного или нескольких документов и вставки их единой группой в другое место документа с помощью копилки. Копилка накапливает объекты в виде элементов автотекста, так что их можно использовать для вставки неоднократно.
Для просмотра содержимого копилки:
- Выберите команду Ав т отекст в меню Вст а вка , а затем — команду Ав т отекст… для вызова диалога Автозамена с закладкой Автотекст .
- Из списка элементов автотекста выберите «Копилка» (при отсутствии такого элемента добавьте его в список). Содержимое копилки появится в поле Образец.
Для изменения набора объектов в копилке необходимо ее предварительно очистить.
- Выделите текст или рисунок, который следует поместить в копилку, а затем нажмите клавиши CTRL+F3.Повторите этот шаг для каждого объекта, который следует поместить в копилку.
- Установите курсор туда, куда следует вставить содержимое копилки.
- Для вставки содержимого копилки с ее одновременной очисткой нажмите клавиши CTRL+SHIFT+F3.
Для вставки содержимого копилки без ее очистки, выберите команду Автотекст в меню Вставка , а затем — команду Автотекст, после чего из списка элементов автотекста выберите «Копилка», а затем нажмите кнопку Вставить .
Удаление элемента списка автозамены
- Выберите команду Автозам е на в меню С ервис, в появившемся диалоге откройте вкладку Автотекст.
Переносы
По умолчанию WORD автоматически переходит на новую строку, если набираемое слово не умещается на текущей. Чтобы включить разбиение слов на слоги:
Из меню С ервис выполняют команду Я зык , и в появившемся меню — команду Расстановка п ереносов… для вызова одноименного диалога
Если выполненный автоматически перенос не устраивает:
- В тексте документа выделяют ошибочно перенесенное слово
- Вызывают диалог Расстановка переносов и нажимают в нем кнопку Пр и нудительно…
Отображение статистики удобочитаемости
Когда проверка правописания запущена кнопкой — 
Настройка на отображение статистики удобочитаемости:
- Выберите команду Параметры. в меню Сервис , а затем — вкладку Правописание диалога Параметры .
- Установите флажок Также проверять орфографию .
- Установите флажок Статистика удобочитаемости , а затем нажмите кнопку OK .
После завершения проверки правописания на экране появятся сведения об удобочитаемости документа.
Показатели легкости чтения характеризуют проверенный текст с точки зрения того, насколько легко читается текст и насколько должен быть подготовлен читатель для его прочтения.
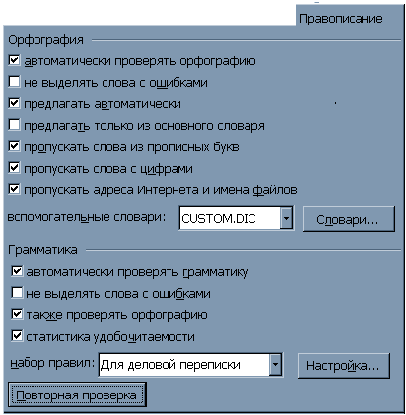

 в строке состояния.
в строке состояния.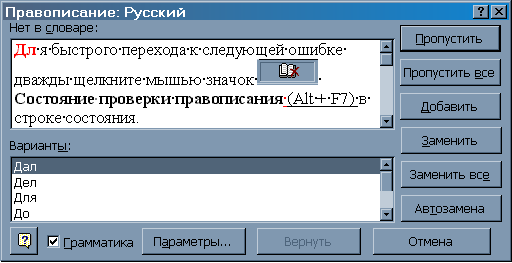
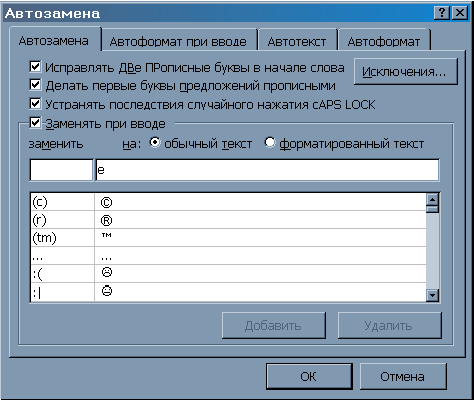
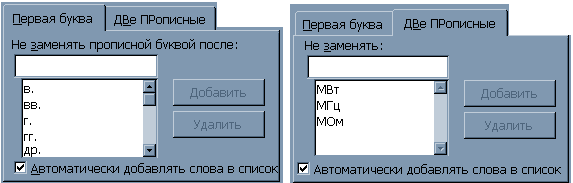


 .
. .
.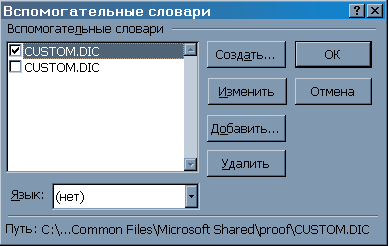
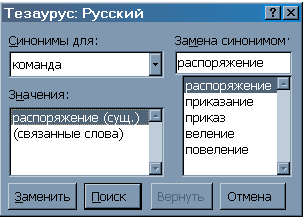

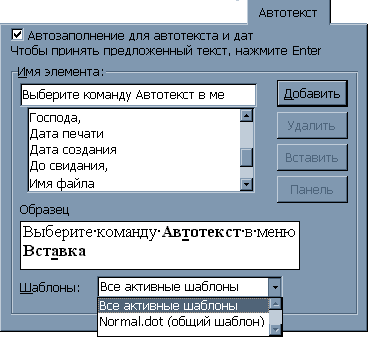
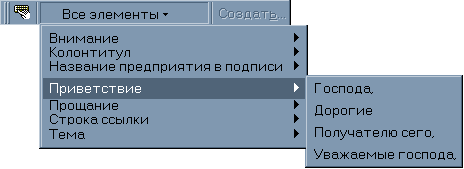
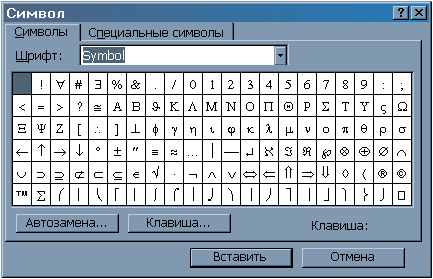









 +;.
+;.














































