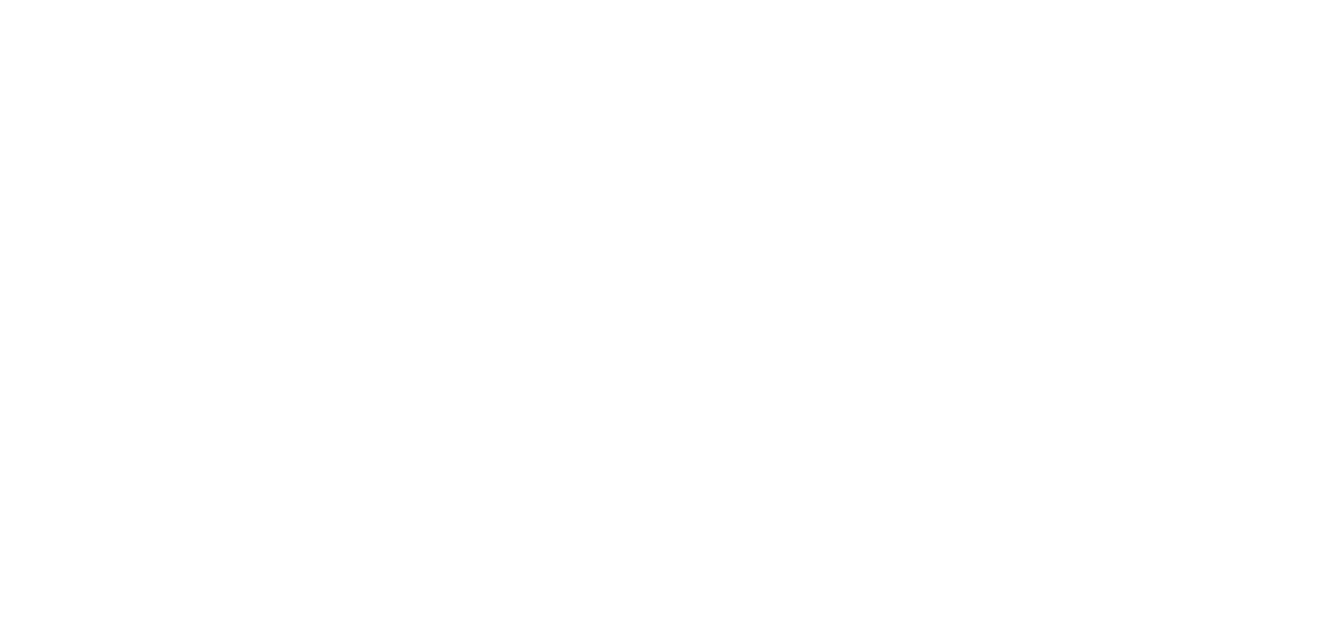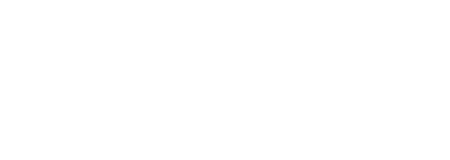Установка префикса для сканера MINDEO CS2190 для работы с 1С в режиме разрыва клавиатуры
Инструкция по установке префикса для сканера MINDEO CS2190 для работы с 1С Предприятие в режиме разрыва клавиатуры.
Рассмотрим настройку сканера MINDEO CS2190 с USB кабелем для работы с 1С Предприятие в режиме разрыва клавиатуры или имитации клавиатуры.
Сам сканер легко подключается к компьютеру в любой порт USB, и Windows быстро и легко сама устанавливает необходимые драйвера. После чего сканер готов работе, и это можно проверить сканированием в блокнот. Но для работы сканера с 1С, которая находится еще удаленно на терминале, придется немного изменить настройки сканера.
Сканер MINDEO CS2190 может имитировать подключение в след. вариациях:
- В режиме HID keyboard
- В режиме USB virtual COM (виртуальный порт COM)
Настройка.
1. Для включения режима клавиатура, необходимо просканировать след. штрихкод:
2. Далее необходимо включить имитацию задержки ввода символов, тк при передаче данных сканером окно ввода штрихкода быстро закрывалось. Для соединения с 1С по RDP мне было достаточно 40 мс. Сканируем сканером это значение:

Примечание: альтернативный вариант вызова задержки: несколько раз вызвать нажатие клавиши F7
3. Для вызова в 1С окна ввода штрихкода, необходимо в качестве префикса штрихкода передавать символ нажатия клавиши F7. Добавим данный префикс. Сканируем последовательно сверху вниз:
Далее сканируем закрывающую операцию:
4. Сканер после ввода штрихкода автоматически имитирует нажатие Enter, поэтому суффикс к штрихкоду добавлять не требуется. Но на всякий случай опишу как это сделать с данным сканером:
сканируем последовательно сначала первую колонку, затем вторую
Полная таблица ASC кодов символов, если нужно вызвать нажатие другой любой клавиши или символа:
После проведенных манипуляций, сканер при сканировании будет сначала нажимать кнопку F7, затем заполнять сканируемый штрихкод и нажимать Enter.
Имея такой алгоритм ввода, можно без труда в 1С написать соответствующие обработчики на создание новой номенклатуры при ненайденном штрихкоде и реализовать автозаполнения документа в 1С.
Полная документация по сканеру доступна с офф. сайта производителя.
Маркировка товаров в Эвотор / Frontol 6:
настройка сканеров Mindeo MD6600
Настройки сканеров Mindeo
1. Проверьте, что у вас установлены последние версии ПО «Эвотор».
В «Эвотор» 4.0.1. и «Маркировка» 1.1.0-24 при работе со сканером код маркировки корректно передаётся при заводских настройках (прошивка должна быть обновлена до актуальной версии).
2. Проверьте версию прошивки вашего сканера и обновите, если она не актуальна.
3. Подключите сканер к вашему ПО и проверьте сканирование кодов маркировки, с которыми возникали проблемы.
4. Если по-прежнему наблюдаются сложности, произведите настройку сканера согласно файлу «Дополнительные настройки.pdf», который вы скачали вместе с прошивкой.
Для устаревших версий «Эвотор» могут помочь следующие настройки сканера:
1. Сброс сканера до заводских установок:
Настройка сканера штрих-кодов
Самостоятельная настройка сканер штрих-кодов
При первоначальном приобретении сканера необходимо решить, как он будет взаимодействовать с другими устройствами. Предпочтительней прямое подключение, но при необходимости можно использовать переходники, при этом на ПК должен быть установлен драйвер сканера.
Сканеры штрих-кода считывают информацию и передают их в программу для создания нового события. Для более удобного и быстрого ввода данных используются суффиксы и префиксы.
Для добавления в последовательность знаков суффиксов и префиксов необходимо до начала работы считать через сканер штрих-кода ряд специальных кодов. Они находятся в инструкции к устройству в разделе с настройками формата исходящих данных.
Этапы настройки сканера штрих-кода:
— Сканируется код для введения устройства в режим настройки;
— Сканируется код для суффикса, префикса или для обоих;
— Выход из режима настройки с предварительным сохранением новых параметров в памяти.
При наличии инструкции только в электронном виде, необходимо распечатать страницы с кодами настройки, и только после этого настроить драйвер сканера. Во вкладке “Драйвер устройств ввода” указывают заданные заранее префиксы и суффиксы. Это помогает драйверу опознавать информацию от сканера и совершать последовательность действий для создания и отображения событий в программе.
Настройка сканера штрих кода Mindeo MD6600-HD
— Подключить сканер к компьютеру с помощью кабеля и сбросить настройки до стандартных;
— Проверить, что устройство обнаружило сканер, если нет, то установить драйвер сканера;
— Настроить печать этикеток в СБИС и включить функцию распознавания в формате Interleaved 2 of 5;
— Установить сканер в режим COM. Определившиеся в диспетчере устройства укажут на рабочее место в СБИС, ЕГАИС. Другие параметры можно не трогать.
Настройка 2d сканера Honeywell для работы в 1C
— Подключить сканер к компьютеру и установить драйвера;
— Перевести устройство в режим эмуляции порта COM;
— Проверить наличие суффикса CR. При наличии суффикса LF, убрать его с помощью кода. LF воспринимается как пустой, и возникают ошибки в операциях;
— Настроить подключенное оборудование в 1C.
Необходимо помнить, что настройку сканера штрих-кодов путем считывания важно проводить в верной последовательности, иначе параметры либо останутся без изменений, либо произойдут критические ошибки, не позволяющие сканеру работать правильно. При незначительных ошибках настройки устройства можно скинуть до заводских параметров.
Алгоритм настройки сетевого сканера отличается у каждого производителя. У одних нужно считывать коды несколько раз, у других нужно проверять работу сканера через текстовый редактор или утилиту и прочее.
Если вы не уверены, что сможете сами справится с настройкой сканера штрих-кода, то наши специалисты всегда помогут вам в настройке сканеров под ваши цели и задачи.
http://mindeo.info/evotor
http://orient-96.ru/articles/149.html