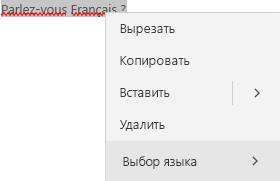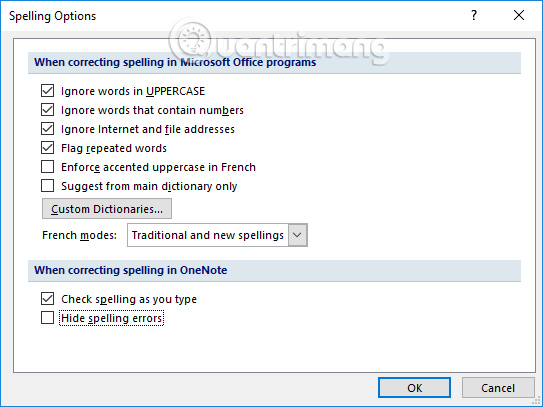Проверка орфографии в OneNote для Windows 10
Примечание: Мы стараемся как можно оперативнее обеспечивать вас актуальными справочными материалами на вашем языке. Эта страница переведена автоматически, поэтому ее текст может содержать неточности и грамматические ошибки. Для нас важно, чтобы эта статья была вам полезна. Просим вас уделить пару секунд и сообщить, помогла ли она вам, с помощью кнопок внизу страницы. Для удобства также приводим ссылку на оригинал (на английском языке) .
Проверка орфографии при вводе текста
OneNote для Windows 10 автоматически проверяет наличие и помечает возможных орфографических ошибок красной волнистой линией:
Щелкните подчеркнутое слово правой кнопкой мыши и параметров проверки правописания выберите пункт предложенных word, добавить слово в словарь или пропустить ошибку.
Если вы хотите скрыть орфографические ошибки во время работы, выберите Параметры > Параметры > Правописание и изменение переключатель, чтобы скрыть орфографические ошибки.
Проверка орфографии на другом языке
При создании заметок, которые содержат текст на разных языках, теперь можно проверять правописание на каждом из них. Щелкните выделенный текст правой кнопкой мыши и выберите Язык, чтобы указать язык, который используется при проверке правописания для выделенного текста.
Примечание: Если у вас еще нет установлены средства проверки правописания, может появиться оповещение о первоначальном выборе языка. Следуйте инструкциям в сообщении, чтобы добавить язык.
Как отключить проверку орфографии в OneNote в Windows 10
При необходимости можно настроить параметры приложений Microsoft Office, таких как Word, PowerPoint, для включения или отключения функции проверки орфографии. Это особенно полезно в тех случаях, когда мы пишем письмо или делаем заметки для блога или чего-то такого. В других случаях мы не требуем этого. Например, в случаях, когда мы добавляем такие вещи, как имена контактов и другие собственные имена, проверка правописания не может распознать разницу и хотя и не обязательна, помечает их красными волнистыми линиями внизу. Приложение OneNote не является исключением из этого правила. Если вы не хотите, чтобы функция корректуры в OneNote была отключена, следуйте инструкциям.
Если вы хотите отключить автоматическую проверку орфографии и грамматики в приложении OneNote 2016 или OneNote для Windows 10, вам придется изменить настройки первого и использовать дополнение Onetastic во втором.
Отключить функцию орфографических ошибок в OneNote
OneNote имеет те же функции проверки правописания и грамматики, что и в Microsoft Office. Мы рассмотрим способ отключения этой функции в приложениях OneNote 2016 и OneNote для Windows 10. Чтобы узнать разницу между ними, см. Наш предыдущий пост о разнице между OneNote и OneNote 2016.
Отключите проверку орфографии в OneNote 2016
Запустите OneNote 2016. Перейдите в меню «Файл», щелкните его и выберите «Параметры» в списке, отображаемом слева.
Затем выберите вкладку «Проверка» и в разделе « Исправление правописания в OneNote » снимите флажок « Проверять правописание при вводе текста вариант.
Наконец, нажмите кнопку «ОК», чтобы изменения вступили в силу.
Приложение OneNote для Windows 10
Откройте приложение OneNote и выберите « Настройки и другие » в виде 3 точек.
Затем выберите «Настройки»> «Параметры» и прокрутите вниз, чтобы найти « Проверка ».
Найдя, переместите ползунок в положение «Вкл» из «Выкл», чтобы скрыть орфографические ошибки.
Используйте Onetastic Addin
Onetastic – это бесплатная надстройка для Microsoft OneNote. Дополнительный инструмент добавляет множество новых функций в приложение OneNote (меню, макросы, OneCalendar, инструменты для работы с изображениями и многое другое). Кроме того, он может копировать и вставлять текст из изображения. Единственное, что считается недостатком этого гениального дополнения, – это его доступность, доступная только пользователям Desktop. Мобильные пользователи не могут использовать эту функцию. Кроме того, Onetastic доступен только в Windows.
Чтобы увидеть, как это работает, загрузите и установите его. Обязательно выберите правильную версию этой надстройки (32-разрядная или 64-разрядная версия надстройки в соответствии с версией OneNote 2016)
После этого запустите исполняемый файл и Запустите OneNote , когда будет предложено.
После этого перейдите на вкладку “Главная” и перейдите в раздел Загрузить макросы , как показано на снимке экрана ниже.
Оказавшись там, нажмите «Показать макросы из Macroland».
Затем выберите макрос Без проверки правописания и нажмите кнопку Установить .
Когда вы закончите, вы заметите уведомление «Проверка отсутствия орфографии» синего цвета. Выйдите из окна.
Переключитесь на OneNote 2016, и на вкладке «Главная» на вкладке «strong» Проверка орфографии вам будет виден. Просто нажмите на эту опцию и выберите Без проверки правописания .
Когда выбрано, вы найдете красные волнистые линии, появляющиеся под словом, мгновенно исчезают.
Как отключить проверку орфографии в Microsoft OneNote
Как и Word, OneNote также имеет средство проверки орфографии при вводе содержимого. Когда пользователи вводят контент в OneNote, эта функция автоматически проверяет орфографию и грамматику. И если вы обнаружите ошибку в содержании, вы получите уведомление, чтобы убедиться, что слово правильное или нет, или правильно ли используется грамматика, особенно при вводе английского языка.
Однако функция проверки орфографии в OneNote иногда раздражает пользователей, поскольку вам постоянно приходится исправлять слишком много орфографических ошибок. В этом случае пользователи могут отключить функцию проверки орфографии в OneNote.
- Полное руководство по Word 2016 (часть 23): как проверить орфографию и грамматику
- Как исправить ошибки, для которых не созданы резервные копии, указано в OneNote 2016
- Как преобразовать изображения в текст с помощью Google Диска, OneNote
В интерфейсе OneNote щелкните меню «Инструменты» вверху, затем щелкните инструмент «Орфография», затем выберите «Параметры орфографии».
В этом новом разделе интерфейса При исправлении орфографии в OneNote по умолчанию функция проверки орфографии будет включена и не отмечена флажком в поле Скрыть орфографические ошибки.
Чтобы удалить функцию проверки орфографии в OneNote, просто выберите параметр «Скрыть орфографические ошибки». Таким образом, в процессе ввода содержимого вы больше не будете получать орфографические ошибки и запрашивать исправление содержимого.
Нажмите ОК, чтобы сохранить это новое изменение. С момента ввода следующего содержимого в OneNote мы больше не будем получать уведомления для исправления орфографических ошибок.
Таким образом, написание заметок в OneNote стало проще и быстрее, и вам не нужно беспокоиться о сообщениях, исправляющих орфографические ошибки, как раньше. Если вы хотите снова использовать средство проверки орфографии в OneNote, просто снимите флажок «Скрыть орфографические ошибки».
http://techarks.ru/office/onenote/kak-otklyuchit-proverku-orfografii-v-onenote-v-windows-10/
http://snaptik.ru/kak-otklyuchit-proverku-orfografii-v-microsoft-onenote/