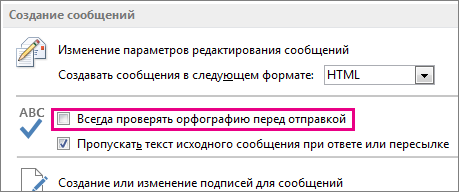Outlook проверка орфографии как включить
В классических версиях Outlook вы можете в любое время проверить орфографию в своем сообщении. Для этого на вкладке Рецензирование нажмите кнопку Правописание.
Чтобы кнопка «Правописание» была всегда доступна, можно добавить ее на панель быстрого доступа.
Если вы не хотите проверять орфографию вручную или беспокоитесь, что можете забыть сделать это, настройте в Outlook автоматическую проверку.
Откройте вкладку Файл, выберите команду Параметры и перейдите к разделу Почта.
В разделе Создание сообщений установите флажок Всегда проверять орфографию перед отправкой.
Теперь при нажатии кнопки Отправить Outlook будет автоматически проверять орфографию. Если орфографических ошибок обнаружено не будет, сообщение будет сразу отправлено. Если вы передумаете и захотите изменить сообщение, нажмите Отмена, чтобы остановить проверку орфографии, а затем нажмите Нет.
Проверка орфографии в Outlook в Интернете (Office 365)
В Outlook в Интернете (Office 365) нет встроенной проверки орфографии, но вы можете проверять орфографию с помощью веб-браузера. В большинстве веб-браузеров, например в Chrome, Internet Explorer и FireFox, есть функция проверки орфографии. Если ее нет, вы можете найти в Интернете специальную надстройку для своего браузера.
Если вы используете Windows 8 или более поздней версии, то можете открыть на компьютере раздел Параметры и найти параметры Автоматически исправлять слова с ошибками и Выделять слова с ошибками. Включите оба параметра.
В дополнение к стандартному инструменту проверки правописания, Word, PowerPoint и Outlook могут проверять орфографию и грамматику прямо в процессе печати, подчёркивая ошибки цветными волнистыми линиями. Но если такие пометки вас слишком сильно отвлекают, вы можете отключить данную опцию
Предположим, вы работаете над документом, содержащим много отраслевого жаргона, аббревиатур или высокоспециализированных слов. Word пометит их все красными волнистыми линиями, несмотря на то, что они написаны правильно. Если вы пишите юридические документы, Word может поставить под сомнение правильность некоторые очень длинных и сложных предложений, которые, как правило, используются юристами, и весь ваш текст будет покрыт зелёными подчёркиваниями.
В этой статье мы покажем вам, как отключить автоматическую проверку орфографии и грамматики в Word, PowerPoint и Outlook, а так же как отключить проверку правописания только для определённых параграфов, если вы не хотите делать это для всего документа.
Давайте начнём с Word и PowerPoint (для Outlook процесс немного отличается, и мы рассмотрим его ниже). Откройте существующий или новый файл. Затем, перейдите на вкладку «Файл».
На следующем экране, выберите «Параметры» из списка в левой части приложения.
В диалоговом окне настроек Word (или настроек PowerPoint), нажмите на пункт «Проверка» в списке слева.
Чтобы отключить автоматическую проверку орфографии, уберите галочку с опции «Проверять орфографию во время ввода текста». Нажмите на опцию «Помечать грамматические ошибки во время печати» в Word (или «Скрывать орфографические и грамматические ошибки» в PowerPoint), чтобы отключить автоматическую проверку грамматики. Примите внесённые изменения, нажав «OK» и закрыв диалоговое окно настроек.
В Outlook нажмите на вкладку «Файл» из основного окна Outlook или окна сообщения и выберите «Настройки» из списка на следующем экране. Появится диалоговое окно «Настройки Outlook». Если вы открыли данное диалоговое окно из сообщения, у вас будет активен экран почты. Если нет, нажмите на пункт «Почта» в списке слева, чтобы перейти на него.
В разделе составления сообщений нажмите «Настройки редактора».
В диалоговом окне «Настройки редактора», снимите галочки с пунктов «Проверять орфографию во время печати» и «Помечать грамматические ошибки во время печати», чтобы полностью отключить проверку правописания. Нажмите «OK», чтобы принять изменения и закройте диалоговое окно настроек редактора.
Вы вернётесь к диалоговому окну настроек Outlook. Закройте его, нажав «OK».
Теперь ошибки в ваших документах, презентация или письмах больше не будут помечаться волнистыми линиями. Но сами ошибки никуда не денутся. Чтобы найти их, вам придётся запустить проверку правописания вручную, нажав клавишу «F7».
Если вы хотите отключить проверку грамматики и орфографии только для определённых параграфов, а не всего документа, презентации или письма, такая возможность присутствует как в Word, так и в PowerPoint с Outlook (во всех трёх приложениях это делается почти одинаково). Она может пригодиться вам, если жаргон, аббревиатуры и специализированные слова присутствуют только в малой части вашего документа.
Примечание: В Outlook убедитесь, что открыто окно сообщения.
Во-первых, выделите текст, который не нужно проверять на грамматические и орфографические ошибки. Воспользуйтесь клавишей «Ctrl» для выделения нескольких отдельных фрагментов. Затем перейдите на вкладку «Рецензирование».
В разделе Язык, нажмите на кнопку «Язык» и выберите «Задать язык проверки» из выпадающего списка.
В диалоговом окне языка нажмите «Не проверять правописание», поставив рядом с этим пунктом галочку. Затем нажмите «OK».
Как вы можете видеть на скриншоте ниже, выбранный параграф всё ещё содержит ошибки, но теперь они никак не выделяются. Однако, уже начиная со следующего параграфа, ошибки вновь отмечаются волнистыми линиями.
Кроме этого, Word обращает внимание на непоследовательное форматирование, подчёркивая текст волнистыми линиями синего цвета. Эту функцию тоже можно отключить. Но не забывайте, что инструменты автоматической проверки орфографии, грамматики и форматирования помогают вам очищать свои тексты от ошибок.
Эта статья предназначена для людей с нарушениями зрения, использующих программы чтения с экрана совместно с продуктами Office. Она входит в набор содержимого Специальные возможности Office. Более общие справочные сведения см. на домашней странице службы поддержки Office.
Используйте Outlook_generic с помощью клавиатуры и средства чтения с экрана для автоматической проверки орфографии и грамматических ошибок по мере ввода текста и устранения ошибок. Мы протестированы с помощью экранного диктора и JAWS, но могут работать с другими программами для чтения с экрана, если они следуют стандартным стандартам и методам специальных возможностей.
Новые возможности Office_365 становятся доступны подписчикам Office_365 по мере выхода, поэтому в вашем приложении эти возможности пока могут отсутствовать. Чтобы получать новые возможности быстрее, станьте участником программы предварительной оценки Office.
Дополнительные сведения о средствах чтения с экрана см. в статье о работе средств чтения с экрана в Microsoft Office.
В этом разделе
Проверка правописания в сообщении
Откройте сообщение, в котором вы хотите найти орфографические и грамматические ошибки, и нажмите клавишу F7. Чтобы использовать команду на ленте, нажмите клавиши ALT+V, S. Откроется диалоговое окно Правописание.
Примечание: Если средство проверки орфографии не найдет никаких проблем, вы услышите: «Проверка орфографии и грамматики завершена». Чтобы вернуться к сообщению электронной почты, нажмите клавишу пробел.
Средство проверки правописания перейдет к первой найденной орфографической или грамматической ошибке и предлагаемым исправлениям. Для грамматических ошибок предоставляются объяснения, например «Старайтесь выражаться лаконично» или «Удалите лишний пробел между словами».
Совет: Чтобы проверить орфографию и грамматику только в одном предложении или абзаце, выделите нужный текст и нажмите клавишу F7.
Чтобы перейти к первому элементу в списке Предложения, нажмите клавишу TAB.
Чтобы прослушать предложения, в списке Предложения нажимайте клавишу СТРЕЛКА ВВЕРХ или СТРЕЛКА ВНИЗ, пока не услышите нужный вариант.
Чтобы выполнить действие с ошибкой, нажимайте клавишу TAB, пока не услышите нужную команду, например «Изменить», а затем нажмите клавишу ВВОД.
Дополнительные сведения о сочетаниях клавиш см. в разделе Сочетания клавиш в окне «Правописание».
После исправления или пропуска ошибки будет выбрана следующая. Повторите процесс для каждой ошибки.
Когда Outlook_generic просматривает сообщение электронной почты, вы услышите: «Проверка орфографии и грамматики завершена». Чтобы вернуться к сообщению, нажмите клавишу ПРОБЕЛ.
Если вы проверили только выделенную часть текста и хотите вернуться к письму, нажимайте клавишу TAB, пока не услышите фразу «нет, кнопка», а затем нажмите клавишу пробел. Чтобы проверить остальную часть сообщения, нажимайте клавишу TAB, пока не услышите фразу «Да, кнопка», а затем нажмите ВВОД.
Сочетания клавиш в окне «Правописание»
В следующей таблице перечислены сочетания клавиш для окна Правописание.
Пропустить слово один раз.
Пропустить слово во всем сообщении.
Добавить слово в словарь программы.
Заменить это вхождение словом из списка Предложения.
Заменить все обнаруженные вхождения предложенным словом.
Открыть диалоговое окно Параметры. В нем можно настроить исправление орфографии и грамматики во всех сообщениях.
Установить или снять флажок Грамматика.
Повторная проверка правописания в сообщении
Чтобы повторно проверить ранее пропущенные слова, необходимо сбросить параметры средства проверки правописания.
В сообщении электронной почты нажмите клавиши ALT+F, T. Фокус переместится на вкладку Почта в окне Параметры Outlook.
Нажимайте клавишу TAB, пока не услышите фразу «Орфография и автозамена, кнопка», а затем нажмите клавишу ПРОБЕЛ. Прозвучит сообщение «Параметры редактора, окно, Правописание».
Нажимайте клавишу TAB, пока не услышите фразу «Повторная проверка сообщения», а затем нажмите клавишу ПРОБЕЛ.
Откроется диалоговое окно подтверждения с фокусом на кнопке Да. Чтобы сбросить параметры средства проверки правописания, нажмите ВВОД.
Для выхода из окна Параметры редактора нажимайте клавишу TAB, пока не услышите сообщение «ОК, кнопка», и нажмите клавишу ВВОД. Фокус вернется в окно Параметры Outlook.
Для выхода из окна Параметры Outlook нажимайте клавишу TAB, пока не услышите сообщение «ОК, кнопка», и нажмите клавишу ВВОД. Фокус вернется в сообщение.
Чтобы снова запустить проверку орфографии и грамматики, следуйте инструкциям в разделе Проверка правописания в сообщении.
Сочетания клавиш для параметров правописания и автозамены
Используйте сочетания клавиш в приведенной ниже таблице для настройки некоторых параметров проверки грамматики и орфографии.
Открытие вкладки Почты окна Параметры Outlook из сообщения.
ALT+F, T, затем клавиша TAB
Перемещение к кнопке Орфография и автозамена на вкладке Почта.
Выбор кнопки Орфография и автозамена и открытие вкладки Правописание в окне Параметры редактора.
ПРОБЕЛ, а затем клавиша TAB
На вкладке Правописание:
Установка или снятие флажка Автоматически проверять орфографию.
Установка или снятие флажка Автоматически проверять грамматику.
ALT+M два раза, а затем ПРОБЕЛ
Переход к кнопке Повторная проверка сообщения.
Переход к кнопке Параметры автозамены и открытие окна Автозамена в электронных письмах.
Включение и отключение автоматической проверки правописания
Вы можете отключить автоматическую проверку правописания и проверять сообщения после завершения работы над ними. Проверка правописания сразу во всем сообщении удобна, когда нужно быстро проверить текст.
В сообщении электронной почты нажмите клавиши ALT+F, T. Фокус переместится на вкладку Почта в окне Параметры Outlook.
Нажимайте клавишу TAB, пока не услышите фразу «Орфография и автозамена, кнопка», а затем нажмите клавишу ПРОБЕЛ. Прозвучит сообщение «Параметры редактора, окно, Правописание».
Чтобы установить или снять флажок Автоматически проверять орфографию, нажмите клавиши ALT+P.
Дважды нажмите клавиши ALT+M. Прозвучит сообщение «Автоматически проверять грамматику, флажок». Нажмите клавишу ПРОБЕЛ, чтобы установить или снять флажок.
Для выхода из окна Параметры редактора нажимайте клавишу TAB, пока не услышите сообщение «ОК, кнопка», и нажмите клавишу ВВОД. Фокус вернется в окно Параметры Outlook.
Для выхода из окна Параметры Outlook нажимайте клавишу TAB, пока не услышите сообщение «ОК, кнопка», и нажмите клавишу ВВОД. Фокус вернется в сообщение.
Дополнительные сведения
OutlookforMac автоматически проверяет наличие возможных орфографических и грамматических ошибок по мере ввода текста, и вы можете использовать клавиатуру и VoiceOver, встроенное в macOS средство чтения с экрана, чтобы прослушать эти ошибки и исправить их.
Новые возможности Office_365 становятся доступны подписчикам Office_365 по мере выхода, поэтому в вашем приложении эти возможности пока могут отсутствовать. Чтобы получать новые возможности быстрее, станьте участником программы предварительной оценки Office.
В этой статье предполагается, что вы используете VoiceOver — средство чтения с экрана, встроенное в macOS. Дополнительные сведения об использовании VoiceOver см. в кратком руководстве по началу работы с VoiceOver.
В этом разделе
Проверка правописания в сообщении
В сообщении электронной почты нажмите клавиши OPTION+COMMAND+L.
Откроется диалоговое окно Правописание. Вы услышите «Правописание», язык проверки правописания и фразу с ошибкой. Фокус находится в текстовом поле, в котором можно изменить слово с опечаткой или грамматическую ошибку.
Совет: Чтобы проверить орфографию и грамматику только в одном предложении или абзаце, выделите нужный текст и нажмите клавиши OPTION+COMMAND+L.
Чтобы прослушать первый вариант исправления, нажимайте клавишу TAB, пока не услышите сообщение «Предложения, столбец, таблица, «.
Если предложений несколько, в таблице Предложения нажимайте клавишу СТРЕЛКА ВВЕРХ или СТРЕЛКА ВНИЗ, пока не услышите нужный вариант.
Когда вы дойдете до нужного предложения, нажимайте клавишу TAB, пока не прозвучит фраза «Изменить» или «Изменить все» (для применения изменения ко всем вхождениям текста), а затем нажмите клавиши CONTROL+OPTION+ПРОБЕЛ.
Чтобы выполнить другое действие с ошибкой, нажимайте клавишу TAB, пока не услышите нужную команду, например «Пропустить», а затем нажмите клавишу ВВОД.
После исправления или пропуска ошибки будет выбрана следующая. Повторите процесс для каждой ошибки.
После завершения проверки орфографии вы услышите фразу «Проверка правописания завершена». Если вы проверяли только выделенный текст, прозвучит фраза «Проверка выделенного фрагмента завершена».
Чтобы вернуться к сообщению, нажмите клавишу ПРОБЕЛ.
Примечание: Если при чтении текста Outlook_generic находит потенциальную ошибку, VoiceOver произносит слово «опечатка» перед словом.
Повторная проверка правописания в сообщении
Чтобы повторно проверить ранее пропущенные слова, необходимо сбросить параметры средства проверки правописания.
Примечание: Список пропускаемых слов и грамматики сбрасывается только для сообщения, которое открыто в данный момент. Это действие на влияет на орфографические и грамматические ошибки, пропущенные вами в других сообщениях Outlook_generic.
Для перехода в строку меню в сообщении, которое нужно проверить повторно, нажмите клавиши CONTROL+OPTION+M. Вы услышите фразу «Строка меню, Apple».
Нажимайте клавишу СТРЕЛКА ВПРАВО, пока не услышите слово «Правка», а затем нажимайте клавишу СТРЕЛКА ВНИЗ, пока не услышите фразу «Правописание, подменю». Чтобы развернуть подменю Правописание, нажмите клавиши СТРЕЛКА ВПРАВО.
Нажимайте клавишу СТРЕЛКА ВНИЗ, пока не услышите сообщение «Сбросить пропускаемые слова и грамматику». Затем нажмите клавишу ПРОБЕЛ.
Откроется окно уведомления. Чтобы подтвердить сброс, нажимайте клавишу TAB, пока не прозвучит фраза «Да, кнопка по умолчанию», а затем нажмите клавишу ПРОБЕЛ.
Чтобы повторно выполнить проверку правописания, нажмите клавиши OPTION+COMMAND+L.
Сочетания клавиш для проверки правописания
В таблице ниже приведены сочетания клавиш, предназначенные для проверки грамматики и орфографии в сообщениях Outlook_generic.
Вызов диалогового окна Параметры Outlook_generic.
Открытие диалогового окна Правописание.
Поиск выделенного текста в Интернете.
Включение и отключение автоматической проверки правописания
Проверка правописания в сообщениях включена по умолчанию. Вы можете при необходимости отключать и включать ее.
Чтобы открыть окно Параметры, нажмите клавиши COMMAND+ЗАПЯТАЯ (,). Вы услышите фразу «Параметры Outlook».
Нажимайте клавишу TAB, пока не прозвучит фраза «Правописание, кнопка», затем нажмите клавишу ПРОБЕЛ. Откроется диалоговое окно Правописание.
Чтобы включить или отключить автоматическую проверку орфографии, нажимайте клавишу TAB, пока не прозвучит фраза «Автоматически проверять орфографию, флажок». Вы также услышите, установлен или снят флажок. Чтобы установить или снять флажок Автоматически проверять орфографию, нажмите клавишу ПРОБЕЛ.
Чтобы включить или отключить автоматическую проверку грамматики, нажимайте клавишу TAB, пока не прозвучит фраза «Автоматически проверять грамматику, флажок». Вы также услышите, установлен или снят флажок. Чтобы установить или снять флажок Автоматически проверять грамматику, нажмите клавишу ПРОБЕЛ.
Чтобы вернуться в сообщение, нажмите клавиши COMMAND+W.
См. также
OutlookforiOS автоматически проверяет наличие орфографических ошибок по мере ввода. Вы можете прослушать сообщения об ошибках и исправить их с помощью VoiceOver (средства чтения с экрана, встроенного в iOS).
Новые возможности Office_365 становятся доступны подписчикам Office_365 по мере выхода, поэтому в вашем приложении эти возможности пока могут отсутствовать. Чтобы получать новые возможности быстрее, станьте участником программы предварительной оценки Office.
В этой статье предполагается, что вы используете VoiceOver — средство чтения с экрана, встроенное в iOS. Дополнительные сведения об использовании VoiceOver см. на странице Универсальный доступ в продуктах Apple.
Проверка орфографии
Вы можете проверить сообщение на наличие орфографических ошибок и решить, согласны ли вы со средством проверки правописания.
В сообщении электронной почты проводите пальцем вниз, пока не услышите » , опечатка».
Совет: VoiceOver также сообщает об орфографических ошибках по мере ввода. Вы услышите » , опечатка».
Чтобы исправить слово с ошибкой, удалите его и введите новый текст с помощью экранной клавиатуры.
Чтобы пропустить орфографическую ошибку, просто продолжайте ввод.
См. также
Используйте Outlook_on_the_web с клавиатурой и средством чтения с экрана для автоматической проверки орфографических ошибок при вводе и для устранения ошибок и их исправления. Мы протестированы с помощью экранного диктора и JAWS, но могут работать с другими программами для чтения с экрана, если они следуют стандартным стандартам и методам специальных возможностей.
Новые возможности Office_365 становятся доступны подписчикам Office_365 по мере выхода, поэтому в вашем приложении эти возможности пока могут отсутствовать. Чтобы получать новые возможности быстрее, станьте участником программы предварительной оценки Office.
Дополнительные сведения о средствах чтения с экрана см. в статье о работе средств чтения с экрана в Microsoft Office.
В этой статье предполагается, что область чтения отключена.
Рекомендуем использовать Outlook_on_the_web в веб-браузере Microsoft_Edge. Outlook_on_the_web работает в веб-браузере, поэтому в сочетаниях клавиш есть некоторые отличия от классической программы. Например, для перехода в область команд и выхода из нее вместо клавиши F6 используется сочетание CTRL+F6. Кроме того, такие распространенные команды, как F1 (справка) и CTRL+O (открыть), относятся не к Outlook_on_the_web, а к интерфейсу браузера.
В настоящее время сайт Outlook.office.com обновляется (Outlook в Интернете). Некоторые пользователи уже перешли на новый интерфейс Outlook, в то время, как остальные пользуются старой версией по умолчанию до тех пор, пока не завершится обновление. Дополнительные сведения см. на странице Получение справки по Outlook в Интернете. Поскольку инструкции в этом разделе относятся к новому интерфейсу, мы рекомендуем вам перейти от классической к новой версии Outlook. Чтобы перейти на новую версию Outlook, нажимайте клавиши CTRL+F6, пока не услышите фразу «Команда, попробовать новый Outlook», а затем нажмите клавишу ВВОД. Если вы слышите фразу «Панель команд», а не «Команда, попробовать новый Outlook», значит вы уже используете новую версию Outlook.
Проверка орфографии
При написании сообщения электронной почты, для которого вы хотите проверить орфографические ошибки, нажимайте клавиши CTRL + стрелка влево или вправо, чтобы прочесть текст по одному слову за раз.
Когда средство чтения с экрана обобъявляет слово с ошибкой, нажмите клавиши SHIFT + F10. Откроется контекстное меню с вариантами замены. Фокус переместится на предложение, и вы услышите его.
Если вы хотите добавить несколько вариантов, нажимайте клавишу Стрелка вниз, пока не услышите нужный вариант, а затем нажмите клавишу пробел.
Если вы не хотите изменять правописание, нажмите клавишу ESC.
Чтобы перейти к следующей орфографической ошибке, нажимайте клавиши CTRL + стрелка влево или вправо, пока не услышите следующее слово с ошибкой.
Повторите процесс для каждой ошибки в сообщении.
Дополнительные сведения
Техническая поддержка пользователей с ограниченными возможностями
Корпорация Майкрософт стремится к тому, чтобы все наши клиенты получали наилучшие продукты и обслуживание. Если у вас ограниченные возможности или вас интересуют вопросы, связанные со специальными возможностями, обратитесь в службу Microsoft Disability Answer Desk для получения технической поддержки. Специалисты Microsoft Disability Answer Desk знакомы со многими популярными специальными возможностями и могут оказывать поддержку на английском, испанском, французском языках, а также на американском жестовом языке. Перейдите на сайт Microsoft Disability Answer Desk, чтобы узнать контактные сведения для вашего региона.
Если вы представитель государственного учреждения или коммерческой организации, обратитесь в службу Disability Answer Desk для предприятий.
Примечание: Эта страница переведена автоматически, поэтому ее текст может содержать неточности и грамматические ошибки. Для нас важно, чтобы эта статья была вам полезна. Была ли информация полезной? Для удобства также приводим ссылку на оригинал (на английском языке).
Проверка орфографии перед отправкой сообщения
В классических версиях Outlook вы можете в любое время проверить орфографию в своем сообщении. Для этого на вкладке Рецензирование нажмите кнопку Правописание.
Чтобы кнопка «Правописание» была всегда доступна, можно добавить ее на панель быстрого доступа.
Если вы не хотите проверять орфографию вручную или беспокоитесь, что можете забыть сделать это, настройте в Outlook автоматическую проверку.
Откройте вкладку Файл, выберите команду Параметры и перейдите к разделу Почта.
В разделе Создание сообщений установите флажок Всегда проверять орфографию перед отправкой.
Теперь при нажатии кнопки Отправить Outlook будет автоматически проверять орфографию. Если орфографических ошибок обнаружено не будет, сообщение будет сразу отправлено. Если вы передумаете и захотите изменить сообщение, нажмите Отмена, чтобы остановить проверку орфографии, а затем нажмите Нет.
Как автоматически проверять орфографию в Outlook — Вокруг-Дом — 2021
Table of Contents:
Вы можете явно проверить свою орфографию в любое время в Outlook, нажав «Обзор» и выбрав «Правописание и грамматика». Однако, когда вы спешите, легко забыть запустить проверку орфографии перед отправкой электронного письма. Воспользуйтесь функцией автоматической проверки орфографии в Outlook, чтобы сканировать ваши электронные письма на наличие ошибок перед их отправкой.
Outlook использует словарь по умолчанию для вашего компьютера, чтобы запустить его spellcheck.credit: Дизайн фото / Дизайн фото / Getty Images
Проверка орфографии автоматически в Outlook
Чтобы автоматически проверить орфографию в Outlook 2013 и Office 365, откройте меню «Файл», выберите «Параметры» и нажмите «Почта», чтобы открыть окно настроек почты. Прокручивайте, пока не найдете раздел «Создание сообщений» и установите флажок «Всегда проверять орфографию перед отправкой». С этого момента, когда вы отправляете сообщение, Outlook автоматически сканирует его на наличие ошибок. Если ошибок нет, сообщение отправляется. Если ошибки найдены, это дает вам возможность их исправить.
Включение автоматической коррекции
Outlook также имеет доступ к функции на платформе Microsoft Office, которая автоматически исправляет орфографические ошибки по мере их ввода. Чтобы включить эту функцию, нажмите «Файл | Параметры | Проверка | Почта | Параметры редактора | Параметры автозамены». Выберите вкладку «Автозамена» и установите флажок «Автоматически использовать предложения из проверки правописания».
Как проверить орфографию на Wordpad
Компьютерные текстовые процессоры делают набор документов относительно простым и удобным. Документы, созданные на текстовых процессорах, обычно легче читать, чем рукописные документы. Много.
Как проверить орфографию в Internet Explorer
Windows 8 и 8.1 содержат встроенные функции проверки орфографии, которые автоматически выделяют и исправляют слова с ошибками в Internet Explorer 11. Нет надстройки для включения — как в .
Как проверять текстовые сообщения онлайн с помощью Virgin Mobile
Если у вас нет плана обмена текстовыми сообщениями, Virgin Mobile взимает 15 центов за отправку или получение текстовых сообщений. Проверка текстовых сообщений в Интернете — удобная функция, когда вы пытаетесь .
Outlook. Отправка и получение. Автопроверка орфографии (Октябрь 2021).
http://support.microsoft.com/ru-ru/office/%D0%BF%D1%80%D0%BE%D0%B2%D0%B5%D1%80%D0%BA%D0%B0-%D0%BE%D1%80%D1%84%D0%BE%D0%B3%D1%80%D0%B0%D1%84%D0%B8%D0%B8-%D0%BF%D0%B5%D1%80%D0%B5%D0%B4-%D0%BE%D1%82%D0%BF%D1%80%D0%B0%D0%B2%D0%BA%D0%BE%D0%B9-%D1%81%D0%BE%D0%BE%D0%B1%D1%89%D0%B5%D0%BD%D0%B8%D1%8F-620b24fc-9cc5-4a2f-a26b-9ff4e02cc193
http://ru.univdesigntechnologies.com/36-how-to-check-the-spelling-of-emails-automatically-in-outlook-20845