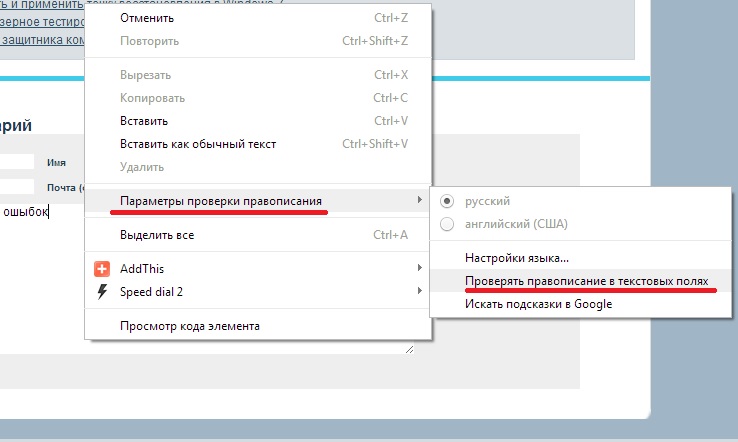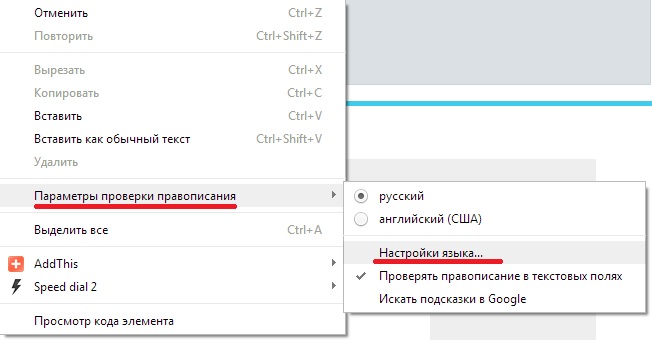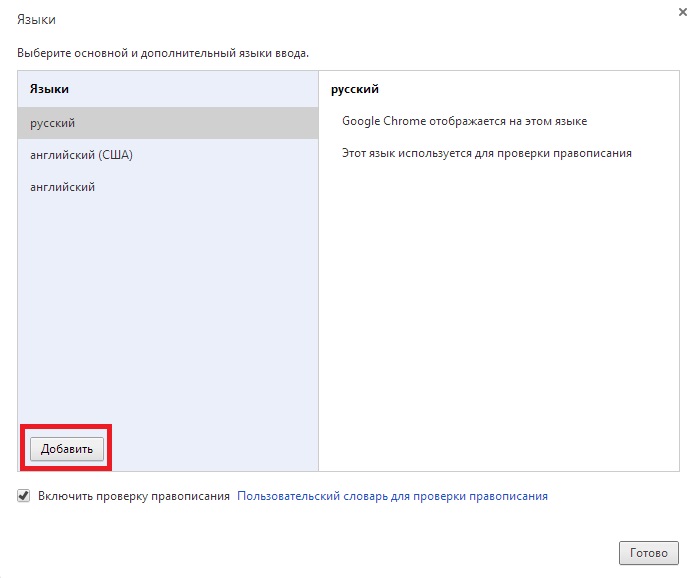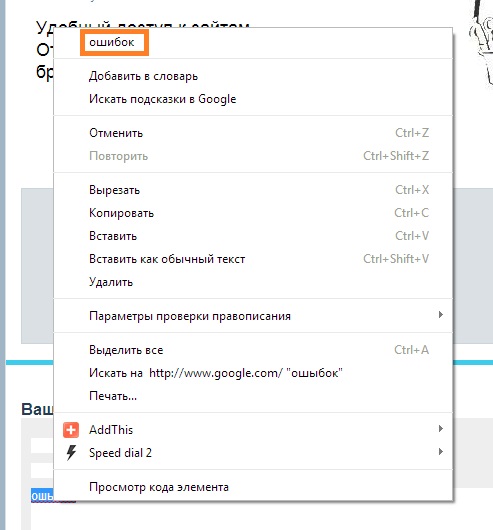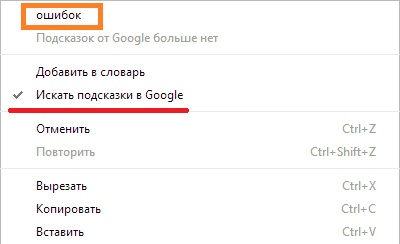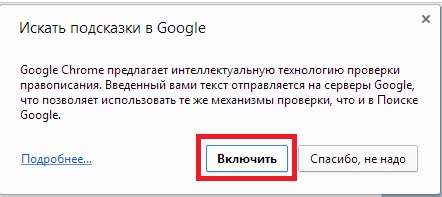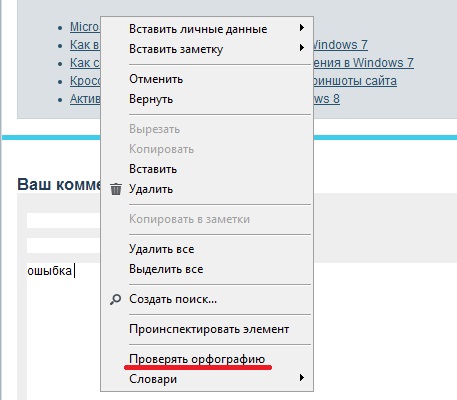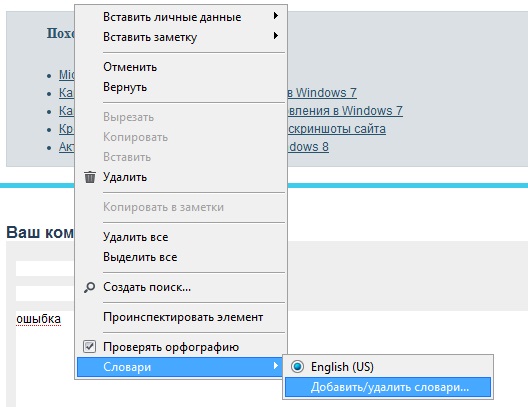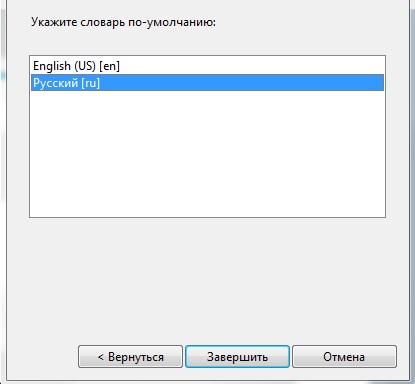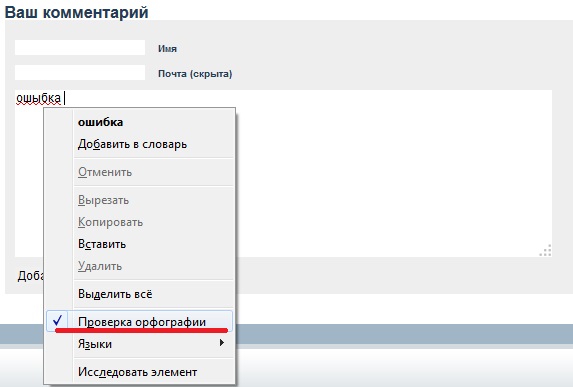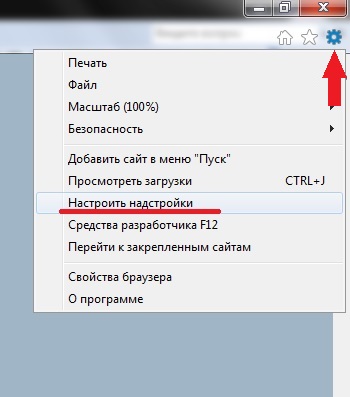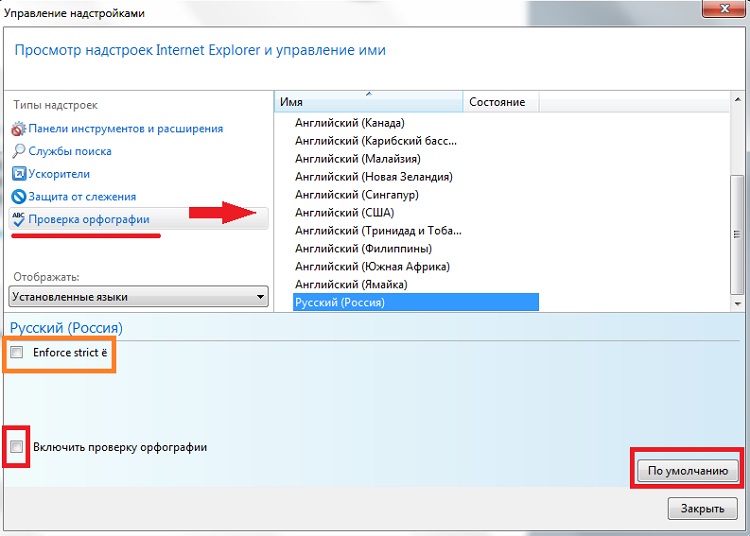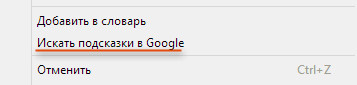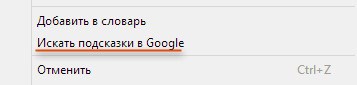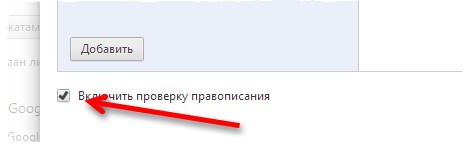Включить правописание в браузере
Проверка орфографии в браузере (Chrome, Opera, Firefox, IE)
- Post category:Настройки
- Post comments:0 комментариев

p, blockquote 1,0,0,0,0 —>
Включение автоматической проверки орфографии в браузере Chrome
p, blockquote 2,0,0,0,0 —>
p, blockquote 3,0,0,0,0 —>
Находясь в любом месте ввода текста, вызовите контекстное меню правой кнопкой мышки, и в пункте «Параметры проверки правописания» поставьте галочку «Проверять правописание в текстовых полях».
p, blockquote 4,0,0,0,0 —>
p, blockquote 5,0,0,0,0 —>
Здесь же можно указать язык, по которому следует отслеживать правописание. Если необходимого языка в списке нет, тогда его можно добавить, выбрав «Настройки языка»
p, blockquote 6,0,0,0,0 —>
p, blockquote 7,0,0,0,0 —>
И в открывшемся окне настроек нужно нажать кнопку «Добавить».
p, blockquote 8,0,0,0,0 —>
p, blockquote 9,0,0,0,0 —>
Появится список словарей для большого количества различных языков. Выберите нужный.
p, blockquote 10,0,0,0,0 —>
Теперь, когда все необходимые настройки сделаны, любое написанное слово с ошибкой отныне будет автоматически подчеркиваться красной линией. Нажав по нему правой кнопки мыши, вы увидите в самом верху контекстного меню подсказку наиболее вероятного слова, по мнению браузера.
p, blockquote 11,0,0,0,0 —>
p, blockquote 12,0,1,0,0 —>
Для того, чтобы усовершенствовать качество предложений по замене слов, можно подключить алгоритм «Возможно, вы имели в виду», как в поиске Google. Для этого вновь вызовите контекстное меню вышеописанным способом, и выберите «Искать подсказки в Google»
p, blockquote 13,0,0,0,0 —>
p, blockquote 14,0,0,0,0 —>
После чего подтвердите намерение во всплывающем диалоговом окне
p, blockquote 15,0,0,0,0 —>
p, blockquote 16,0,0,0,0 —>
p, blockquote 17,0,0,0,0 —>
Включение автоматической проверки орфографии в браузере Opera
p, blockquote 18,0,0,0,0 —>
p, blockquote 19,0,0,0,0 —>
Здесь аналогично, как и в Chrome. Нажмите в поле ввода текста правой кнопкой мыши и выберите «Проверять орфографию».
p, blockquote 20,0,0,0,0 —>
p, blockquote 21,0,0,0,0 —>
Очень часто приходилось встречать, что по умолчанию в опере стоит проверка только английского языка, без возможности выбрать русский. Исправить это в принципе не сложно.
p, blockquote 22,0,0,0,0 —>
В контекстном меню, открываем «Список» и выбираем «Добавить/удалить словари».
p, blockquote 23,0,0,0,0 —>
p, blockquote 24,1,0,0,0 —>
Находим в списке языков «Русский» и жмем кнопку «Далее».
p, blockquote 25,0,0,0,0 —>
p, blockquote 26,0,0,0,0 —>
После загрузки словаря необходимо будет принять «соглашение пользователя» и указать язык по умолчанию. После чего нажать кнопку «Завершить».
p, blockquote 27,0,0,0,0 —>
p, blockquote 28,0,0,0,0 —>
Отныне каждое неправильно введенное слово будет подчеркнуто, нажав по нему правой кнопкой мыши, в самом верху контекстного меню можно увидеть предложение браузера на правильную замену.
p, blockquote 29,0,0,0,0 —>
p, blockquote 30,0,0,0,0 —>
Включение автоматической проверки орфографии в браузере FireFox
p, blockquote 31,0,0,0,0 —>
p, blockquote 32,0,0,0,0 —>
Процесс запуска проверки правописания полностью идентичен рассмотренным действиям в браузере Opera.
p, blockquote 33,0,0,0,0 —>
p, blockquote 34,0,0,0,0 —>
p, blockquote 35,0,0,0,0 —>
Включение автоматической проверки орфографии в браузере Internet Explorer
p, blockquote 36,0,0,1,0 —>
p, blockquote 37,0,0,0,0 —>
В ранних версиях IE не было встроенной функции проверки орфографии и приходилось устанавливать специальное расширение под названием Speckie. Однако, теперь это легко включить внутренними средствами браузера. Для этого нужно зайти в «Сервис» — пункт «Настроить надстройки».
p, blockquote 38,0,0,0,0 —>
p, blockquote 39,0,0,0,0 —>
В окне настроек, выберите «Проверка орфографии» и в списке языков укажите «Русский». Поставьте галочку напротив опции «Включить проверку орфографии» и нажмите «По умолчанию».
p, blockquote 40,0,0,0,0 —>
p, blockquote 41,0,0,0,0 —>
Оранжевым цветом обведен пункт «Enforce strict ё». Это для сторонников и защитников значения буквы «Ё». Если вы поставите здесь галочку, то, к примеру, слово «елка» (через «е») будет считаться ошибкой.
p, blockquote 42,0,0,0,0 —>
Соответственно, как и другие браузеры, IE показывает предложения по замене слова. Для этого нужно нажать правой кнопкой мыши по нему. Варианты правильного варианта будут отображаться также в самом верху контекстного меню.
p, blockquote 43,0,0,0,0 —>
p, blockquote 44,0,0,0,0 —>
В заключение статьи, хочется сказать несколько слов о недостатках.
p, blockquote 45,0,0,0,0 —>
Первый и самый важный минус (как по мне) в том, что все браузеры проверяют только орфографию. На пунктуацию их действия не распространяются.
p, blockquote 46,0,0,0,0 —>
Второй – некоторые слова (специфические или редкие термины, а также сленг) определяются как ошибочные, несмотря на то, что написаны они правильно.
p, blockquote 47,0,0,0,0 —> p, blockquote 48,0,0,0,1 —>
И все же имеющийся инструмент проверки орфографии полезен и в нынешнем виде. Разработчики браузеров постоянно модернизируют свои продукты, поэтому наверняка и этот инструмент будет еще не раз усовершенствован.
Проверка орфографии в браузере
В этом уроке я покажу, как настроить проверку орфографии в браузере. Эта функция автоматически исправляет ошибки при печати текста в интернете.
Как включить проверку орфографии
В любом современном браузере (программе для интернета) есть встроенная проверка орфографии. Сделав всего одну маленькую настройку, можно автоматически исправлять ошибки практически в любом тексте, который вы печатаете в интернете.
Все печатаемые слова с орфографическими ошибками будут подчеркиваться красной волнистой линией. Нажав на такое слово правой кнопкой мышки, появится список, где будут предложены правильные варианты.
Google Chrome
Щелкните в этой строке один раз правой кнопкой мышки:
В появившемся списке наведите курсор на пункт «Проверка правописания». В дополнительном списке щелкните по «Проверять правописание в текстовых полях».
Чуть выше можно выбрать язык проверки. А если нужного нет в списке, то добавьте его при помощи пункта «Язык».
Чтобы Хром не только показывал ошибки, но и предлагал варианты исправления, нужно включить Гугл-подсказки. Для этого щелкните правой кнопкой внутри поля для ввода текста → Проверка правописания → Искать подсказки в Google → Включить.
Теперь попробуйте напечатать слово с ошибкой:
Оно должно подчеркнуться красной волнистой линией. Для исправления щелкните по нему правой кнопкой мыши и выберите подходящий вариант. Слово автоматически заменится на правильное.
Яндекс браузер
Щелкните вот в этой строке правой кнопкой мыши:
Наведите на «Проверка правописания». Чтобы браузер исправлял ошибки, нужно поставить галочку напротив пункта «Проверить правописание в тексте». Для этого просто щелкните по нему левой кнопкой мыши.
Чуть выше в списке можно выбрать язык проверки или добавить нужный через пункт «Язык».
Всё – проверка включена! Попробуйте напечатать слово с ошибкой:
Оно должно подчеркнуться красной волнистой линией. Для исправления щелкните по нему правой кнопкой мыши и выберите подходящий вариант, если он есть. Слово должно автоматически замениться.
Mozilla Firefox
Для включения проверки щелкните правой кнопкой мышки вот в это поле для ввода текста:
В появившемся списке нажмите на пункт «Проверка орфографии».
Затем снова щелкните правой кнопкой мыши в текстовом поле, наведите на пункт «Языки» и проверьте, чтобы был указан нужный.
Если его в списке нет, нажмите на «Добавить словари…» и загрузите словарь.
Теперь браузер будет проверять орфографию и пытаться исправить ошибки.
Если при печати текста вы допустите ошибку, она подчеркнется красной волнистой линией. Для исправления нужно щелкнуть по слову правой кнопкой мыши и выбрать подходящий вариант. Сразу после этого «проблемное» слово должно замениться на выбранное.
Если слова с ошибками перестанут подчеркиваться, проверьте настройки: 
Opera
Щелкаем по вот этому полю один раз правой кнопкой мыши:
В появившемся списке наводим курсор на «Проверка орфографии» и нажимаем на «Проверять орфографию в текстовых полях», чтобы там поставилась птичка.
Затем нужно выбрать язык. Для этого снова щелкаем правой в текстовом поле, наводим на «Проверка орфографии» и вверху выбираем язык. Если нужно нет в списке, добавляем его через «Языковые настройки…».
Вот и всё! Для проверки попробуйте напечатать слово с ошибкой:
Оно должно подчеркнуться красной волнистой линией. Для его исправления щелкните правой кнопкой мышки по слову и выберите подходящий вариант. Сразу после этого оно должно замениться на правильное.
Internet Explorer
Для включения проверки орфографии нажмите на кнопку «Сервис». Находится она под кнопками «Свернуть», «Развернуть», «Закрыть» – на ней нарисована шестеренка. Из списка выберите пункт «Настроить надстройки».
Появится окно в центре браузера. Щелкните по пункту «Проверка орфографии» (слева) и в загрузившемся справа списке нажмите на нужный язык. Затем установите птичку «Включить проверку орфографии» и нажмите на кнопку «По умолчанию» (внизу).
Теперь можно закрыть окошко – проверка включена. Посмотрим, так ли это.
Напечатайте вот в это поле слово с ошибкой:
Оно должно отметиться красной волнистой линией. Для его исправления просто щелкните по слову правой кнопкой и выберите подходящий вариант, если он имеется.
Подсказки правописания в Google Chrome – настройка проверки и отключение контроля
Набираете текст очень быстро? Встроенная функция проверки правописания Google Chrome может автоматически проверять правописание в веб-формах и текстовых полях.
Использование веб-службы подсказок правописания
Можно выбрать эту опцию, чтобы включить совершенную функцию проверки правописания, отправляя введенный в браузере текст на серверы Google. Это позволяет Chrome использовать такую же технологию проверки правописания, как и в Google.
Чтобы включить эту функцию, нажмите правой кнопкой мыши неправильно написанное слово и выберите Спросить подсказку в Google.
Изменение настроек проверки правописания
Этот раздел касается только Windows и Linux
- Нажмите меню Chrome на панели инструментов браузера.
- Выберите Настройки.
- Нажмите Показать расширенные настройки.
- В разделе «Языки» нажмите Настройки языка и проверки правописания .
- В диалоговом окне «Языки и ввод», которое появится, установите флажок опции Включить проверку правописания чтобы включить или выключить эту функцию.
Если вы хотите использовать функцию проверки правописания, выберите нужный язык из списка и справа нажмите Использовать этот язык для проверки орфографии . Если языка нет в списке, сначала добавьте его, как один из выбранных языков.
Существует вероятность того, что словарь правописания добавленного языка не доступен. В таком случае вы не сможете проверять правописание этом языке.
Добавление слова в словарь
Если функция проверки правописания постоянно подчеркивает слово, которое часто используется, нажмите на слово правой кнопкой мыши и выберите Добавить в словарь .
Временное отключение проверки правописания
Можно отключить проверку правописания для поля, в котором вы вводите текст.
Выполните следующие действия:
- Нажмите поле правой кнопкой мыши.
- Выберите Параметры проверки правописания.
- Снимите флажок Проверить правописание в этом поле .
Только для Windows. Если вы регулярно пользуетесь интернетом на разных языках, при вводе текста можно легко переключаться между словарями разных языков.
- Убедитесь, что языки, которыми вы обычно пользуетесь, указаны в списке языков для веб-страниц в диалоговом окне «Языки и шрифты».
- Щелкните правой кнопкой мыши слово, подчеркнутое функцией проверки правописания.
- Выберите Параметры проверки правописания.
- Выберите язык словаря из списка языков. Если языка нет в списке, выберите Настройки языка и добавьте его как выбранный язык для веб-страниц.
http://derudo.ru/proverka_orfografii.html
http://webznam.ru/publ/google/chrome/proverka_pravopisanija_v_google_chrome/2-1-0-21