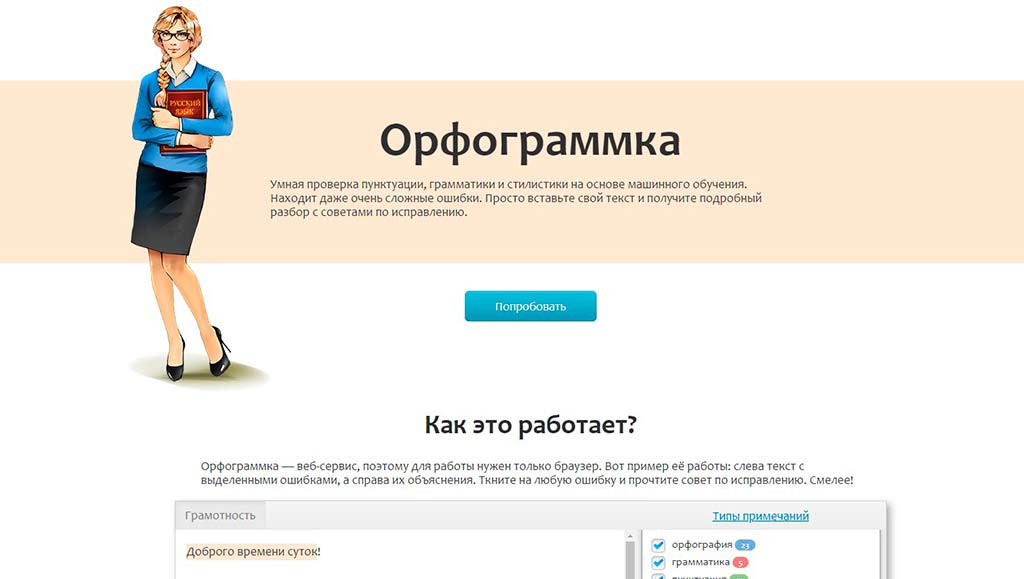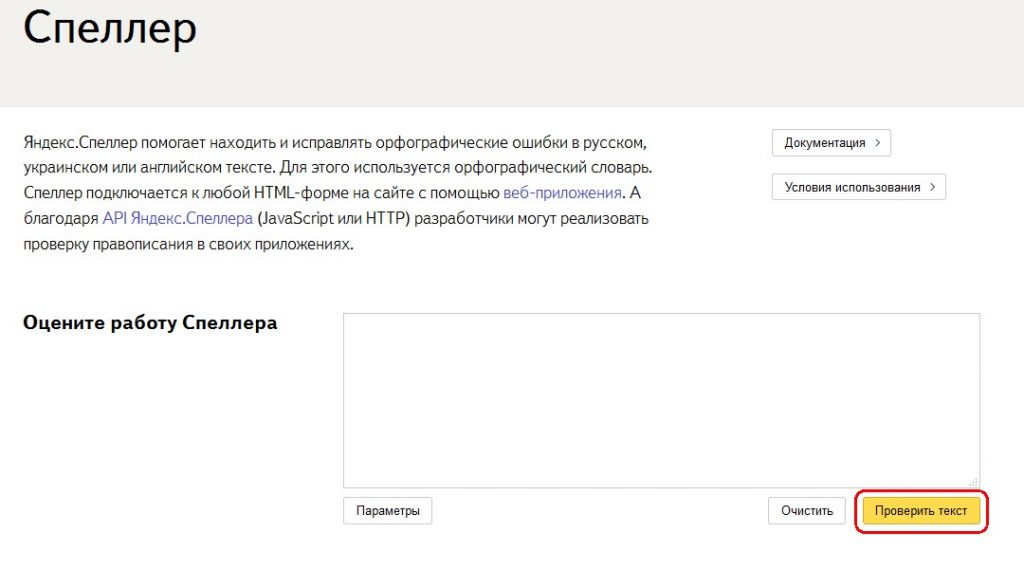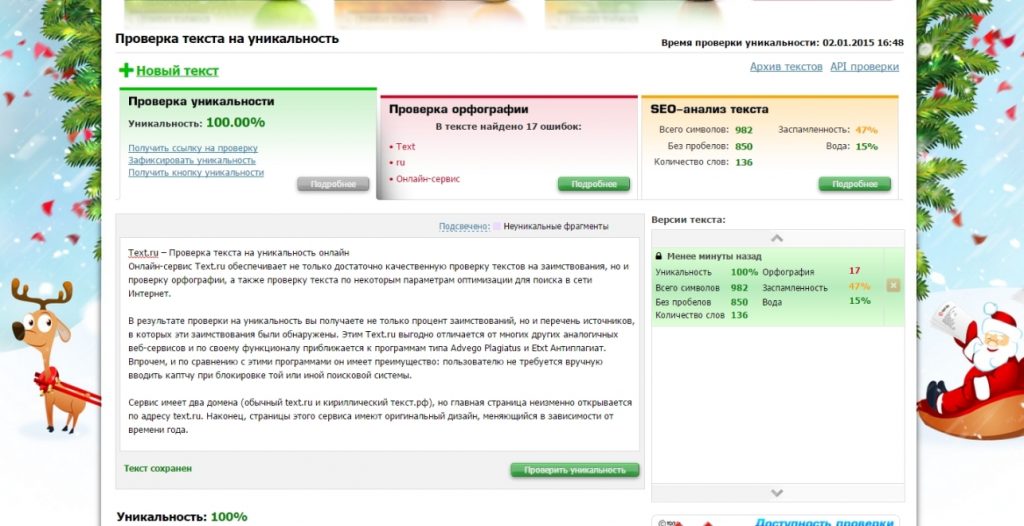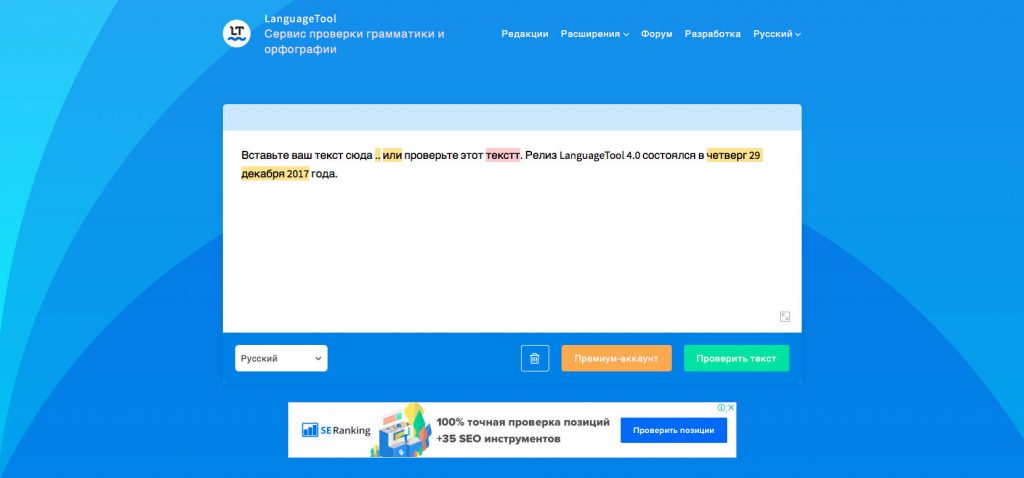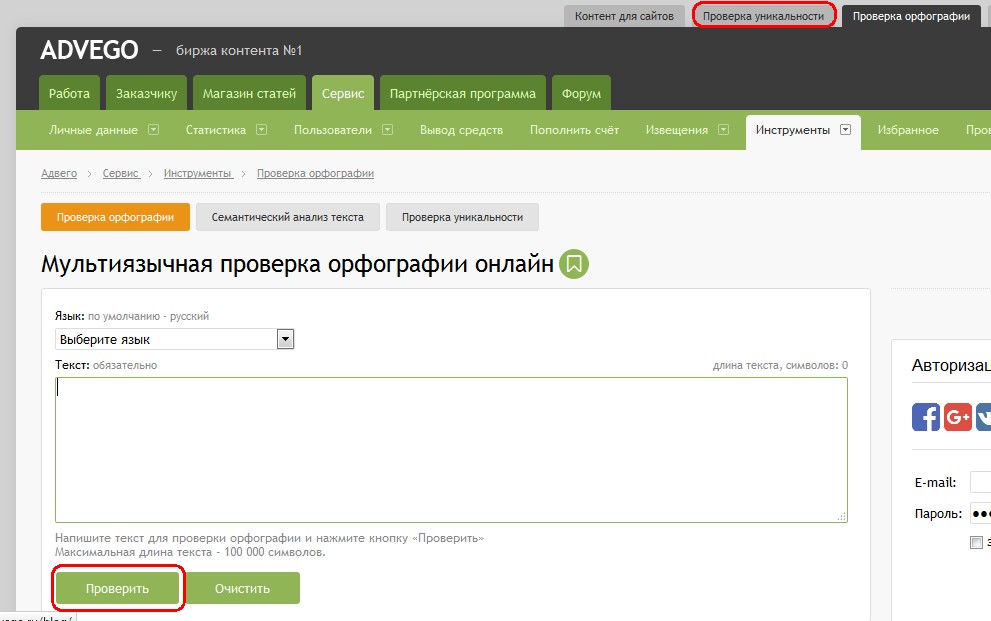Система проверки правописания
- Систе́ма прове́рки правописа́ния (также спелл-че́кер от англ. spell checker) — компьютерная программа, осуществляющая проверку заданного текста на наличие в нём орфографических ошибок. Найденные ошибки или опечатки отмечаются специальным образом — обычно для этого используется подчёркивание. В некоторых случаях пользователю помимо указания на места возможных ошибок предоставляется возможность выбрать один из правильных вариантов написания. Может быть также выведен комментарий, объясняющий, каким образом следует поправить текст.
Проверка правописания может быть встроена как отдельная функция в некую программную систему, например, текстовый редактор, почтовый клиент, электронный словарь или поисковую систему. Она может быть выполнена также в виде самостоятельной программы. В этом случае она обычно обладает возможностью интеграции с другими приложениями. Такими возможностями, например, обладает GNU Aspell для Unix-подобных операционных систем, а также кроссплатформенная Hunspell.
Связанные понятия
Прогресс компьютерных технологий определил процесс появления новых разнообразных знаковых систем для записи алгоритмов языков программирования. Смысл появления такого языка — упрощение программного кода.
В информатике трансклюзией называют включение одного электронного документа или его части в другие электронные документы посредством гипертекстовой ссылки. Трансклюзия обычно подразумевает отображение документа, на который делается ссылка. Документ (запись) отображается автоматически и доступен конечному пользователю. Кажется, что в результате трансклюзии образуется единый сложный документ, в то время как на самом деле его части были оперативно собраны из разных источников, которые могут храниться.
Oberon — операционная система, разработанная Никлаусом Виртом и Юргом Гуткнехтом (ETHZ) для однопользовательской рабочей станции Ceres в рамках «Проекта Оберон». Как писали авторы, главной целью проекта было «спроектировать и реализовать всю систему с нуля, и структурировать её таким образом, чтобы её можно было описать, объяснить и понять целиком». В самом деле, книга объёмом 550 страниц содержит полное описание системы вместе с исходными текстами.
Рейтинг лучших программ и сервисов для проверки орфографии и пунктуации
Красиво написанный текст, наполненный полезной информацией и правильными смысловыми оборотами, качественно отличается среди огромного массива контента. Немаловажно в тексте придерживаться грамматических правил. К сожалению, орфографические и пунктуационные ошибки встречаются довольно часто. Благо можно воспользоваться десятками удобных и простых сервисов проверки. Автоматическая проверка правописания – нужный инструмент не только для копирайтеров и писателей, но и для обычных пользователей. Давайте рассмотрим несколько лучших программ.
Orfogrammka.ru
Орфограммка — веб-сервер проверки орфографии. Над созданием такого крупного проекта работали специалисты разных сфер деятельности: филологи, программисты, лингвисты и даже математики. Изначально Орфограммка была полностью бесплатной и существовала только за счёт добровольных пожертвований пользователей. Но средств было недостаточно для активного развития, и впоследствии использование приложения стало платным.
Программа для проверки орфографии и пунктуации не только проверяет текст на ряд ошибок, но и помогает подобрать синонимы, эпитеты, находит опечатки.
Использование сервиса не вызовет каких-либо трудностей. Для этого достаточно перейти на сайт, пройти короткую регистрацию и выбрать платную или пробную бесплатную версию.
В верхней части экрана расположено меню. Для проверки правописания используют раздел «Грамотность», а для добавления красноречивых оборотов и смысловой нагрузки – раздел «Красота».
- простой интерфейс;
- распознавание слов, схожих по звучанию и морфемному составу;
- безошибочное определение знаков препинания;
- проверка на синонимы;
- целевая аудитория состоит не только из копирайтеров, но и из учителей, учеников и студентов;
- возможность проверять нескольких тексов одновременно (с ограничением по количеству символов).
- программа платная;
- ограниченный словарь;
- подбор словоформ работает не всегда корректно;
- недостаточно обширный отчёт;
- отсутствие мотивирующих систем для работы над улучшением грамотности.
Орфограммка — неплохой сервис для исправления разного рода ошибок. Пробный тариф имеет ряд ограничений, но позволяет познакомиться с функционалом. Учителя могут пользоваться инструментами бесплатно, используя 50 проверок в сутки, а ученики и их родители могут оформить лицензию со скидкой до 50%.
Яндекс.Спеллер
Яндекс.Спеллер – это программа для проверки орфографии, разработанная известным поисковым сервером. Сервис поддерживает русский, украинский и английский языки.
Программа имеет самый большой словарь Рунета (более трёх миллионов словоформ русского языка).
Для проверки Яндекс.Спеллер использует библиотеку машинного обучения CatBoost, благодаря которому программа может распознавать и исправлять искажённые до неузнаваемости слова и учитывать контекст при поиске опечаток.
Сервис был разработан не только для писателей и копирайтеров, но и для веб-разработчиков и программистов, которые обеспокоены грамотным заполнением сайтов. Устанавливается программа на сайт с помощью специальных плагинов WordPress.
Одно из главных преимуществ — простой и понятный интерфейс. Принцип работы и обложка очень схожи со знакомым и привычным пользователям MS Word.
Несмотря на это, Яндекс.Спеллер демонстрирует высокие показатели эффективности в определении орфографических ошибок, в вопросах пунктуации он значительно уступает аналогам.
- нет необходимости проходить регистрацию;
- выставление удобных параметров проверки текста;
- бесплатное использование;
- максимально упрощённый интерфейс;
- возможность интеграции на сайт с помощью плагинов WordPress (Yandex Speller Application и Q2W3 Yandex Speller);
- постоянное обновление базы слов.
- проверка пунктуации оставляет желать лучшего;
- необходимость устанавливать специальный плагин для свободного пользования.
Яндекс.Спеллер — неплохая программа для исправления ошибок, в большей части предназначенная для веб-мастеров. Среди копирайтеров же огромным спросом не пользуется.
Text.ru
Text.ru – один из наиболее востребованных онлайн-сервисов для проверки уникальности текста и SEO-анализа. Проект работает с 2007 года. За это время система исправлений грамматических и пунктуационных ошибок потерпела ряд улучшений, предлагая пользователям более качественный сервис.
Text.ru можно использовать абсолютно бесплатно и даже без регистрации. Простой интерфейс упрощает процесс проверки текста. При переходе на сайт перед пользователем появится окно, куда нужно вставить текст. При выборе пункта «Проверка» появляются окна «Проверка уникальности», «Проверка орфографии» и «SEO-анализ текста».
Текст анализируется довольно быстро, по окончании анализа будут подсвечены выявленные ошибки. Программа указывает наличие непарных скобок, недостающие запятые, повторения слов и предлагает варианты замены слов.
Алгоритм работы Text.ru отличается от метода шингла. Система легко определяет плагиат в тексте, где просто изменены порядок предложений, фраз и слов.
- удобный сервис, бесплатно проверяющий тексты до 15 тысяч знаков;
- определяет плагиат и плохой рерайт;
- осуществляет проверку орфографии и грамматики, делает SEO-анализ, показывает водность и «тошноту»;
- проверяет уникальность документа и веб-страниц;
- точно определяет сайты, откуда заимствован текст;
- удобный и функциональный интерфейс.
- допускает ошибки в проверке уникальности текста, так как имеет сильную зависимость от тасования фрагментов контента;
- показывает разные результаты проверки текста через некоторое время;
- для проверки больших текстов нужно регистрироваться.
Разработчики отмечают, что алгоритм работы точный и умный, определяющий любые совпадения в тексте. Зарегистрировавшись на сайте, пользователи получают возможность проверять тексты с большим количеством знаков, а для максимальной скорости проверки лучше всего подключить платный PRO-аккаунт.
LanguageTool
LanguageTool – это простая программа для проверки текста. Доступна как расширение для браузеров, присутствует десктопная версия, и имеются плагины для MS Office, LibreOffice, Google Документов и ряда других программ.
Программа была разработана в 2003 году. Пользователям не нужна учётная запись. Доступна персонализация настроек отдельного веб-сайта с помощью кнопки расширения.
- проверка стиля, пунктуации, грамматики, орфографии и многое другое;
- большой выбор языков, включая английский, русский и украинский;
- автоматическое определение языка;
- предоставляет варианты исправления большинства ошибок;
- возможность добавления правил единичный раз и сохранения для дальнейшего использования;
- интерфейс и функционал схожи с Grammarly.
- отсутствует коррекция длинного/короткого тире, кавычек, е или ё;
- моментами некорректная проверка.
LanguageTool – отличный аналог Grammarly, правда, более адаптированный под русскоязычную аудиторию. Бесплатная версия осуществляет проверку орфографии и пунктуации. Для расширения функционала нужно приобрести платную версию.
Advego
Адвего — огромная биржа контента, предлагающая ряд инструментов для копирайтеров и писателей. В огромном функционале сервиса предоставлены инструменты семантического анализа (вода, классическая и академическая тошнота), проверка текста на ошибки и уникальность.
Для исправления орфографии и пунктуации онлайн достаточно открыть сайт, перейти в раздел «Сервис» – «Инструменты вебмастера» – «Проверка орфографии». Слова с ошибками будут выделены красным. Программа проверяет большие тексты до 100000 символов.
- бесплатное использование;
- мультиязычность (поддерживает около 20 языковых словарей);
- предложение правильного правописания.
- проверка исключительно правописания;
- корректно работает только в Рунете;
- скорость проверки уникальности.
Advego – неплохая программа для проверки грамматики, которая пользуется спросом. Однако сервис имеет недостаточный функционал, соответственно текст нуждается в дополнительной проверке.
Грамотно написанный текст качественно выделяет ваш контент. Правильно составленные обороты и расстановка запятых — основа хорошего текста. Программы для проверки орфографии и пунктуации упрощают процесс создания качественного контента, давая творческому началу максимально раскрыться. Такие сервисы стали настоящим спасением для учителей и студентов, копирайтеров и веб-мастеров. А какими сервисами вы пользуетесь?
Проверка орфографии и грамматики в Office
Все приложения Microsoft Office поддерживают проверку орфографии, и большинство из них поддерживает проверку грамматики.
Если проверка правописания работает не так, как вы ожидали, см. статью Средство проверки орфографии и грамматики помечает текст, который не должен быть помечен. Если вам нужно выполнить проверку правописания на языке, отличном от языка по умолчанию, см. статью Проверка орфографии и грамматики на другом языке.
Используете Microsoft 365? Возможно, вас заинтересует новая функция Word — «Корректор»! Подробные сведения см. в статье Корректор.
Запуск средства проверки орфографии и грамматики вручную
Чтобы запустить проверку правописания в файле, нажмите клавишу F7 или выполните следующие действия:
Откройте приложение Office и перейдите на вкладку Рецензирование. В Access и InfoPath можно пропустить это действие. В Project перейдите на вкладку Проект.
Нажмите кнопку Орфография или Правописание.
Если программа обнаружит орфографические ошибки, появится диалоговое окно с первым из слов с ошибками, найденных средством проверки орфографии.
После того как вы примете решение по ошибке (пропустить ее, добавить слово в словарь или изменить его), приложение перейдет к следующему неправильно написанному слову.
Щелкните заголовок ниже, чтобы получить дополнительные сведения.
В большинстве приложений Office по мере ввода текста выполняется автоматическая проверка правописания, поэтому вы сразу можете увидеть ошибки во время работы.
Автоматическая проверка орфографии и грамматики отсутствует в Access, Excel и Project. Можно вручную запустить проверку орфографии, нажав клавишу F7.
Автоматическая проверка грамматики доступна только в Outlook, Word и PowerPoint 2013 (или более новой версии).
Офис отмечает потенциальные орфографические ошибки красной волнистой линией, а потенциальные грамматические ошибки отмечены синей волнистой линией.
Если орфографические или грамматические ошибки не помечаются, автоматическая проверка может быть отключена. Можно включить автоматическую проверку правописания.
Если вы видите орфографическую или грамматическую ошибку и вам нужна помощь, чтобы ее исправить, щелкните подчеркнутое слово или фразу правой кнопкой мыши и выберите один из предложенных вариантов.
Если в приложении Office слово отмечено, как содержащее ошибку, но вы написали его правильно, выберите пункт Добавить в словарь, чтобы в будущем это слово не отмечалось как неправильное. Дополнительные сведения см. в статье Добавление слов в словарь проверки орфографии и их изменение.
Если вы не хотите, чтобы в процессе работы приложение Office помечало возможные ошибки волнистыми линиями, вы можете отключить автоматическую проверку правописания.
Откройте параметры проверки правописания:
В OneNote, PowerPoint, Publisher, Visio и Word: в меню Файл выберите пункт Параметры и щелкните Правописание.
В InfoPath: на вкладке Главная щелкните стрелку рядом с надписью Орфография и выберите команду Параметры проверки орфографии.
В Outlook: в меню Файл щелкните Параметры, выберите Почта и нажмите кнопку Орфография и автозамена.
Установите или снимите флажок Проверять орфографию в процессе набора текста. Кроме того, в приложениях с автоматической проверкой грамматики можно установить или снять флажок Отмечать грамматические ошибки в процессе набора текста.
Примечание: В Word можно включать и отключать средство проверки орфографии для документа, с которым вы работаете, или для всех новых документов. Выберите значение в списке Исключения, а затем установите или снимите флажки Скрыть орфографические ошибки только в этом документе и Скрыть грамматические ошибки только в этом документе.
Если вы не хотите, чтобы в приложении Office проверялась грамматика (ни при запуске проверки правописания, ни автоматически по мере ввода), эту функцию можно отключить.
Откройте параметры проверки правописания:
В OneNote, PowerPoint, Publisher, Visio и Word: в меню Файл выберите пункт Параметры и щелкните Правописание.
В InfoPath: на вкладке Главная щелкните стрелку рядом с надписью Орфография и выберите команду Параметры проверки орфографии.
В Outlook: в меню Файл щелкните Параметры, выберите Почта и нажмите кнопку Орфография и автозамена.
Снимите флажки Автоматически проверять грамматику и Также проверять грамматику.
Примечание: не во всех приложениях Office присутствуют оба эти параметра.
В Word, Outlook, PowerPoint 2013 (или более новой версии) можно принудительно выполнить повторную проверку ранее пропущенных слов и выражений.
Откройте документ или элемент, который вы хотите проверить.
Откройте вкладку Файл и выберите команды Параметры > Правописание > Повторная проверка. В Outlook нужно выбрать пункты Файл > Параметры > Почта и нажать кнопку Орфография и автозамена.
Нажмите кнопку Да, когда появится предупреждение о сбросе параметров проверки орфографии и грамматики.
Нажмите кнопку ОК в диалоговом окне, чтобы вернуться к документу, а затем еще раз запустите проверку орфографии и грамматики.
См. также
Приложения Office для Mac автоматически проверяют наличие возможных орфографических и грамматических ошибок при вводе текста. Если вы предпочитаете проверять орфографию и грамматику уже в готовом документе, отключите автоматическую проверку или можно одновременно выполнить проверку орфографии и грамматики.
Автоматическая проверка орфографии и грамматики при вводе
Слово помечает потенциальные орфографические ошибки красной волнистой линией, а потенциальные грамматические ошибки отмечены зеленой волнистой линией.
Совет: Если орфографические и грамматические ошибки не помечаются, вероятно, вам нужно включить автоматическую проверку правописания, о которой пойдет речь в следующей процедуре.
Если вы видите орфографическую и грамматическую ошибку, удерживая нажатой клавишу CONTROL, щелкните слово или фразу и выберите один из вариантов.
Если приложение Word неправильно пометило слово как опечатку и вы хотите добавить это слово в словарь, чтобы приложение Word правильно распознавало его в дальнейшем, см. раздел Добавление слов в словарь проверки орфографии и их изменение
В меню Word выберите Параметры > Правописание.
В диалоговом окне Правописание в разделе Орфография установите или снимите флажок Автоматически проверять орфографию.
В разделе Грамматика установите или снимите флажок Автоматически проверять грамматику.
Закройте диалоговое окно, чтобы сохранить изменения.
На вкладке Рецензирование нажмите кнопку Правописание.
Если Word находит возможную ошибку, открывается диалоговое окно Правописание, в котором орфографические ошибки выделяются красным цветом, а грамматические — зеленым.
Чтобы устранить ошибку, выполните одно из указанных ниже действий.
Введите исправление в соответствующем поле и нажмите кнопку Изменить.
В разделе Варианты выберите нужное слово и нажмите кнопку Изменить.
Чтобы пропустить ошибку, выполните одно из указанных ниже действий.
Чтобы пропустить только этот экземпляр ошибки, нажмите кнопку Пропустить.
Чтобы пропустить все экземпляры ошибки, нажмите кнопку Пропустить все.
Для грамматической ошибки щелкните Следующее предложение, чтобы пропустить экземпляр этой ошибки и перейти к следующей.
Если нужно пропускать слово с ошибкой во всех документах, нажмите кнопку Добавить, чтобы добавить слово в словарь. Это применимо только для слов с орфографическими ошибками. Свою грамматику вы не можете добавить в словарь.
После исправления или пропуска ошибки Word переходит к следующей. По окончании проверки документа в Word появляется сообщение о том, что проверка правописания завершена.
Нажмите кнопку ОК, чтобы вернуться к документу.
Список пропускаемых слов и грамматических ошибок можно очистить, после чего приложение Word снова проверит ошибки в орфографии и грамматике, которые вы до этого решили пропустить.
Примечание: Список пропускаемых слов и грамматики сбрасывается только для документа, который открыт в данный момент. Это действие на затрагивает орфографические и грамматические ошибки, которые вы решили пропустить в других документах Word.
Откройте документ, который необходимо проверить.
В меню Сервис наведите указатель на пункт Правописание и выберите Сбросить пропускаемые слова и грамматику.
Word предупредит вас о том, что эта операция приведет к сбросу средств проверки орфографии и грамматики.
Нажмите кнопку Да, чтобы продолжить.
Откройте вкладку Рецензирование и щелкните Правописание, чтобы проверить орфографию и грамматику.
Outlook
Автоматическая проверка орфографии и грамматики при вводе
По умолчанию приложение Outlook проверяет орфографию в процессе ввода текста. В Outlook используется красная пунктирная линия подчеркивания для обозначения возможных орфографических ошибок, а также зеленая пунктирная линия для обозначения возможных грамматических ошибок.
Если вы видите слово с пунктирной линией подчеркивания, то удерживая нажатой клавишу Control, щелкните слово или фразу и выберите один из вариантов.
В контекстном меню выполните одно из указанных ниже действий.
Выберите один из предлагаемых вариантов в верхней части контекстного меню.
Нажмите кнопку Пропустить правописание, чтобы пропустить одно вхождение слова.
Чтобы добавить слово в орфографический словарь, щелкните Добавить в словарь.
Открыв сообщение электронной почты, выполните указанные ниже действия.
Чтобы Outlook автоматически выполнял исправление орфографических ошибок, в меню Outlook выберите пункт Параметры. В разделе Личные параметры щелкните Правописание. Щелкните в поле рядом с Проверка орфографии при вводе текста.
Чтобы включить или отключить автоматическую проверку грамматики, в меню Outlook выберите пункт Параметры. В разделе Личные параметры щелкните Правописание. Щелкните в поле рядом с пунктом Проверка грамматики при вводе.
Вы можете исправить орфографические и грамматические ошибки во всем тексте после создания сообщения или другого элементы.
В меню Правка наведите указатель на пункт Правописание и выберите Правописание.
Выполните любое из описанных ниже действий.
В списке вариантов выберите нужное слово или введите новый вариант правописания в поле в верхней части, и нажмите Изменить.
Нажмите Пропустить, чтобы пропустить это слово и перейти к следующему слову с ошибкой.
Чтобы добавить слово в орфографический словарь, щелкните Добавить.
Совет: Для пропуска слова и перехода к следующей ошибке правописания используется сочетание клавиш 
PowerPoint
В PowerPoint можно проверять орфографию, но не грамматику.
Автоматическая проверка орфографии при вводе
PowerPoint автоматически проверяет и отмечает потенциальные орфографические ошибки с волнистым красным подчеркиванием.
Совет: Если орфографические ошибки не помечаются, вероятно, вам нужно включить автоматическую проверку орфографии, о которой пойдет речь в следующей процедуре.
Если вы увидите орфографическую ошибку, щелкните слово или фразу правой кнопкой мыши (или левой, удерживая клавишу CTRL) и выберите один из предложенных вариантов.
В меню PowerPoint выберите разделы Параметры > Проверка орфографии.
В диалоговом окне Проверка орфографии установите или снимите флажок Автоматически проверять орфографию.
На вкладке Рецензирование нажмите кнопку Проверка орфографии.
При обнаружении ошибки откроется область Проверка орфографии с возможными вариантами исправления.
Чтобы устранить ошибку, выполните одно из указанных ниже действий.
Исправьте ошибку на слайде.
Выберите одно из слов, предложенных в области Проверка орфографии, а затем нажмите кнопку Изменить.
Чтобы пропустить ошибку, выполните одно из указанных ниже действий.
Чтобы пропустить только этот экземпляр ошибки, нажмите кнопку Пропустить.
Чтобы пропустить все экземпляры ошибки, нажмите кнопку Пропустить все.
Чтобы пропускать ошибку во всех документах и добавить слово в словарь, нажмите кнопку Добавить.
После исправления, игнорирования или пропуска PowerPoint перейдет к следующей ошибке. После завершения проверки презентации в PowerPoint появится сообщение о том, что проверка орфографии закончена.
Нажмите кнопку ОК, чтобы вернуться к презентации.
Excel
В Excel можно проверять орфографию, но не грамматику.
Проверка орфографии во всей презентации
На вкладке Рецензирование нажмите кнопку Проверка орфографии.
Примечание: Диалоговое окно Орфография не откроется, если ошибки правописания не обнаружены или вы пытаетесь добавить слово, которое уже есть в словаре.
Выполните любое из описанных ниже действий.
В разделе Варианты выберите нужное слово и нажмите кнопку Изменить.
Изменение каждого экземпляра этого слова в данном документе
В разделе Варианты выберите нужное слово и нажмите кнопку Изменить все.
Пропуск слова и переход к следующему слову с ошибкой
Нажмите кнопку Пропустить.
Пропуск каждого экземпляра этого слова в данном документе и переход к следующему слову с ошибкой
http://nastroyvse.ru/programs/rating/luchshie-programmy-dlya-proverki-orfografii-punktuacii.html
http://support.microsoft.com/ru-ru/office/%D0%BF%D1%80%D0%BE%D0%B2%D0%B5%D1%80%D0%BA%D0%B0-%D0%BE%D1%80%D1%84%D0%BE%D0%B3%D1%80%D0%B0%D1%84%D0%B8%D0%B8-%D0%B8-%D0%B3%D1%80%D0%B0%D0%BC%D0%BC%D0%B0%D1%82%D0%B8%D0%BA%D0%B8-%D0%B2-office-5cdeced7-d81d-47de-9096-efd0ee909227