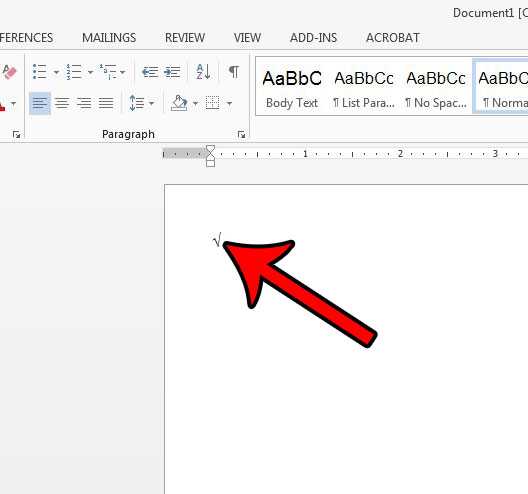Как добавить суффикс в ворде
Как в Ворде разобрать слово по составу?
В Ворде можно наглядно представить морфемный разбор слова — для этого есть интересная вкладка «Фигуры».
Для примера, попробуем разобрать слово «Приметный» по составу.
Оно произошло от слова «Метка», следовательно можно увидеть, что общей частью (то есть корнем) этих слов будет «МЕТ».
Попробуем просклонять слово: Приметный -> Приметного -> Приметному -> Приметный -> Приметного -> (О) Приметном.
Видно, что меняются две последних буквы слова — «ЫЙ». Это и будет окончанием.
После этого легко выделить приставку «ПРИ» и суффикс «Н».
Основа слова — ПРИМЕТН.
Теперь о том, как это красиво отобразить в Ворде.
На вкладке «Фигуры» есть инструменты «Линия» и «Дуга».
Для рисования корня используем дугу, для всех остальных морфем — линию.
Для корня можно нарисовать две дуги в разных направлениях или одну дугу, добавив к ней дополнительный узел.
Для изменения цвета линии нажимаем правой кнопкой мыши на ней и выбираем «Формат фигуры».
Там есть вкладка «Цвет линии», где можно указать цвет, который вам по душе.
Таким образом, я нарисовал все морфемы и пометил каждую из них своим цветом.
Выделяем окончание, корень, приставку или суффикс в Ворд
Как видно из картинки, в Word возможно выделить и приставку, и суффикс, и остальные части слова с помощью простого макроса.
Инструкция, представленная ниже, проста для понимания и подойдет для любого пользователя офисной программы.
Первым шагом заходим во вкладку «Сервис», затем почти в самом низу ленты находим «Макросы».
Или можно просто нажать Alt+F8 в самом Ворде.
В открывшемся окне вводим имя макросу. Придумываем любое, например, «zzzzzzz», затем кликаем на «Создать».
В новом открывшемся окне выделяем все и удаляем.
Копируем содержимое нашего будущего макроса по ссылке.
Вставляем в окно макроса и сохраняем.
Теперь можем обозначать части слова. Для этого выделяем часть, заходим в «Сервис» и выбираем «Макросы», или просто нажимаем на Alt+F8.
Выбираем нужный макрос, в нашем случае это «приставка». Нажимаем «Выполнить».
Как сделать суффикс в word?
Сыну задали в школе по русскому языку сделать домашнюю работу обязательно на компьютере. Там есть разбор слова по составу. Нужно выделять приставку, корень, суффикс, окончание. Вот так:
А ещё основу слова (всё слово без окончания) нужно выделять квадратной скобкой внизу (когда я учился, такого ещё не придумали — или я забыл?). Сдать на бумаге нельзя. Недавно город выделил проектор и интерактивную доску — предполагаю, что теперь начальство департамента образования требует с учителей работы учеников на флешках, а без этого грант не даст.
Верна ли эта гипотеза, или нет — не знаю. Однако, задание есть и оно на завтра. Поискал в интернете — нашел обсуждение сам реализовать описанное там не хватает компетенции :-(. Не посоветует ли кто-нибудь, как это реализовать требуемое в word (или в excel — судя по ссылке выше, некоторые считают excel более подходящим инструментом для этой цели). Спасибо.
UPD: оказалось, что дополнительно нужно некоторые буквы (безударные гласные) выделять подчеркиванием, а ещё некоторые буквы («ю» в жюри) выделять двойным подчеркиванием. А еще в нескольких предложениях выделить подлежащие-сказуемые и т.д. Один папа из класса сказал, что сделал задание за 4 часа, ох…
UPD2: Отбой тревоги, задание готово, большое спасибо katakatana, taki_net и всем, кто прислал другие идеи решения.
Выделяем окончание, корень, приставку или суффикс в Ворд
Как видно из картинки, в Word возможно выделить и приставку, и суффикс, и остальные части слова с помощью простого макроса.
Инструкция, представленная ниже, проста для понимания и подойдет для любого пользователя офисной программы.
Первым шагом заходим во вкладку «Сервис», затем почти в самом низу ленты находим «Макросы».
Или можно просто нажать Alt+F8 в самом Ворде.
В открывшемся окне вводим имя макросу. Придумываем любое, например, «zzzzzzz», затем кликаем на «Создать».
В новом открывшемся окне выделяем все и удаляем.
Копируем содержимое нашего будущего макроса по ссылке.
Вставляем в окно макроса и сохраняем.
Теперь можем обозначать части слова. Для этого выделяем часть, заходим в «Сервис» и выбираем «Макросы», или просто нажимаем на Alt+F8.
Выбираем нужный макрос, в нашем случае это «приставка». Нажимаем «Выполнить».
Как в ворде выделить суффикс корень окончание
Ставим знак кубического корня ³√
Чтобы поставить на клавиатуре знак кубического корня ³√, придётся, что называется, немного повозиться. Для того чтобы вы не путались с этой операцией, я разобью её на пункты. Итак, для того чтобы поставить знак кубического корня, необходимо выполнить следующие действия.
- Перевести клавиатуру на английскую (латинскую) раскладку
- Нажать клавишу «Alt»
- Удерживая клавишу «Alt» набрать в правой колонке с цифрами по очереди цифры 0, 1, 7, 9
- Отпустить клавишу «Alt». У вас появится на месте, где стоял курсор знак степени ³
- Поставить знак корня указанным выше способом. При этом менять раскладку клавиатуры не обязательно.
После выполнения действий описанных выше у вас получится знак кубического корня ³√. Как вы сами видите знак кубического корня на клавиатуре ставить не очень-то удобно. Поэтому, если в вашем тексте таких знаков много, можно просто его скопировать и проставлять дальше в тех местах где он вам нужен.
Всё, друзья. Как поставить знак корня квадратного и кубического я вам показал. Надеюсь, что эта информация вам поможет.
А я на этом с вами прощаюсь. Всем удачи и до встречи!
Тем, кто собирается писать курсовую работу, диплом или любой другой технический текст, могут пригодиться символы, отсутствующие на клавиатуре. В их числе – значок квадратного, кубического корня, корня четвертой степени и пр. На самом деле, вставить в текст этот символ – радикал — не так сложно, как кажется. Давайте разберемся, как пишется корень на клавиатуре.
Способ №1
Этот способ подойдет для отображения значка квадратного корня, в случае которого показатель степени 2 обычно опускается.
- Установите курсор там, где необходимо вставить значок корня.
- Откройте в Word вкладку «Вставка»;
- Найдите графу «Символ» и выберите «Другие символы»;
- Выберите строку «Математические операторы» и найдите среди появившихся знаков необходимый вам вариант. Нажимаем «Вставить».
Если символ корня вам нужно вставить не один раз, то пользоваться этой функцией весьма удобно. Все ранее использованные значки отображаются непосредственно под кнопкой «Символ».
Способ №2
Этот способ пригоден для отображения не только квадратного, но еще и кубического корня и корня четвертой степени.
- Установите курсор там, где необходимо вставить значок корня;
- Откройте в Word вкладку «Вставка»;
- Найдите графу «Формула»;
- В открывшемся конструкторе с левой стороны вы увидите все виды корней;
- Выберите необходимый значок и нажмите на него – он появится в указанной ранее строке текста. В пустом окошке под значком корня введите подкоренное выражение. Готово!
Способ №3
Для отображения корня любой степени удобно использовать следующий способ:
- Установите курсор там, где необходимо вставить значок корня;
- Откройте в Word вкладку «Вставка»;
- Найдите графу «Объект» и найдите в открывшемся окошке строку «Microsoft Equation 3.0».
- В выпавшем поле найдите графу «Шаблоны дробей и радикалов» и нажмите на значок корня.
- Выберите необходимый вариант корня и нажмите на него – он появится в тексте. В пустые окошки символа введите подкоренное выражение и показатель степени. Вы также можете выбрать в списке значок квадратного корня.
Способ №4
Этот способ не требует применения специальных функций Word – все необходимое для написания квадратного корня есть на самой клавиатуре.
- Убедитесь, что вы активировали цифры в правой части клавиатуры. Чтобы включить цифровой блок, нажмите кнопку Num Lock. Обычно она находится в правом верхнем углу цифрового блока клавиатуры.
- Если блока цифр у вас нет (например, на ноутбуке), то Num Lock может быть активирован с помощью комбинации клавиш – например, Fn+F8 или Fn+F11 (последняя клавиша в может отличаться в зависимости от производителя или модели вашего ноутбука).
- Зажмите клавишу Alt и на активированной цифровой клавиатуре нажмите подряд цифры 2, 5 и 1. То есть, нажмите сочетание Alt+251. Вы увидите, как в указанном месте появился значок корня.
Способ №5
Еще один вариант внесения символа квадратного корня в текст заключается в следующем.
- «Пуск»->«Все программы»->«Стандартные»->«Служебные»->«Таблица символов»;
- В появившейся таблице отыщите нужный значок и нажмите на него. Затем нажимаем «Выбрать» (значок появится в строке для копирования) и «Копировать»;
- С помощью сочетания клавиш Ctrl+C скопируйте корень в необходимую строчку в тексте.
Теперь вы знаете, как пишется корень на клавиатуре. Как видите, существует немало способов внесения данного математического символа в текст, и все они довольно простые.
Голос за пост — плюсик в карму! 🙂
Оцените пост, это плюс к карме!
Ввод надстрочного и подстрочного индекса в Microsoft Word
Написание индекса в Ворде
Возможности программы Microsoft Word позволяют легко переключаться между надстрочным и подстрочным индексами, используя для этого инструменты группы «Шрифт» или горячие клавиши. В этой статье мы рассмотрим оба варианта, а также то, как отменить подобное написание.
Способ 1: Инструменты группы «Шрифт»
Изменение индекса, в котором написан или только будет писаться текст, осуществляется в той же группе инструментов, где изменяется шрифт в целом, его размер, начертание, цвет и некоторые другие параметры. Для этого в данном блоке вкладки «Главная» предусмотрены отдельные кнопки.
- Выделите фрагмент текста, который необходимо преобразовать в индекс, либо установите указатель курсора в том месте, где только планируете набирать текст в надстрочном или подстрочном индексе.
- Во вкладке «Главная» в группе «Шрифт» нажмите кнопку «Подстрочный знак» или «Надстрочный знак», в зависимости от того, какой вариант написания вам нужен — нижний или верхний.
- Выделенный текст будет преобразован в индекс. Если же вы не выделяли его, а только собирались писать, введите то, что должно быть возведено индекс.
- Для возвращения к нормальному написанию кликните левой кнопкой мышки в месте за текстом, преобразованным в верхний или нижний индекс. Отключите кнопку «Подстрочный знак» или «Надстрочный знак», чтобы вернуться к «классическому» набору.
Вот так просто с помощью инструментов на ленте текстового редактора от Майкрософт можно записать текст в надстрочном или подстрочном индексе либо преобразовать в него уже имеющуюся запись. Но есть и еще более простое и удобное в своей реализации решение.
Способ 2: Горячие клавиши
Вполне возможно, что при выполнении предыдущего способа вы заметили, что при наведении указателя курсора на кнопки, отвечающие за изменение индекса, отображается не только их назначение, но и комбинация клавиш, отвечающих за быстрый вызов этих функций. Если выполнять те или иные действия и использовать инструментарий Microsoft Word вам проще посредством горячих клавиш, просто запомните следующие комбинации:
- «CTRL» + «=» — переключение в подстрочный индекс;
- «CTRL» + «SHIFT» + «+» — переключение в надстрочный индекс.
Как и в случае с кнопками на панели управления, выделите текст, который необходимо преобразовать в верхний или нижний индекс, и нажмите соответствующую комбинацию клавиш либо же просто воспользуйтесь ею, если только собираетесь записать текст в таком виде.
Как в Word поставить обозначение квадратного и кубического метров
Удаление индекса
Бывает и так, что требуется выполнить действие, обратное тому, что озвучено в заголовке данной статьи, либо же просто продолжить писать текст в обычном режиме.
О последнем мы рассказали в конце первого способа, но кроме этого вы всегда можете отменить преобразование в надстрочный или подстрочный текст.
Нюанс заключается в том, что использовать для этого нужно не стандартную функцию отмены последнего действия (круговая стрелка в верхнем левом углу ленты Майкрософт Ворд или клавиши «CTRL+Z»), а другую комбинацию.
Так, для отмены преобразования в индекс необходимо воспользоваться клавишами «CTRL» + «SPACE» (Пробел) — после их нажатия текст примет привычный вид.
Заключение
Мы рассмотрели то, как в Microsoft Word можно записать что-либо в верхнем и нижний индексе. Это работает как с текстом, так и с числовыми значениями, на которых применяется значительно чаще, например, для возведения в степень.
Как написать корень на клавиатуре? Корень квадратный на клавиатуре?
Как написать корень на клавиатуре? Корень квадратный на клавиатуре?
- Для этого нужно применить сочетание клавиш:
Alt 251
Не одновременно нажимать, что не очень удобно, а последовательно, но удерживая клавишу Alt.Потом нужно после 1 отпустить клавишу Alt.Вот он корень квадратный .
Написать корень квадратный на клавиатуре,можно таким образом для этого необходимо набрать на клавиатуре такое сочетание: Alt+251.
Есть ещ вариант нажмите в такой последовательности кнопки: ,,пуск,, – ,,стандартные,, – специальные символы – в конце строки и есть корень квадратный.
Чтобы набрать в Word необходимый символ: корень квадратный, знак процентов, знак параграф, скрипичный ключ, ноты, смайлы, значки игральных карт – нажмите следующие кнопки: ПУСК – СТАНДАРТНЫЕ – СПЕЦИАЛЬНЫЕ СИМВОЛЫ – квадратный корень находится в самой последней строке внизу.
Для этого выполняем следующую последовательность действий: сначала заходим в quot;Пускquot;, затем набираем quot;Все программыquot;, находим quot;Стандартныеquot;, затем quot;Служебныеquot;, следующий шаг – quot;Таблица символовquot;.
Там будет очень много символов. Внимательно смотрим и выбираем нужный.
Все банально просто. Хотя сама долгое время ломала голову над этим вопросом. Чтобы набрать корень квадратный вам нужно зайти в Пуск, там выбрать пункт Все программы, затем кликаем на раздел Стандартные и из таблицы символов выбираем нужный нам знак.
Чтобы поставить так нужный вам знак корень на клавиатуре компьютера, то надо на клавиатуре нажать клавишу Alt с одновременным нажатием набора цифр из 251. Тогда и получим квадратный корень.
? Такие символы есть в утиле quot;Специальные символыquot;. Хмм.. чего то сайт не хочет показывать его вот вообщем ссылка на википедию от туда скопируй Клик
Чтобы поставить знак quot;кореньquot;, надо нажать Alt+251.
Корень на клавиатуре можно набрать двумя способами:
- Alt 251, набрать это сочетание клавиш.
- Через меню quot; Пуск quot;. Там выбираем quot; Все программы quot;, среди них находим quot; Стандартные quot;, в этих программах нужно найти quot; Служебные quot;, а далее выбрать таблицу символов, в которой как раз и есть корень квадратный и не только, так вы можете набирать и другие символы из таблицы.
Написать корень квадратный на клавиатуре достаточно просто. Нужно нажать кнопку Пуск – Все программы – потом выбрать Стандартные – папку Служебные – Таблица символов. Из таблице символов, которая появится на экране выбираете квадратный корень, копируете и вставляете туда, куда вам нужно.
А в таблице символов очень много полезных и интересных символов.
Дабы получить на клавиатуре квадратный корень, можно воспользоваться комбинациями. Клавишей alt + 251 (два, пять, один).
Также можно отыскать этот символ на компьютере: пуск – все программы – стандартные – служебные – таблица символов и ищем нужный нам знак.
Иногда можно попробовать с помощью гугла: просто ввести в поисковик, а когда найдете нужным символ, то лишь скопируете его.
Выглядит он вот таким образом: (здесь тоже можно его себе скопировать).
Как в Ворде сделать рамку вокруг текста
На странице документа можно обвести текст рамкой, добавив границы по краям определенного текста.
- Выделите текст в документе Word.
- В меню «Главная», в группе «Абзац» нажмите на стрелку около кнопки «Границы».
- В открывшемся меню можно выбрать расположение границ.
Например, для сплошной рамки подойдет опция «Внешние границы», можно выбрать рамки только с верхней или нижней границами, или, наоборот, с правой или левой границами.
- Выберите подходящий вариант рамки.
- Нажмите на пункт «Границы и заливка…» для выбора опций на странице «Граница и заливка», о которых написано выше в статье.
Как же писать квадратный, кубический и четвёртый корни?
Если вам нужно написать, к примеру, технический текст, возникает вопрос: «как написать символы, которых нет на клавиатуре?» Одним из таких символов является корень или радикал.
Наверняка вы замечали, что на многих сайтах используется этот обозначение. И это неудивительно, ведь подобными возможностями обладают все без исключения текстовые редакторы, а если быть точнее, суть вопроса заключается именно в клавиатуре.
Как написать корень на клавиатуре? – всё очень просто! Хоть знак «корень» на клавиатуре и не расположен, его всё-таки можно написать: для этого существует даже не один, а несколько способов. Рассмотрим их подробнее:
- Способ №1. Используя горячие клавиши клавиатуры (Alt-код, т.е. первая клавиша в коде — Alt).
- Способ №2. Используя 10-й код (HTML-код).
- Способ №3. Используя 16-й код (Юникод).
Обратите внимание! Для того чтобы воспользоваться способом №1, вы должны нажать и удерживать клавишу Alt, после чего начать ввод числового кода с использованием дополнительных цифровых клавиш (расположены на правой части клавиатуры). Перед тем как ввести числовой код, убедитесь, что цифровые клавиши включены (индикатор NumLk должен гореть)
10-й и 16-й коды можно не вводить, а просто скопировать из таблицы и вставить в том месте, где вам нужно
Перед тем как ввести числовой код, убедитесь, что цифровые клавиши включены (индикатор NumLk должен гореть). 10-й и 16-й коды можно не вводить, а просто скопировать из таблицы и вставить в том месте, где вам нужно.
√ Квадратный корень Alt + 251 √ √∛ Кубический корень — ∛ ∛∜ Четвертый корень — ∜ ∜
Теперь вы знаете, как писать корень на клавиатуре – для этого нужно запомнить комбинацию «Alt+251». Точнее, нужно удерживать клавишу Alt, после чего на цифровых клавишах нажать 2, 5, 1 и отпустить Alt.
Если вы всё сделали верно, на экране появится знак корня. Выглядит он следующим образом: √ (вы также можете просто скопировать его отсюда). Так самому можно писать и другие самые разные смайлики в ворде и других текстовых редакторах.
Вы можете воспользоваться и помощью поисковика Google. Для этого просто введите в поиск то, что вы ищите (к примеру, знак корня), после чего просто его скопировать.
Если у вас возникли какие-либо проблемы (на вашем ноутбуке нет расположенных справа цифровых клавиш и т. д.), достаточно нажать Пуск и перейти в таблицу символов. В зависимости от Windows таблица символов может находиться как в разделе с приложениями, так и в разделе «Стандартные».
Как написать квадратный корень
Рассмотрим несколько способов написания знака квадратного корня на клавиатуре — в любом приложении или только в Word.
На клавиатуре, используя NUM-блок
Самый простой способ написать квадратный корень — это использовать NUM-блок на клавиатуре, который позволяет путем ввода определенных комбинаций получать различные знаки.
Напомним: NUM-блок — это блок в правой части полномасштабной клавиатуры (на ноутбучных клавиатурах он бывает расположен в другом месте или активироваться на других клавишах при нажатии NUM LOCK).
Убедитесь, что NUM-блок активирован, для этого нажмите клавишу NUM LOCK. Обычно на клавиатуре есть светодиоды, которые горят, когда NUM-блок активирован.
После этого переключите раскладку клавиатуры на английскую, зажмите клавишу Alt и введите комбинацию 251 (на NUM-блоке).
Когда вы отпустите кнопку Alt, появится знак корня: √
Таким образом квадратный корень можно ввести практически в любой программе.
Используя таблицу символов
В операционной системе Windows для случаев, когда необходимо написать особый символ, есть специальная таблица с этими символами. Чтобы ее вызвать, введите в поиске слова “Таблица символов” и запустите найденное приложение.
Найдите в списке доступных символов знак квадратного корня — он находится во второй половине таблицы.
Обратите внимание
Единожды отыскав знак корня, потом повторно его искать будет легче.
Когда найдете нужный символ, нажмите на него, далее нажмите “Выбрать” и “Копировать”.
После этого у вас в буфере обмена будет квадратный корень. Теперь его можно вставить в любую программу обычным способом — нажать правой кнопкой на место для ввода символов и выбрав “Вставить”.
В Word через список символов
Похожая таблица символов есть и в Word, и ею тоже можно воспользоваться чтобы вставить значок квадратного корня в текст. Для этого переключитесь в программе в верхнем меню на пункт “Вставка”, выберите вариант “Символ” и нажмите “Другие символы”.
Откроется почти такая же таблица, как была рассмотрена выше, за одним лишь исключением — здесь более удобный поиск. Выберите сверху набор “Математические операторы”, и вы быстро найдете в списке символов квадратный корень. Нажмите на него и выберите пункт “Вставить”.
После этого в тексте появится знак корня.
Обратите внимание
Этот знак корня можно использовать для копирования в другие программы. Просто выделите его, нажмите правой кнопкой и выберите “Копировать”, а потом вставьте в нужном приложении.
В Word вставить формулу от числа
Еще один способ добавить знак квадратного корня в Word — это использовать вставку формулы. Подойдет такой вариант, если не нужно, чтобы корень квадратный был встроен внутрь текста.
Вставка квадратного корня через формулу выполняется следующим образом. Нажмите в Word раздел “Вставка” и выберите “Формула”.
Далее нажмите “Радикал”.
Выберите вариант вставки квадратного корня от числа.
Остается только ввести число от которого будет отображаться квадратный корень.
Обратите внимание
Через вставку формулы можно вставить и обычный квадратный корень, не указывая от какого числа он берется. Для этого нужно после выбора пункта “Формула” в разделе “Вставка” сверху выбрать в списке доступных вариантов значок обычного квадратного корня.
Как выделить корень в word
При работе с документами, требующими сопровождения текстовой информации математическими формулами, может потребоваться ввод специальных символов.
Одним из таких знаков является корень.
Приложение Microsoft Word предоставляет возможность использования специфических символов.
На вкладке «Вставка» предусмотрен пункт «Символ» с расширенной версией других символов. В наборе математических операторов доступен знак квадратного корня.
Помимо визуального выбора, можно набрать на латинской раскладке «221A», выделить этот блок и нажать сочетание клавиш Alt + X – буквенно-цифровой ряд будет заменен на корень.
Если требуется сложная математическая структура, но при этом заданного формата, лучше воспользоваться пунктом «Формула» закладки «Вставка». Таким способом можно добавить в текст не только квадратный корень, а и радикал любой степени.
В режиме работы с формулами доступна отдельная закладка «Конструктор» с дополнительными функциями.Здесь есть возможность выбрать готовые знаки радикалов второй, третьей и четвертой степени.
А так же вставить знак корня с заполнением основания и степени вручную.
Данная схема используется для Microsoft Word 2010. Для более ранних версий работа с формулами возможна через вставку объекта Microsoft Equation, что даст дополнительную панель инструментов со специальными символами.
В программах отт microsoft много разных комбинаций для исполнения различных функций и ввода редких символов о которых простой обыватель просто не знает и не догадывается. Одна из них — ввод знака корня без использоаания вкладки «вставка» с помощью мышки. Набираем 0361 и затем нажимаем одновременно alt+x. Появился знак корня в документе.
Если вам будет достаточно напечатать дужечку над одной только буквой слова, тогда выбирайте из двух вариантов: или цифры 0361 и alt+x, или сразу alt+251. К сожалению, это не выход, когда значком корня необходимо выделять сразу несколько букв. Приходится выкручиваться, изображая символ в графредакторе.
Если вы хотите видеть просто знак корня, то быстрее будет сделать набором команды 0361 + Альт-Экс. Получится полумесяц. Если нужно выделить корнем несколько букв, проще это получается в обычном графическом редакторе, с помощью соответствующих фигур или средств рисования.
Было задание такое в школе, обозначить части слова на компьютере. Корень сделал только рисованием, потому что сочетание 0361+Альт+Экс (Х) ставит знак корня только над одним символом.
Лично у меня ноутбук, у которого клавиатура отличается от компьютерной (цифровой панели сбоку, например, нет), поэтому не все способы подходят. Но если мне надо выделить корень слова в Ворде, то я воспользуюсь Автофигурой. Она находится во «Вставке». В последних версиях Ворда выбор автофигур достаточно большой, но даже в старой версии есть «дуга» — она отлично подходит, достаточно один раз ее настроить, а потом просто копировать и подгонять под конкретное слово.
Что касается клавиш 0361 Alt+x, то при их нажатии знак корня слова рисуется, но он стандартный, не растягивается, и, соответственно, не для всего подходит.
Если вам нужно писать диплом, курсовую или какой-то другой технический текст, следует сразу узнать, как поставить символ корень квадратный в свой документ. Сделать это довольно легко, тем более, есть несколько способов. Так что используйте тот, что будет проще для вас. Особенно актуально это для пользователей, которые постоянно пишут какие-то формулы, уравнения или условия математических задач.
Как написать дробь в любом месте документа Word
В Ворде 2007, 2010, 2013 или 2016 дроби отображаются как простой текст. Поэтому их можно только выравнивать по левому/правому краю или центру. При этом разместить дробь в любом месте документа или сделать обтекание текстом нельзя. Если вам необходимо написать дробь в произвольном месте документа Ворд, то вы можете прибегнуть к функции, которая называется «Надпись» (или «Текстовое поле» если у вас Ворд 2013 или 2016).
Для этого перейдите на вкладку «Вставка», нажмите на кнопку «Надпись» (или «Текстовое поле») и выберите вариант «Простая надпись».
В результате в документе появится рамка с текстом. Удалите имеющийся в рамке текст и вставьте вместо него формулу, так как это описано выше. В итоге у вас должна получится такая конструкция как на скриншоте внизу. Рамка, внутри которой размещена дробь.
Такую рамку можно разместить в произвольном месте документа и сделать обтекание текстом.
Способ №4. Использовать шестнадцатиричный код (Юникод)
Данный способ используют крайне редко ввиду его непрактичности, но не сказать о нем было бы упущением. Кто знает, когда пригодится. Если сайт, на котором будет располагаться ваша статья, работает в кодировке Юникод (хотя давно повсеместно используется UTF-8), вы можете использовать данные последовательности:
- √ — для квадратного корня;
- ∛ — для кубического корня;
- ∜ — для корня четвертой степени.
Как видите, нет ничего сложного в вопросе, как найти квадратный корень на клавиатуре. Теперь вы знаете целых четыре способа, как написать его, а также кубический или корень четвертой степени.
У ряда пользователей, активно работающих с математикой, статистикой и прочими точными науками может возникнуть потребность набрать на клавиатуре символ корня √. При этом ни на одной из кнопок клавиатуры нет изображения подобного символа, и пользователь задаётся вопросом: как же осуществить подобное? В этом материале я помогу таким пользователям расскажу, как написать корень на клавиатуре, поясню, какие методы для этого существуют, и как обозначить корень 3,4,5 степени на клавиатуре.
Пишем корень на компьютере
Как поставить знак квадратный корень на клавиатуре
Многие пользователи в решении вопроса о том, как же написать корень на клавиатуре ПК, используют суррогатный символ «^», расположенный на клавише 6 в верхней части клавиатуры (активируется переходом на английскую раскладку, нажатием клавиши Shift и кнопки «6» сверху).
Некоторые пользователи также пользуются буквосочетанием sqrt (квадратный корень), cbrt (кубический корень) и так далее.
При этом это хоть и быстрые, но недостаточные приёмы. Для нормального набора знака корня выполните следующее:
Как написать корень на клавиатуре используя таблицу символов
Альтернативой этому варианту является использование специальной таблицы символов, имеющейся в ОС Виндовс.
- Нажмите на «Пуск», затем выберите «Все программы»;
- Потом «Стандартные», затем «Служебные», где выберите «Таблица символов».
- Там найдите знак корня √, кликните на него, нажмите на кнопку «Выбрать», затем «Копировать» и скопируйте его в нужный вам текст с помощью клавиш Ctrl+V.
В текстовом редакторе Word (а также в Excel) также имеется соответствующая таблица символов, которую можно использовать для наших задач. Вы можете найти её, перейдя во вкладку «Вставка», и нажав на «Символ» справа, а затем и кликнув на надпись «Другие символы» чуть снизу, это поможет вам в решении вопроса написании корня в Ворде.
Можно, также, использовать опцию «Формула» во вкладке «Вставка» по описанному в данном ролике алгоритму.
Как обозначить корень 3,4,5 степени на клавиатуре
При этом также может возникнуть вопрос о том, как написать обозначить квадратный корень на клавиатуре и другие, подобные им.
Например, корень 3,4,5 степени на клавиатуре можно записать так:
3√X (вместо числа 3 можете использовать соответствующее обозначение из таблицы символов (³)
При этом, несмотря на то, что в системе имеется изображение кубического корня ∛ и четвёртого корня ∜, набрать их через Alt и цифровые клавиши не получится. Это возможно лишь с помощью кодов десятичной системы HTML-код (∛ и ∜) и шестнадцатеричной Юникод (∛ и ∜). По мне, так лучше использовать формы обозначения, описанные мной чуть выше.
Заключение
В данном материале мной были описаны разные варианты того, как писать корень на клавиатуре вашего компьютера. Самые нетерпеливые могут воспользоваться знаком ^, но точнее и правильнее будет, всё же, воспользоваться комбинацией клавиш Alt+251, и поставить знак корня таким, каким он обозначается в соответствии с общепризнанным стандартом символов.
Как вставить символ квадратного корня в Word
Создание и редактирование документов в Microsoft Word потребует от вас ввода и замены различных символов в документе. Обычно это просто буквы и цифры, но они также могут включать некоторые другие символы и формы в зависимости от типа создаваемого документа.
Одним из таких символов, который может потребоваться добавить в документ, является символ квадратного корня. Это довольно часто встречается, когда ваш документ основан на математике, но у вас могут возникнуть проблемы с поиском символа квадратного корня в Word, чтобы вы могли добавить его в свой документ.
Как получить символ квадратного корня в Microsoft Word
Действия, описанные в этой статье, были выполнены в Microsoft Word 2013, но также будут работать в большинстве других версий Word. Есть несколько различных способов вставить квадратный корень в Word, и мы рассмотрим три из них ниже.
Вариант 1. Использование сочетания клавиш для добавления символа квадратного корня в Word
Этот метод позволяет вам просто нажать последовательность клавиш на клавиатуре, чтобы добавить символ квадратного корня.
Шаг 1: Щелкните в том месте документа, куда вы хотите добавить символ.
Шаг 2. Удерживая нажатой клавишу Alt на клавиатуре, нажмите 8730
Обратите внимание, что это нужно сделать на цифровой клавиатуре с правой стороны клавиатуры, и вам нужно включить Num Lock. Это не сработает, если вы используете цифровые клавиши над буквенными клавишами
Вариант 2. Использование автозамены для добавления символа квадратного корня в Word
Этот метод будет зависеть от того, как работает функция автозамены Word.При вводе определенной строки символов Word автоматически заменяет эти символы символом квадратного корня
Обратите внимание, что вам нужно включить автозамену математикой, чтобы это работало. Это можно включить, выполнив следующие действия:
- Откройте меню Файл в Word.
- Щелкните Параметры .
- Выберите вкладку Проверка .
- Щелкните Параметры автозамены .
- Выберите вкладку Автозамена математикой .
- Установите флажок слева от Использовать правила автозамены математикой вне математических областей , затем нажмите ОК .
После этого можно вернуться к документу, где можно выполнить следующие действия.
Шаг 1: Щелкните в точке, где вы хотите добавить символ квадратного корня.
Шаг 2: Введите \ sqrt с пробелом после «t».
Вариант 3 — Вставка символа квадратного корня из меню символов
Этот последний вариант заставит вас искать в меню символов и выбирать символ квадратного корня.
Шаг 1. Щелкните вкладку Вставить в верхней части окна.
Шаг 2. Нажмите кнопку Symbols в правом конце ленты, затем выберите More Symbols .
Шаг 3. Выберите (обычный текст) из раскрывающегося меню Font , затем ch
Как сделать корень слова в word?
Иногда работа с документами Microsoft Word выходит за пределы обычного набора текста, благо, возможности программы это позволяют. Мы уже писали о создании таблиц, графиков, диаграмм, добавлении графических объектов и тому подобном. Также, мы рассказывали о вставке символов и математических формул. В этой статье мы рассмотрим смежную тему, а именно, как в Ворде поставить корень квадратный, то есть, обычный знак корня.
Урок: Как в Word поставить квадратные и кубические метры
Вставка знака корня происходит по той же схеме, что и вставка любой математической формулы или уравнения. Однако, пара нюансов все же присутствует, поэтому данная тема заслуживает детального рассмотрения.
Урок: Как в Ворде написать формулу
1. В документе, в котором нужно поставить корень, перейдите во вкладку “Вставка” и кликните в том месте, где должен находиться этот знак.
2. Кликните по кнопке “Объект”, расположенной в группе “Текст”.
3. В окне, которое появится перед вами, выберите пункт “Microsoft Equation 3.0”.
4. В окне программы будет открыт редактор математических формул, внешний вид программы полностью изменится.
5. В окне “Формула” нажмите на кнопку “Шаблоны дробей и радикалов”.
6. В выпадающем меню выберите знак корня, который нужно добавить. Первый — квадратный корень, второй — любой другой выше по степени (вместо значка “x” можно будет вписать степень).
7. Добавив знак корня, введите под него необходимо числовое значение.
8. Закройте окно “Формула” и кликните по пустому месту документа, чтобы перейти в обычный режим работы.
Знак корня с цифрой или числом под ним будет находиться в поле, похожем на текстовое поле или поле объекта “WordArt”, которое можно перемещать по документу и изменять в размерах. Для этого достаточно потянуть за один из маркеров, обрамляющих это поле.
Урок: Как повернуть текст в Word
Чтобы выйти из режима работы с объектами, просто кликните в пустом месте документа.
Урок: Как в Ворд вставить знак умножения
На этом все, теперь вы знаете, как в Word поставить знак корня. Осваивайте новые возможности этой программы, а наши уроки вам в этом помогут.
Мы рады, что смогли помочь Вам в решении проблемы.
Помогла ли вам эта статья?
Сыну задали в школе по русскому языку сделать домашнюю работу обязательно на компьютере. Там есть разбор слова по составу. Нужно выделять приставку, корень, суффикс, окончание. Вот так:
А ещё основу слова (всё слово без окончания) нужно выделять квадратной скобкой внизу (когда я учился, такого ещё не придумали — или я забыл?). Сдать на бумаге нельзя. Недавно город выделил проектор и интерактивную доску — предполагаю, что теперь начальство департамента образования требует с учителей работы учеников на флешках, а без этого грант не даст.
UPD: оказалось, что дополнительно нужно некоторые буквы (безударные гласные) выделять подчеркиванием, а ещё некоторые буквы («ю» в жюри) выделять двойным подчеркиванием. А еще в нескольких предложениях выделить подлежащие-сказуемые и т.д. Один папа из класса сказал, что сделал задание за 4 часа, ох…
UPD2: Отбой тревоги, задание готово, большое спасибо katakatana, taki_net и всем, кто прислал другие идеи решения.
Как поставить корень в Ворде 2010
В общем-то, так же, как и в предшествующей версии. В меню «Вставка» нужно найти раздел «Символы» и нажать на кнопку «Формула».
Откроется конструктор. В разделе «Символы» вы должны найти знак радикала и нажать на него.
Вот что нашла в инете. У меня действительно этого сейчас нет:Формулы в Ворде легче всего написать в Редакторе формул (Equation Editor). Для того, чтобы создать формулу, надо зайти в меню Вставка (Insert) -> Объект (Object) -> Microsoft Equation. Если это не получается, то есть в перечне объектов для вставки нет пункта Microsoft Equation, то это значит, что в офисе редактор формул не установлен. Надо достать дистрибутив офиса, запустить setup, и выбрать пункт Добавить/Удалить компоненты. Надо смотреть в пункте «Другие приложения» или «Возможности Офиса». Ставим галочку напротив «Редактора формул», запускаем сетап, потом запускаем Ворд и повторяем Вставка (Insert) -> Объект (Object) -> Microsoft Equation.
Появляется прямоугольник с курсором внутри и панелька с возможностями формул.
По этой панельке стоит полазить самостоятельно, чтобы разобраться, однако вот перечень быстрых клавиш, которых для самых распространенных формул должно хватить выше крыши:
Ctrl+L — нижний индекс
Ctrl+H — верхний индекс
Ctrl+J — оба индекса сразу
Для примера — эту формулу в редакторе формул можно написать так:
Написать букву К, нажать Ctrl+L, написать «автоном.», нажать стрелку вправо, чтобы выйти из индекса, написать «=», нажать Ctrl+F (курсор окажется в верхней части дроби), написать «Собственный капитал», нажать стрелку вниз, написать «Итог баланса». После этого нажимаем Esc — тем самым выходим из редактора формул, возвращаемся опять в Ворд, а сама формула как рисунок отображается. Ее можно спокойно выделять и копировать. Чтобы изменить уже написанную формулу, нужно дважды щелкнуть на ней мышкой.
Вставка формулы в современной версии Word с помощью шаблона
Как мы уже хорошо знаем, в современных версиях более продвинутый и удобный графический интерфейс. Так же в современном офисном пакете имеются шаблоны уравнений, наиболее распространенных в алгебре и геометрии.
Например, вы здесь, по стандарту здесь присутствуют:
- квадратное уравнение
- площадь круга
- разложение суммы
- Ряды Тейлора
- Ряды Фурье
- Теорема Пифагора
- Тригонометрические тождества
Если недостаточно данных шаблонов, то можно скачать из интернета дополнительные, что можно сделать прямо из самой программы. Там можно встретить и уравнения из физики, и очень сложные формулы по типу оператора Лапласа. В общем, их очень достаточно.
Итак, давайте рассмотрим, как вставить формулу в ворд.
Создаем новый текстовый документ для примера или открываем уже готовый.
Далее обращаемся ко вкладке «Вставка», в которой нам необходим самый правый угол сверху на панели инструментов. Для открытия списка шаблонов нажимаем на маленькую стрелочку рядом с кнопкой «Уравнение».
При нажатии на стрелочку нам откроется меню с выбором шаблона уравнения. Выбирайте необходимый вам и кликайте на него левой кнопкой мыши, и оно появится у вас в тексте.
После вставки нужного уравнения вы сможете вписать туда свои значения или изменить ее с верхней панели инструментов, которая изменится для работы с формулами. В ней вы сможете добавить нужные вам значение и знаки.
http://uprostim.com/vydelyaem-okonchanie-koren-pristavku-ili-suffiks-v-vord/
http://igamecentral.ru/koren-v-vorde/