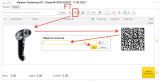Сканер штрихкода
Какой нужно приобрести сканер штрихкодов? Будет ли мой сканер штрихкодов работать с программой Тирика-Магазин?
Такие вопросы мы получаем от каждого четвертого потенциального покупателя программы. И неспроста: в отличие от «обычного» электронного оборудования производители и импортеры сканеров штрихкодов отчего-то считают, что их продукцией будут пользоваться только квалифицированные технические специалисты. В результате счастливый покупатель сканера после покупки остается один на один с инструкцией по эксплуатации, не только не переведенной на русский язык, но и написанной таким техническим английским, что с ним не в состоянии совладать даже инженер, не имеющий опыта настройки сканеров штрихкодов.
В этой статье мы попробуем разобраться в том, какие бывают сканеры штрихкодов.
Режимы работы сканера штрихкодов
Представим себе компьютер как своего рода «черный ящик», выполняющий нужные нам функции и имеющий несколько входов и несколько выходов, т.е. устройств ввода и вывода информации. Так, например, «входами работают» клавиатура и мышь, а выходами – монитор (экран) и принтер. Если мы подключим к компьютеру новый «вход» — сканер штрихкодов, что после этого меняется в системе?
Оказывается, сканер подключается к программе не как сканер штрихкодов (в отличие от клавиатуры и мыши, компьютер не знает такого типа устройств), а либо как клавиатура, либо как устройство под названием «COM-порт».
Как же это, скажете вы, ведь к моему компьютеру уже подключена одна клавиатура? В этом-то и заключается фокус. Сканер, работающий в режиме эмуляции клавиатуры, подключается к вашему компьютеру и передает ему отсканированный штрихкод товара так, как будто бы вы ввели его с имеющейся у вас клавиатуры!
По мысли проектировщиков сканера, это должно быть удобно: программе не нужно заботиться о том, чтобы распознавать сканер штрихкода как отдельное устройство и учиться с ним работать. Все как с клавиатурой!
Однако не все так просто. Для того, чтобы программа могла обработать штрихкод, пользователь перед сканированием товара должен поставить курсор в определенное место – чтобы програма, например, не решила, что поступившие с «клавиатуры» (а на самом деле со сканера) цифры – это наименование товара, дата накладной или, например, сумма к оплате. Другими словами, пользователь вынужден делать лишнее движение – устанавливать курсор в определенное поле на экране – и это ему не нравится. Самое неприятное заключается в том, что решить эту проблему нельзя: сканер штрихкода очень искусно притворяется клавиатурой, и программа не может определить, какие символы пришли от сканера, а какие – от настоящей клавиатуры!
Как следствие, пользователь недоволен тем, что ему приходится выполнять лишние движения (устанавливать курсор в поле «штрихкод» перед сканированием товара), разработчик недоволен тем, что ему приходится объяснять пользователю, что виновата не программа, а сканер. Однако делать нечего, и недовольный пользователь продолжает работать с программой и своим сканером, а разработчик – объяснять пользователю, что он не виноват.
Обратите внимание: это проблема не программы Тирика, а любой компьютерной программы, работающей со сканером штрихкодов, эмулирующих клавиатуру или включенных в разрыв клавиатуры!
Совсем по-другому дело обстоит при использовании сканера штрихкода, работающего в режиме эмуляции COM-порта.

COM-порт (последовательный порт) – простое устройство, которым снабжались старые компьютеры до появления разъемов USB. К COM-портам подключалось огромное множество различных устройств: компьютерные мыши, модемы, сканеры штрихкодов, всевозможные научные и производствнные датчики… Сейчас COM-порты повсеместно вытеснены стандартом USB и более не устанавливаются в современные компьютеры, но из соображений совместимости со старыми программами Windows позволяет создавать т.н. виртуальные COM-порты. Виртуальный COM-порт не существует физически (т.е. в компьютере не установлено соответствующее устройство), но по желанию подключенного к USB устройства Windows позволяет работающим с ним программам работать с ним так, как будто бы устройство подключено с COM-порту.
Когда пользователь сканирует штрихкод при помощи сканера, работающего в режиме эмуляции COM-порта, отсканированные цифры штрихкода помещаются не в буфер клавиатуры, а в отведенный для устройства COM-порт, откуда их легко может извлечь программа Тирика. При этом программа четко понимает, что эти цифры пришли именно от сканера штрихкодов и обрабатывает их как штрихкод товара, не путая их с введенными с клавиатуры датой операции или ее суммой, и не требует, соответственно, от пользователя устанавливать курсор мыши в специальное поле на экране перед скинированием штрихкода. Получается, что в случае сканера, работающего в режиме эмуляции COM-порта работать с программой намного удобнее.
Вывод
Программа Тирика-Магазин будет работать с любым сканером штрихкодов, но если сканер штрихкодов работает в режиме эмуляции COM-порта, то работать с ним будет намного удобнее.
А в каком режиме работает мой сканер штрихкодов? Как мне перевести сканер в режим эмуляции COM-порта?
Определить, в каким режиме работает ваш сканер очень просто. Запустите программу Тирика-Магазин, выберите пункт меню Файл|Настройки, переключитесь на закладку Штрихкоды и нажмите там кнопку Определить, после чего следуйте инструкциям на экране. В результате программа автоматически определит режим работы Вашего сканера.
Если программа определит, что ваш сканер работает в режиме эмуляции клавиатуры, то это еще не означает, что он не может работать в режиме эмуляции COM-порта. Многие сканеры поддерживают и тот, и другой режим; для переключения сканера в режим эмуляции COM-порта (наиболее удобный для пользователя режим работы сканера) вам необходимо отсканировать специальный управляющий штрихкод, напечатанный в инструкции по эксплуатации сканера. Этот штрихкод может называться наподобие Virtual COM emulation mode. Если Вы не можете найти такой штрихкод в инструкции к сканеру, попробуйте поискать инструкцию в интернете по словам «как переключить в режим эмуляции COM порта» или позвонить в ту компанию, где Вы покупали сканер штрихкода.
Имейте в виду, что при подключении к компьютеру работающего в режиме эмуляции COM-порта сканера штрихкодов Windows может потребовать у вас драйвера к этому устройству. Перед подключением сканера позаботьтесь о том, чтобы найти эти драйвра в интернете или попросить продавца сканера прислать их вам.
У меня еще нет сканера штрихкода. Какую модель вы порекомендуете приобрести?
Сейчас на рынке представлены десятки (или даже сотни) моделей сканеров штрихкодов, и мы не берем на себя ответственность порекомендовать вам какую-то конкретную модель. Мы может только посоветовать при выборе сканера:
- Убедиться, что сканер подключается в USB-порт компьютера, т.е. снабжен USB-шнуром
- Спросить у продавца, поддерживает ли сканер режим эмуляции COM-порта, показать в инструкции по эксплуатации штрихкод, который переводит сканер в этот режим
- Попросить продавца помочь вам найти необходимые драйвера для сканера, если в режиме эмуляции COM-порта они потребуются
При разработке программы Тирика-Магазин мы использовали сканер штрихкодов Metrologic Eclipse 5145 USB. Это недорогой ручной сканер, работающий в режиме эмуляции клавиатуры; путем сканирования специального штрихкода, напечатанного на странице 68 руководства по эксплуатации его можно перевести в режим эмуляции COM-порта. При подключении к компьютеру он потребовал драйвера, которые мы легко нашли в интернете. Подробные инструкции по переводу этого сканера в режим эмуляции COM-порта здесь.
Приложение. Настройки префикса и суффикса в сканере штрихкодов
Когда сканер штрихкодов передает отсканированные цифры штрихкода, он может предварять их специальным префиксом, т.е. символом или группой символов, дающим сигнал программе Тирика-Магазин: «Дальше будет штрихкод». Сканер также может добавлять (другие) специальные символы в конец строки цифр штрихкода — эти символы, соответственно, называют суффиксом. Это верно как для сканеров, работающих в режиме эмуляции клавиатуры, так и сканеров, работающих в режиме эмуляции COM-порта.
Как настроен ваш сканер штрихкодов? Если он работает в режиме эмуляции клавиатуры (а в этом режиме работают по умолчанию большинство сканеров), то это легко проверить. Запустите приложение Блокнот (оно входит в состав Windows и наверняка имеется на вашем компьютере; поищите его в меню кнопки Пуск|Стандартные|Блокнот) и отсканируйте какой-нибудь штрихкод вашим сканером. Если после сканирования в окне Блокнота ничего не изменилось, то ваш сканер работает в режиме эмуляции COM-порта либо не подключен к компьютеру :), если же в Блокноте появились цифры отсканированного штрихкода, то вы можете посмотреть, что стоит перед цифрами и после них и определить текущие настройки префикса и суффикса сканера.
Заводские настройки абсолютного большинства сканеров идентичны: префикс пустой, в качестве суффикса используются символы с кодами 13 и 10 (0x0D и 0x0A в шестнадцатиричной системе), которые в совокупности идентичны нажатию кнопки Enter. То есть если в Блокноте вы после сканирования увидите 13 цифр штрихкода, после чего курсор будет переведен на следующую строчку так, как будто кто-то нажал кнопку Enter, значит, ваш сканер настроен именно таким образом.
Если ваш сканер имеет именно такие настройки — замечательно, программа Тирика-Магазин их отлично распознает. Если настройки префикса и суффикса другие — тоже не беда, программа Тирика-Магазин сможет работать и с ними, за одним лишь исключением: на момент написания этой статьи программа не умеет работать со сканерами штрихкодов, которые (а) работают в режиме эмуляции клавиатуры и (б) в префиксе или суффиксе имеют символ Tab (аналог кнопки Tab на клавиатуре, десятичный код 9, шестнадцатиричный код 0x09) или символы 0xoD;0x0A;0x0D;0x0A (аналог ДВУХ нажатий кнопки Enter на клавиатуре).
Если ваш сканер, работающий в режиме эмуляции клавиатуры, имет символ Tab (0x09) аналог ДВУХ нажатий кнопки Enter на клавиатуре (0xoD;0x0A;0x0D;0x0A) в префиксе или суффиксе, вам необходимо будет перенастроить сканер и поменять символы префикса или суффикса. В абсолютном большинстве сканеров штрихкода префикс и суффикс настраиваются путем сканирования специальных управляющих штрихкодов, напечатанных в инструкции по эксплуатации сканера. Вы можете сделать это самостоятельно либо обратиться за помощью к продавцу сканера. К сожалению, самы мы не являемся специалистами по (всем на свете) сканерам штрихкодов и не сможем оказать вам квалифицированную помощь в перенастройке вашего сканера.
Мы еще раз хотим подчеркнуть, это эта проблема касается только сканеров, работающих в режиме эмуляции клавиатуры; если ваш сканер работает в режиме эмуляции COM-порта или вы знаете, как его в него перевести, перенастраивать префикс и суффикс в сканере вам не нужно.
Приложение. Способы подключения сканера штрихкодов к компьютеру
Ручные сканеры штрихкода («ручные» — это такие, которые продавец держит в руках и которые отдаленно напоминают пистолет. Бывают еще неручные — дикие, наверное — сканеры, устанавливаемые в прилавок стационарно – вы наверняка видели их в крупных супермаркетах, но их мы обсуждать не будем) могут подключаться к компьютеру разными способами; определить способ подключения сканера можно, просто посмотрев, чем заканчивается его шнур.



Настройка префикса «F7» и суффикса «Enter» для сканера Honeywell Voyager 1430/1450g/1452g/1450g2DHR
Данный способ подключения может быть удобен, кода работа с 1С идет через RDP-соединение или есть проблемы с настройкой драйверов и обработок обслуживания.
При подключении сканера в «разрыв клавиатуры» работа в 1С происходит по следующему алгоритму: в документе нажимается клавиша F7, открывается окно ввода штрихкода, сканером считывается штрихкод с этикетки, нажимается кнопка «ОК» (или клавиша «Enter»), 1С находит товар по штрихкоду и добавляет его в табличную часть документа. Если в документ необходимо добавить несколько товаров или есть необходимость отойти со сканером от компьютера (подбор товара в зале, инвентаризация), то данный алгоритм работы вызывает ряд неудобств. Чтобы избежать данной ситуации, можно запрограммировать сканер штрихкодов на выполнение автоматических действий при одном нажатии на кнопку сканера. В этом случае сканер будет выдавать следующую последовательность:
[F7] + [Штрихкод] + [Enter] ,
где [F7] – префикс штрихкода, [Штрихкод] – штрихкод товара на этикетке, [Enter] – суффикс штрихкода.
При таком режиме работы сканера товар в документ 1С будет добавляться автоматически без каких-либо дополнительных нажатий на клавиатуре или мыши.
Настройка префикса «F7» и суффикса «Enter» для сканера Honeywell Voyager 1430/1450g/1452g/1450g2DHR
1. Сканируем системный штрихкод, который сбросит настройки сканера на заводские настройки (при необходимости).
2. Сканируем системный штрихкод, ответственный за программирование префикса.
3. Сканируем набор кодов, соответствующих клавише F7: 9, 9, 1, С, сохраняем данные
4. Сканируем штрихкод, ответственный за программирование суффикса «Enter»
На этом настройка сканера завершена.
Кроме описанного способа программирования сканера, можно воспользоваться утилитой EZConfig (подробная информация по настройке сканера и использованию утилиты EZConfig содержится в инструкции по программированию на сайте производителя оборудования Honeywellaidc).
Маркировка в России
Сайт, посвященный маркировке товаров в России
Работа со сканером штрих-кода
К программе можно подключить любой сканер штрих-кода, поддерживающий чтение GS1 DataMatrix. Полный список совместимых сканеров можно посмотреть на сайте «Честного знака». Интерфейс подключения значения не имеет, но наиболее комфортная работа будет при эмуляции USB-COM и настроенном суффиксе перевода каретки.
Подключение сканера открывает новые возможности. Вы сможете:
- добавлять коды в любые документы, просто сканируя их с упаковок
- сравнить коды, полученные от поставщика в csv с кодами, нанесенными на упаковки
- проверить статус любого кода, считав его сканером
- сформировать агрегат, сканируя коробки, которые в него пакуются
- и еще много возможностей, которые придумайте самостоятельно
Для работы со сканером нажмите кнопку с его изображением в главном меню программы.
В нижней части программы откроется окно, в котором можно выбрать режим работы сканера штрих-кода. Всего их четыре:
- Добавление кодов в таблицу. В этом режиме, при сканировании любого штрих-кода (игнорируются только EAN-8 и EAN-13), он будет добавлен в последнюю строку таблицы. Режим может быть полезен для заполнения табличной части документов агрегации, отгрузки, списания и т.п. для отправки их в «Честный знак». Кроме того в этом режиме возможно восстановить полный код маркировки, сканируя pdf-документы с Data Matrix и сохранить эти коды в формате csv. Программа контролирует повторное сканирование одного и того же кода и в случае появления дублей выводит всплывающее сообщение об ошибке. При этом код в таблицу не добавляется.
- Сверка кодов в таблице с оригиналом. Этот режим полезен при проверке поступлений от поставщиков и сверки кодов в документе и на товаре. При сканировании строка с найденным кодом будет раскрашена зеленым цветом. По завершении сканирования вся таблица должна стать зеленой. Если в ней будут не раскрашенные строки, то в документе отгрузки присутствует больше кодов, чем реально поступило товаров. При сканировании кода, которого нет в таблице, появится сообщение об его отсутствии.
- Удаление кодов при совпадении. Еще один режим проверки. Только строка с найденным кодом не раскрашивается, а удаляется из таблицы. Таким образом признаком успешной сверки будет пустая таблица.
- Получение информации о коде. В этом режиме после сканирования (добавления кода в ручную в окно сканирования) будет появляться новое окно, с подробной информацией о коде и товаре. Режим может быть полезен для быстрой проверки владельца, статуса кода, наименования товара и т.д.
После выбора способа работы и нажатия кнопки «Сохранить» сканер сразу же будет переключен в нужный режим. Если интерфейс подключения эмуляция СОМ-порта, то окно сканирования будет закрыто. При интерфейсе подключения «USB-HID» или «Разрыв клавиатуры» в этом же окне будут отображаться отсканированные коды. Если в сканере настроен суффикс «Перевод каретки», то после сканирования, коды сразу попадут в главную таблицу программы, а строка со считанным кодом очистится. При отсутствии запрограммированного суффикса после каждого считывания прийдется нажимать Enter.
ВНИМАНИЕ! При открытии окна сканирования раскладка клавиатуры на вашем компьютере будет переключена на английскую, для корректного считывания штрих-кода. Если Вы увидели в считанном коде русские символы, то переключите раскладку самостоятельно. Все это не касается сканеров в режиме эмуляции СОМ-порта, по этому настоятельно рекомендую работать со сканером в этом режиме.
При подключении сканера в режиме эмуляции COM-порта установите галку «СОМ-сканер».
Появится меню выбора СОМ-порта. В этом меню нужно выбрать порт, на котором определился сканер и нажать кнопку «Подключить». Окно сканирования закроется, настройки подключения будут сохранены и при следующих запусках программы вы сможете сканировать коды, не нажимая кнопку «Сканер». В любой момент коды будут считываться в главную таблицу программы. Следует помнить, что работа сканера в режиме эмуляции СОМ-порта возможна только на скорости 9600 и установленном суффиксе перевода каретки, так что установите такую скорость и суффикс предварительно, используя руководство по эксплуатации к Вашему сканеру штрих-кода.
При подключении сканера по интерфейсу «Разрыв клавиатуры» или «USB-HID», для сканирования, Вам прийдется каждый раз нажимать кнопку «Сканер».
Что необходимо помнить:
- Сверка кодов в таблице с отсканированными происходит по первым 31 символам, учитывается только GTIN и код маркировки
- Работа возможна как с кодами, так и с транспортными упаковками
- Нет контроля по длине кода (в таблицу попадут как коды одежды, так и коды обуви, сигарет и т.п.
- Нет контроля считывания Datamatrix. В таблицу попадут любые коды, которые считал сканер (QR-коды, EAN-128 и другие, длина которых больше 31)
- Программе не важно, читает Ваш сканер символы GS1 или FNC, обязательные для DataMatrix. Если сканер их считывает, то это очень хорошо для многочисленных товароучетных программ, которые контролируют их наличие. Логика программы такова, что она игнорирует эти символы, но при добавлении в таблицу расставляет их в нужные места и сформированный Data Matrix всегда будет корректен.
http://infostart.ru/1c/articles/1293424/
http://www.shoesmark.ru/skaner/