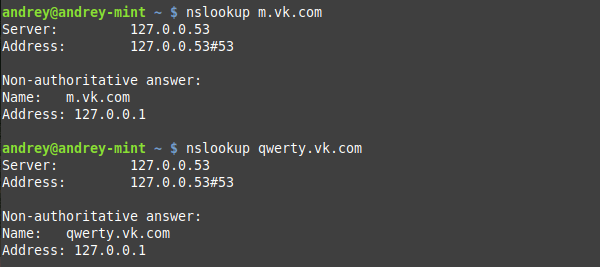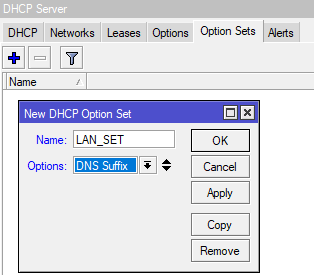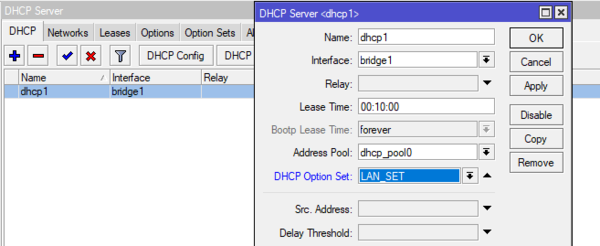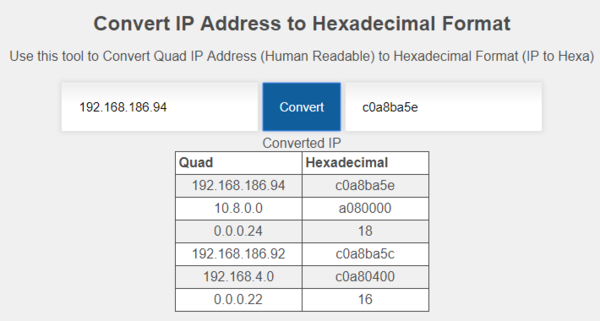Записки IT специалиста
Технический блог специалистов ООО»Интерфейс»
- Главная
- Расширенная настройка DNS и DHCP в роутерах Mikrotik
Расширенная настройка DNS и DHCP в роутерах Mikrotik
- Автор: Уваров А.С.
- 19.05.2019
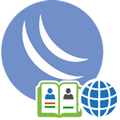
Освоить MikroTik вы можете с помощью онлайн-курса «Настройка оборудования MikroTik». В курсе изучаются все темы из официальной программы MTCNA. Автор — официальный тренер MikroTik. Материал подходит и тем, кто уже давно работает с оборудованием MikroTik, и тем, кто еще не держал его в руках. В состав входят 162 видеоурока, 45 лабораторных работ, вопросы для самопроверки и конспект.
DNS (Domain Name System)
В отличие от DHCP считается, что свой DNS — это удел крупных сетей, а небольшие организации вполне могут жить и без нее, используя сервера провайдера или публичные сервера. Отчасти это так, но упуская из своих рук одну из ключевых сетевых служб администратор теряет многие инструменты контроля и управления в собственной сети.
Как работает система DNS мы рассказывали в одной из наших статей, рекомендуем ее к прочтению, особенно если вы не до конца разбираетесь в вопросе. Основное, на что нужно обратить внимание — это иерархичность системы. Данные зон хранятся на собственных серверах и для получения информации из них следует прибегать к рекурсии. Это достаточно затратный процесс, поэтому многие сервера кешируют запросы и отвечают на повторные обращения самостоятельно.
Скорость ответа на DNS-запрос очень важна для комфортного использования интернета. Внешне это может проявляться как «задумчивость» браузера, который некоторое время «думает», а только потом начинает грузить страницу. При этом сама скорость канала может быть высокой, а пинг к требуемому серверу небольшим. Неопытного админа такая ситуация может сильно озадачить, но все просто — это долго отвечает используемый DNS-сервер. Ведь прежде, чем начать взаимодействие с сервером, браузер должен получить от DNS-клиента его адрес, передав последнему доменное имя.
Mikrotik дает нам возможность использовать кеширующий DNS-сервер прямо на роутере и если вы настроили использование роутера в качестве DNS — то вы его уже используете. Еще раз перейдем в IP — DNS и внимательно посмотрим на настройки:
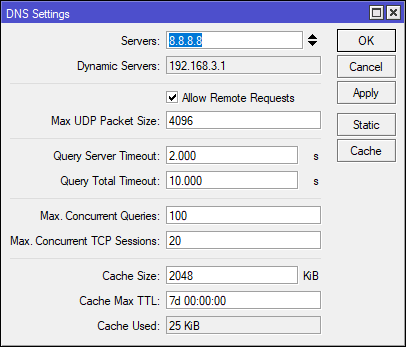
Глядя на значение TTL, можно подумать, что это очень много, целая неделя. Но это — максимальное время хранения записи, реальное время хранения определяется временем TTL в SOA-записи домена, причем Mikrotik использует минимальное значение — Minimum TTL. В этом несложно убедиться, мы очистили кеш и посетили один из своих сайтов, минимальный TTL которого равен 4 часам:
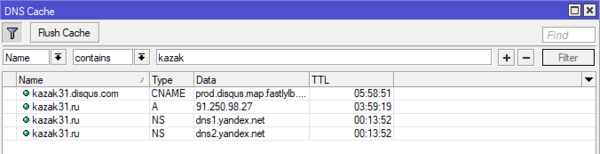
Это может быть полезным, если вы внесли какие-либо изменения во внешнюю зону и желаете быстрее обновить кеш. Как показывает практика, публичные сервера, такие как Google, OpenDNS или Яндекс тоже часто игнорируют TTL из SOA и обновляют свой кеш чаще.
Очистить кеш можно кнопкой Flush Cache в окне Cache или командой в терминале:
Но это еще не всё, изучение кеша может быть полезным для изучения сетевой активности пользователей, если они используют в качестве DNS ваш роутер — то вся их сетевая активность отразится в кеше. Говорите, никто не сидит в соцсетях?
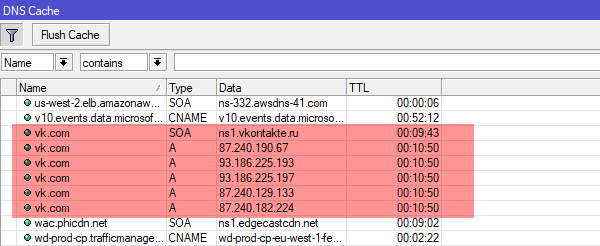
На этом закончим с кешем и перейдем к другому разделу — Static. Он позволяет создавать нам собственные записи типа A (и больше ничего кроме них). Не густо, но основную часть потребностей это перекрывает. Перенесли сайт на новый сервер? Не нужно ждать пока обновятся DNS-записи, заходим в раздел Static и создаем собственную запись:
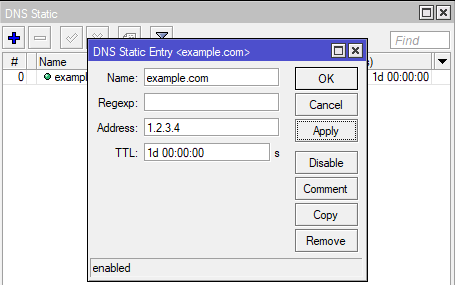
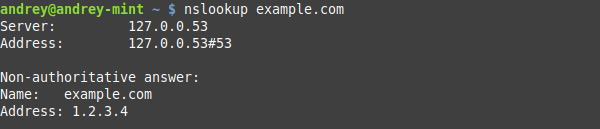
Отдельный разговор — плоские имена. В одноранговой сети часто бывает нужно указать имя узла, который не поддерживает NetBIOS, скажем ноду Hyper-V Server или машину с Linuх. Аналогично создаем запись:
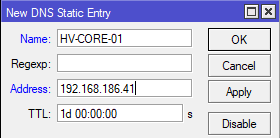

Так так, скажет внимательный читатель, это же можно использовать для блокировки нежелательных ресурсов и будет прав. Если мы не хотим, чтобы пользователи сидели в соцсетях, то добавим на сервер записи, который будут разрешать такие запросы в 127.0.0.1:
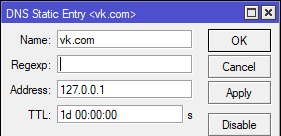
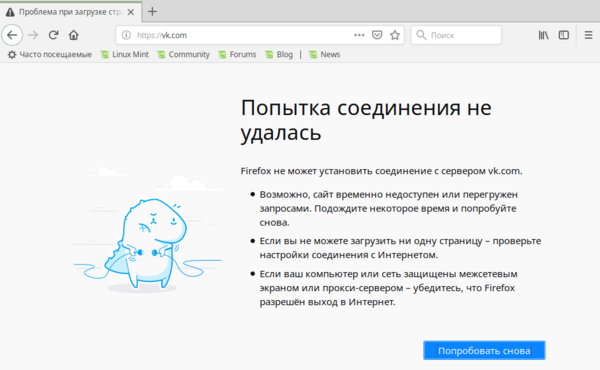
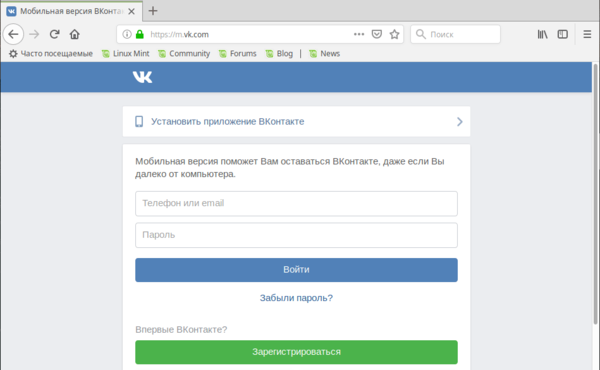
Скажем, чтобы заблокировать домен vk.com со всеми поддоменами нам потребуется выражение:
Внесем его в соответствующее поле Mikrotik:
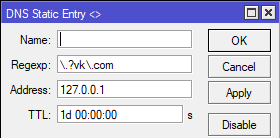
Но это правило заблокирует также любые ресурсы, которые заканчиваются на vk.com, для того, чтобы этого избежать, нам потребуется более сложное выражение:
В небольших сетях, где пользователи имеют достаточно прав, всю эту идиллию можно быстро перечеркнуть, вручную прописав собственные DNS. Как с этим бороться? Решение в лоб — заблокировать прохождение DNS-запросов в цепочке FORWARD, но тогда у «продвинутого» пользователя вообще перестанет работать интернет, поэтому мы поступим по-другому.
Откроем IP — Firewall — NAT и добавим правило: Chain: dstnat, protocol: udp, Dst. Port: 53 и на закладке Action выберем действие redirect.
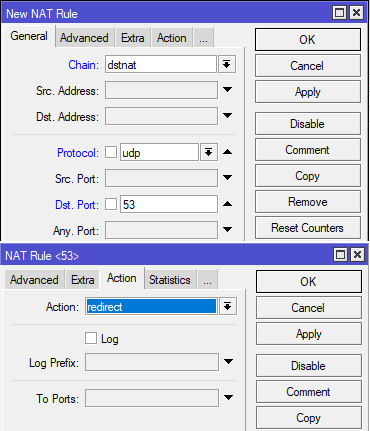
Теперь любые DNS-запросы от пользователей сети будут перенаправляться на наш DNS-сервер на роутере, что сделает любые попытки обойти локальный DNS бессмысленными.
Как видим, DNS-сервер роутера Mikrotik, несмотря на кажущуюся простоту, в общем не так уж и прост и дает в руки администратора достаточно широкие возможности.
DHCP (Dynamic Host Configuration Protocol)
Когда речь заходит о DHCP, то обычно имеют ввиду автоматическое присвоение сетевых параметров, таких как IP-адрес, маска, шлюз и DNS-сервера. Но на самом деле возможности протокола намного шире и позволяют настроить очень многие сетевые параметры. Все возможности протокола описаны в RFC 2132, но мы не будем забираться столь глубоко, а рассмотрим в качестве примера только несколько наиболее популярных опций.
Прежде всего это Option 15 (DNS Domain Name) — которая позволяет автоматически настроить DNS-суффикс подключения, что позволяет снять определенный ряд проблем, связанный с использованием плоских имен.
Чтобы создать любую DHCP опцию потребуется перейти в IP — DHCP Server — Options и добавить там новую запись:
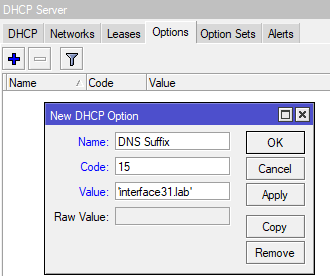
Обратите внимание, что значение value берется в кавычки два раза, в двойные и одинарные.
Опции можно (и нужно) объединять в наборы — Option Set, даже несмотря на то, что во многих сценариях их можно указывать непосредственно. Если в будущем вы надумаете что-то поменять, то достаточно будет просто изменить состав набора, в противном случае вам нужно будет вспомнить все места, где вы использовали некую опцию и заменить ее на новую (или удалить / добавить). Перейдем на одноименную закладку и создадим новый набор. Пока в него будет входить только одна опция:
Наборам желательно давать осмысленные названия, чтобы впоследствии вы легко могли понять для чего он предназначен. Теперь назначим его для применения на всю область DHCP-сервера. Перейдем на закладку DHCP и откроем запись нашего сервера, в поле DHCP Option Set укажем имя созданного нами набора.
Теперь обновим параметры DHCP и сразу увидим полученный DNS-суффикс:
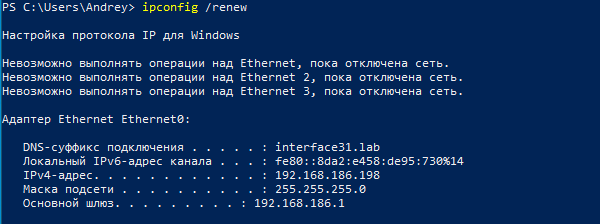
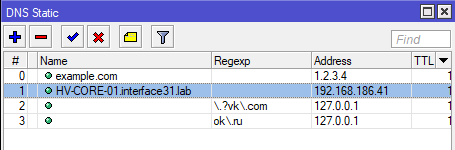
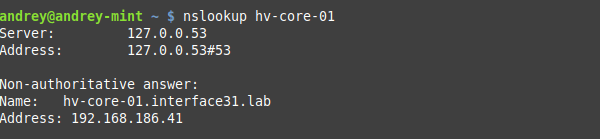
Также довольно часто используются опции: 42 (NTP Servers), 60, 66 (TFTP Server Name), 67 (Bootfile-Name). Имейте ввиду, что ОС Windows не запрашивает у DHCP-сервера опцию 42 и для нее установить таким образом сервер времени не удастся.
Отдельно коснемся того, как указывать IP-адреса. Протокол предусматривает передачу значений в шестнадцатеричном (Hex) формате, но RouterOS позволяет использовать и строковые значение, для этого значение Value должно содержать привычное написание адреса, взятое в одинарные кавычки:
или его шестнадцатеричное значение, которое должно начинаться с префикса 0х:
Если адресов несколько, то указываем каждый, взяв в одинарные кавычки, без пробелов между ними:
В шестнадцатеричном виде мы добавляем второе значение в конец строки, также без пробелов:
В терминале это будет выглядеть так:
Для перевода значений IP-адреса в шестнадцатеричное значение, можно использовать любой онлайн-калькулятор, мы при подготовке данного материала использовали этот.
Еще одна интересная возможность открывается в выдаче отдельным узлам своего набора опций. Следующий сценарий подойдет домашним пользователям, как достаточно простой и эффективный способ обеспечить безопасность ребенка в интернет.
Суть ее состоит в следующем: мы выборочно изменяем DNS-сервера детских сетевых устройств на безопасные DNS, например, Яндекс Семейный, SkyDNS, AdGuard и т.д. Тем, кто захочет реализовать этот сценарий в сети предприятия следует иметь ввиду, что в этом случае таким клиентам будут недоступны возможности собственного DNS-сервера, т.е. все то, о чем мы говорили в первой части статьи.
Итак, сначала создадим новую DHCP опцию с кодом 6 и укажем в значении сервера Яндекс Семейного:
Теперь создадим новый набор опций и добавим туда опцию YandexDNS.
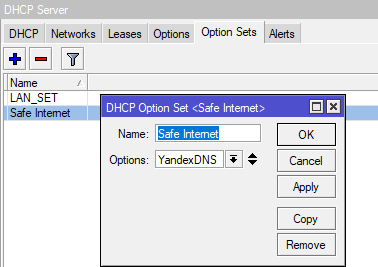
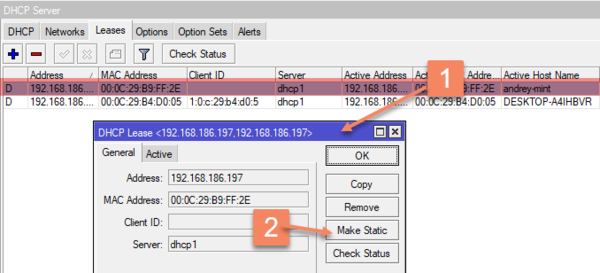
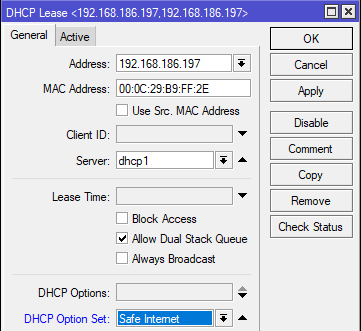
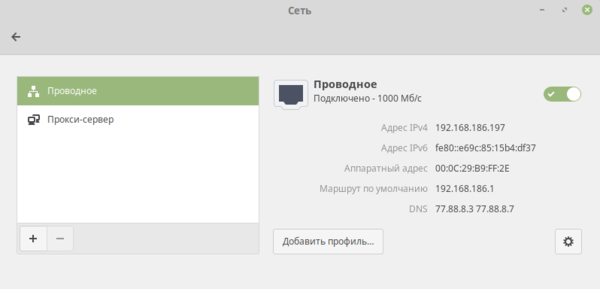
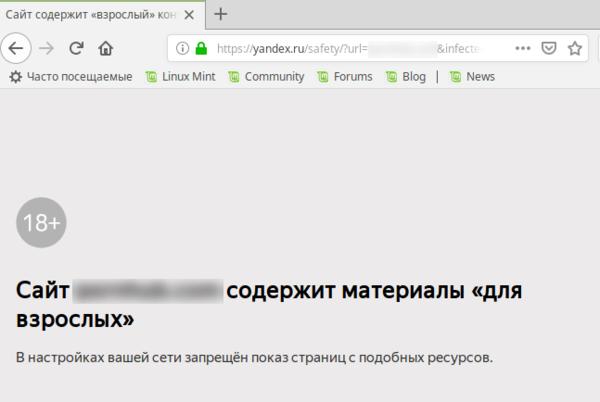
В прошлой части статьи мы рассказывали, как предотвратить подмену DNS на клиентском ПК, данное решение совместно с этими правилами работать не будет. Можно, конечно, добавить исключение, но мы подойдем с другой стороны. Наша основная цель в этом сценарии — это оградить ребенка от посещения ненадлежащих ресурсов, поэтому при попытке подмены DNS мы должны направлять все запросы не на роутер, а на безопасные DNS, в противном случае попытка обхода фильтрации достигнет своей цели.
Поэтому заменим в правилах действие redirect на действие dst-nat, в поле To Addresses указываем один из серверов семейного Яндекса, а в поле To Ports — порт 53.
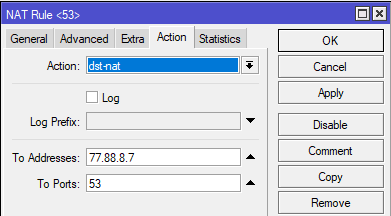
Напоследок рассмотрим опции 121 (Classless Static Routes) и 249 (MS Routes), которые предназначены для передачи статических маршрутов. Первая опция предусмотрена RFC 2132, вторая является «художественной самодеятельностью» Microsoft, поэтому следует указывать обе из них с одинаковым содержимым.
Во избежание ошибок мы советуем задавать маршруты в HEX-формате, синтаксис предусмотрен следующий:
Если маршрутов несколько — добавляем значения к конец строки, без пробелов. Допустим, мы хотим добавить маршрут в сеть 192.168.4.0/22 через 192.168.186.92 и в сеть 10.8.0.0/24 через 192.168.186.94. Чтобы правильно получить шестнадцатеричное значение маски следует использовать такое представление: 0.0.0.22 или 0.0.0.24, забьем все значения в онлайн калькулятор и получим:
А вот теперь начнется небольшая магия, прежде всего обратим внимание на то, что количество символов в шестнадцатеричном числе всегда должно быть четным, но в строке, соответствующей 10.8.0.0 — нечетное количество символов, так как калькулятор отбросил ведущий ноль, поэтому вместо a080000 мы должны использовать 0a08000. Имеем это ввиду, так как разные калькуляторы могут по-разному обрабатывать ведущий ноль.
Затем от адреса сети, мы должны отбросить столько нулевых октетов, сколько нулей содержится в маске, в HEX-значении это по два нуля. Проще говоря для сетей /24 — /17 мы должны убрать в HEX-значении сзади два нуля, для сетей /16 — /9 — четыре нуля, для сетей /8 — /1 — шесть нулей. Таким образом 0a08000 должно превратиться в 0a0800, а c0a80400 в c0a804.
Таким образом первый маршрут должен выглядеть так:
Итоговое значение будет (не забываем про 0x вначале):
Добавим опции командами:
или через графический интерфейс:
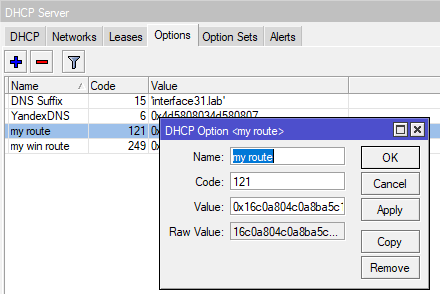
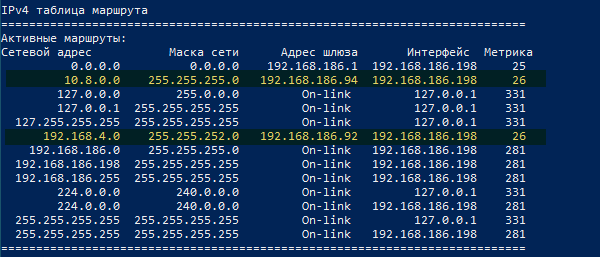

В заключение хочется добавить, что данная статья не должна рассматриваться вами как догма, все пункты которой требуется обязательно применить. Данный материал имеет цель показать те скрытые возможности привычных сервисов, которые обычно не затрагиваются в руководствах по базовой настройке. После чего уже сам администратор должен решать, что он будет применять в своей сети и зачем. К сожалению, объем статьи не позволяет нам охватить все возможности DHCP, что-то из них мы отразим в будущих статьях, а что-то вам придется изучать самостоятельно. Но надеемся, что данный материал окажется вам полезен и даст дополнительный стимул к изучению всех возможностей используемых протоколов.
Освоить MikroTik вы можете с помощью онлайн-курса «Настройка оборудования MikroTik». В курсе изучаются все темы из официальной программы MTCNA. Автор — официальный тренер MikroTik. Материал подходит и тем, кто уже давно работает с оборудованием MikroTik, и тем, кто еще не держал его в руках. В состав входят 162 видеоурока, 45 лабораторных работ, вопросы для самопроверки и конспект.
Дополнительные материалы:
Mikrotik
The Dude
Помогла статья? Поддержи автора и новые статьи будут выходить чаще:
Или подпишись на наш Телеграм-канал:
Вкладка «Дополнительные параметры DNS» для IPv4 и IPv6
Параметры этой вкладки можно использовать для данного сетевого подключения, только если не используется Получить адрес DNS-сервера автоматически на вкладке Общие.
Адреса DNS-серверов, в порядке использования перечисляет DNS-серверы в порядке IP-адресов, которые компьютер запрашивает для разрешения DNS-имен доменов, используемых данным компьютером. DNS-серверы опрашиваются в порядке их следования в этом списке. Локальное значение используется только в том случае, если соответствующая групповая политика отключена или не определена.
Дописывать основной DNS-суффикс и суффикс подключения указывает, что разрешение неизвестных имен, используемых на данном компьютере, ограничивается доменными суффиксами основного суффикса и всеми суффиксами подключения. Суффиксы подключения настраиваются в DNS-суффикс подключения. Основной суффикс DNS задается щелчком Свойства на вкладке Имя компьютера компонента «Система» панели управления. Локальное значение используется только в том случае, если соответствующая групповая политика отключена или не определена.
Например, если основной DNS-суффикс — dev.wcoast.microsoft.com и в командной строке вводится ping xyz, компьютер опросит адрес xyz.dev.wcoast.microsoft.com. Если доменное имя одного из подключений также настроено на адрес bldg23.dev.wcoast.microsoft.com, компьютер опросит адреса xyz.dev.wcoast.microsoft.com и xyz.bldg23.dev.wcoast.microsoft.com.
В значении Дописывать следующие DNS-суффиксы (по порядку) перечислены суффиксы DNS для поиска в порядке их следования в списке.
DNS-суффикс подключения — поле для ввода DNS-суффикса для данного подключения. Если данное подключение было настроено DHCP-сервером и DNS-суффикс не был задан, то DNS-суффикс назначается подключению соответствующим образом настроенным DHCP-сервером. Если DNS-суффикс задан, назначаемый DHCP-сервером DNS-суффикс не учитывается. Локальное значение используется только в том случае, если соответствующая групповая политика отключена или не определена.
Значение Зарегистрировать адреса этого подключения в DNS указывает, что компьютер пытается динамически зарегистрировать через DNS IP-адрес этого подключения, используя полное имя данного компьютера, определенное на вкладке Имя компьютера компонента «Система» панели управления. Локальное значение используется только в том случае, если соответствующая групповая политика отключена или не определена.
Использовать DNS-суффикс подключения при регистрации в DNS указывает, используется ли динамическое обновление DNS для регистрации IP-адресов и зависящего от подключения доменного имени данного подключения. Зависящее от подключения имя DNS для данного подключения составляется из имени компьютера (первая часть полного имени компьютера) и DNS-суффикса подключения. Полное имя компьютера задается на вкладке Имя компьютера компонента «Система» панели управления. Если флажок Зарегистрировать адреса этого подключения в DNS установлен, данная регистрация будет дополнять DNS-регистрацию полного имени компьютера. Локальное значение используется только в том случае, если соответствующая групповая политика отключена или не определена.
Процедуры
 | Настройка IP-адреса дополнительного DNS-сервера |
В Адреса DNS-серверов, в порядке использования щелкните Добавить.
В поле Основной DNS-сервер введите IP-адрес DNS-сервера, а затем щелкните Добавить.
 | Для изменения поведения при разрешении неизвестных DNS-имен выполните следующие действия |
Для разрешения неизвестного имени добавлением основного DNS-суффикса и DNS-суффикса каждого из подключений (если настроено) щелкните Дописывать основной DNS-суффикс и суффикс подключения. Если нужно искать родительские суффиксы основного DNS-суффикса вплоть до домена второго уровня, установите флажок Дописывать родительские суффиксы осн. DNS-суффикса.
Для разрешения неизвестного имени добавлением суффиксов из списка настроенных суффиксов щелкните Дописывать следующие DNS-суффиксы (по порядку), а затем щелкните Добавить для добавления суффиксов в список.
Для настройки DNS-суффикса подключения введите его в DNS-суффикс подключения.
 | Изменение поведения при динамическом обновлении DNS |
Для использования динамического обновления DNS для регистрации IP-адресов данного подключения и основного доменного имени компьютера установите флажок Зарегистрировать адреса этого подключения в DNS. По умолчанию флажок установлен. Основное доменное имя компьютера представляет собой имя компьютера, к которому добавлен основной DNS-суффикс; это имя выводится в качестве полного имени компьютера на вкладке Имя компьютера компонента «Система» панели управления.
Для использования динамического обновления DNS для регистрации IP-адресов и доменного имени данного подключения установите флажок Использовать DNS-суффикс подключения при регистрации в DNS. По умолчанию флажок снят. Доменное имя подключения — это имя компьютера, к которому добавлен DNS-суффикс подключения.
Настройка разрешения имен на DNS-клиентах

Параметры DNS задаются на вкладке DNS диалогового окна Дополнительные параметры TCP/IP (Advanced TCP/IP Settings). Чтобы открыть это окно, выполните следующие действия:
1. В окне Центр управления сетями и общим доступом (Network And Sharing Center) щелкните ссылку Управление сетевыми подключениями (Manage Network Connections). В окне Сетевые подключения (Network Connections) щелкните правой кнопкой нужное подключение и выберите команду Свойства (Properties).
2. Дважды щелкните протокол, соответствующий типу настраиваемого ІР-адреса — TCP/IPv6 или TCP/IPv4.
3. Если вы используете DHCP и хотите, чтобы адрес DNS-сервера был задан посредством DHCP, установите переключатель Получить адрес DNS-сервера автоматически (Obtain DNS Server Address Automatically). В противном случае установите переключатель Использовать следующие адреса DNS-серверов (Use The Following DNS Server Addresses), а затем введите адреса основного и дополнительного DNS-серверов в соответствующих полях.
4. Щелкните кнопку Дополнительно (Advanced), чтобы открыть диалоговое окно Дополнительные параметры TCP/IP (Advanced TCP/IP Settings). Перейдите на вкладку DNS. Далее описаны параметры вкладки DNS:
• Адреса DNS-серверов, в порядке использования Укажите ІР-адрес каждого DNS-сервера, используемого для разрешения доменных имен. Чтобы добавить ІР-адрес сервера в список, щелкните Добавить (Add). Щелкните Удалить (Remove), чтобы удалить адрес выделенного сервера из списка. Для редактирования выделенной записи щелкните Изменить (Edit). Если вы указываете несколько серверов DNS, их приоритет определяется очередностью в списке. Если первый сервер не может ответить на запрос о разрешении имени хоста, запрос посылается на следующий DNS-сервер и т. д. Чтобы изменить положение сервера в списке, выделите его и воспользуйтесь кнопками со стрелками вверх и вниз.
• Дописывать основной DNS-суффикс и суффикс подключения (Append Primary And Connection Specific DNS Suffixes) Обычно по умолчанию этот переключатель установлен. Он применяется для разрешения неполных имен компьютеров в основном домене. Допустим, вы обращаетесь к компьютеру Pavel в родительском домене logi.cc. Для разрешения имя компьютера будет автоматически дополнено суффиксом DNS — pavel.logi.cc. Если в основном домене компьютера с таким именем нет, запрос не выполняется. Основной домен задается на вкладке Имя компьютера (Computer Name) диалогового окна Свойства системы (System Properties).
• Дописывать родительские суффиксы основного DNS-суффикса (Append Parent Suffixes Of The Primary DNS Suffix) По умолчанию Этот флажок установлен. Он используется для разрешения неполных имен компьютеров в иерархии родительских и дочерних доменов. В случае неудачного запроса в ближайшем родительском домене, для попытки разрешения запроса используется суффикс родительского домена более высокого уровня. Этот процесс продолжается, пока не будет достигнута вершима иерархии доменов DNS. Допустим, в запросе указано имя компьютера Pavel в родительском домене dev.logi.cc. Сначала DNS пытается разрешить имя компьютера pavel.dev.logi.cc, а потом, в случае неудачи, пытается разрешить имя pavel.logi.cc
• Дописывать следующие DNS-суффиксы (по порядку) (Append These DNS Suffixes (In Order)) Установите этот переключатель, чтобы задать использование особых DNS-суффиксов вместо имени родительского домена. Щелкните Добавить (Add), чтобы добавить суффикс домена в список. Щелкните Удалить (Remove), чтобы удалить выделенный суффикс домена из списка. Для редактирования выделенной записи щелкните Изменить (Edit). Вы можете указать несколько суффиксов домена. Если первый суффикс не позволяет разрешить имя, DNS применяет следующий суффикс из списка. В случае неудачи берется следующий суффикс и так далее. Чтобы изменить очередность суффиксов домена, выберите нужный суффикс и измените его положение кнопками со стрелками вверх и вниз.
• DNS-суффикс подключения (DNS Suffix For This Connection) В этом поле задастся DNS-суффикс подключения, перекрывающий DNS-имена, уже настроенные на использование с данным подключением.
• Зарегистрировать адреса этого подключения в DNS (Register This Connection’s Addresses In DNS) Установите этот флажок, если хотите, чтобы все ІР-адреса данного подключения регистрировались в DNS с FQDN-именами компьютеров. Этот флажок по умолчанию установлен.
• Использовать DNS-суффикс подключения при регистрации в DNS (Use This Connection’s DNS Suffix In DNS Registration) Установите этот флажок, если хотите, чтобы все ІР-адреса для данного подключения регистрировались в DNS родительского домена.
http://forsenergy.com/ru-ru/tcpip/html/5d86120f-ae22-4b17-b664-47f9c148072b.htm
http://logi.cc/nastrojka-razresheniya-imen-na-dns-klientax/